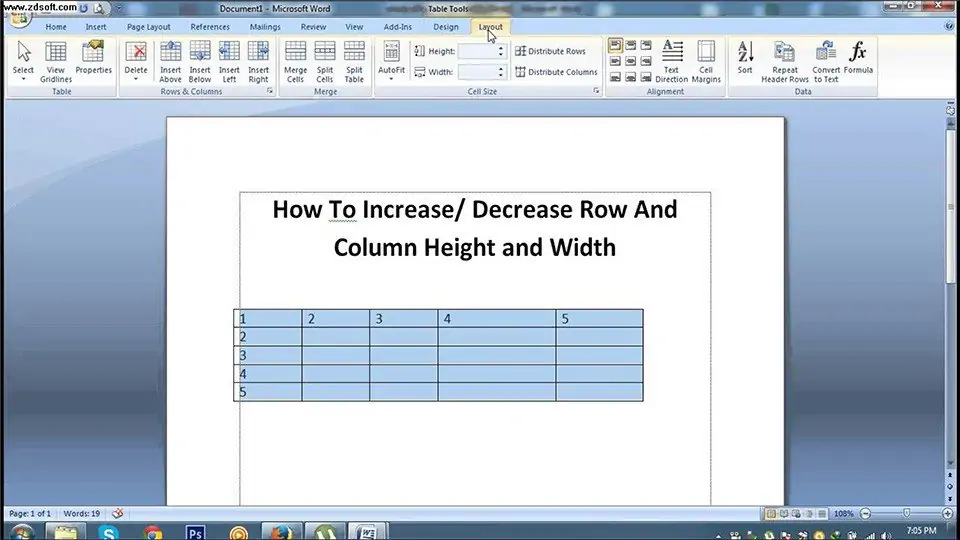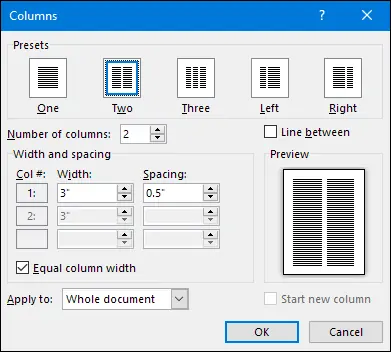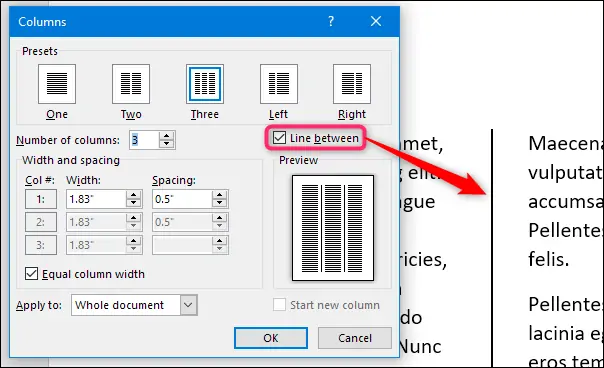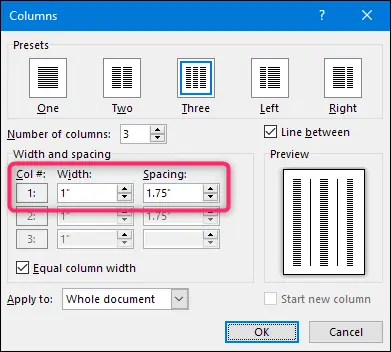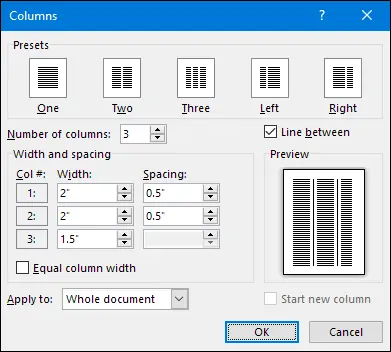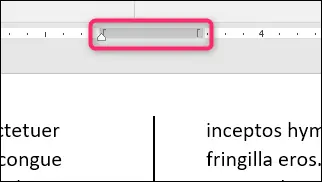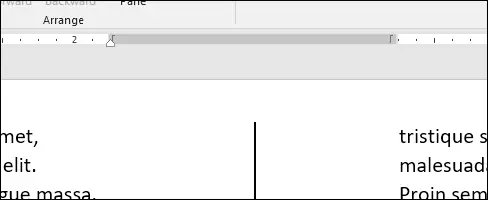وقتی در نرمافزار Word حالت نمایشی صفحه را به حالت چند ستونی تبدیل میکنید، اندازهی عرض این ستونها به صورت پیشفرض توسط خود نرمافزار تعیین میشود.
ولی مثل هر چیز دیگری در نرمافزار مایکروسافت ورد این اندازه هم به راحتی قابل تغییر است و به دو روش ساده خودتان میتوانید آن را ویرایش کنید.
پس با سیارهی آیتی همراه باشید تا به شما نشان دهیم که چگونه میتوان عرض ستونها را در ورد به صورت دلخواه تنظیم کرد.
تنظیم دقیق عرض ستونها با استفاده از پنجرهی تنظیمات Columns
وقتی تنظیمات ورد را به حالت چند ستونی در میآورید، نرمافزار مقدار پیشفرض عرض ستونها را بسته به تعداد آنها تعیین میکند. مقادیر پیشفرض عرض ستونها به شرح زیر است:
- یک ستونه: ۶.۵ اینچ برای تک ستون. این حالت چیدمان پیشفرضی است که در صورت باز کردن یک صفحهی جدید در نرمافزار ورد در مقابل شما قرار میگیرد. اگر اندازهی کل برگه ۸.۵ اینچ باشد، با کسر ۱ اینچ از هر طرف برگه برای حاشیهی صفحه، اندازهی متن ۶.۵ اینچ میشود.
- دو ستونه: ۳ اینچ برای هر ستون، و ۰.۵ اینچ فاصله بین هر ستون.
- سه ستونه: ۱.۸۳ اینچ برای هر ستون، و ۰.۵ اینچ فاصله بین هر ستون.
و اندازهها به همین ترتیب ادامه مییابد. نرمافزار ورد به شما اجازه میدهد که در صفحه تا ۱۳ ستون داشته باشید، هر چه تعداد ستونها بیشتر شود، فاصلهی بینها آنها کمتر میشود.
اگر از تنظیمات پیشفرض راضی هستید، میتوانید تنها تعداد ستونها را مشخص کرده و به باقی تنظیمات کاری نداشته باشید. ولی اگر بخواهید، امکان ویرایش تنظیمات پیشفرض وجود دارد تا در صورت تمایل بتوانید مثلاً اندازهی ستونها را کوچکتر و فاصلهی بین آنها را بیشتر کنید.
حالا بیایید ببینیم چطور میشود همهی این کارها با استفاده از پنجرهی Columns انجام داد. اگر در داخل فایل خود هنوز نوشتهای اضافه نکردهاید، بهترین روش برای تنظیم مشخصات ستونها استفاده از همین بخش است.
کافی است از بخش ریبونها به زبانهی Layout بروید. روی دکمهی Columns کلیک کنید تا منوی کشویی گزینههای موجود باز شود. سپس از بین آنها یکی را انتخاب نمایید تا ستونهای مربوطه با توجه به عدد انتخابیتان بر اساس میزان عرض پیشفرض برنامه ساخته شود. سپس یکی از دو گزینهی Left یا Right را انتخاب کنید تا آن ستون در بین چیدمان دو ستونهای که انتخاب کردید نسبت به دیگری کوچکتر باشد. حالا با گزینهی More Columns کار داریم. روی آن کلیک کنید تا بتوانید به صورت دستی مقدار عرض آن را مشخص نمایید.
در پنجرهای که باز میشود میتوانید شخصیسازیهای دلخواه خودتان را انجام دهید. بخش Presets حاوی همان گزینههایی است که در منوی Columns هم وجود داشت. علاوه بر این با استفاده از بخش Number Of Columns میتوانید تعداد دقیق ستونها را از بین ۱ تا ۱۳ مشخص کنید. پس ابتدا تعداد ستونهای موردنظر خود را تعیین نمایید.
اگر میخواهید ورد بین ستونها یک خط عمودی بگذارد، تیک گزینهی Line Between را بزنید.
حالا به سراغ تعیین اندازهی عرض ستونها میرویم. اگر میخواهید ستونها به یک اندازه باشند، کافی است فقط فیلد Width ستون شمارهی یک را پر کنید. آنچه در این فیلد وارد کنید برای همهی ستونها اعمال میشود. برای تعیین فاصلهی ستونها هم همین سازوکار صادق است. اگر مقدار Spacing را برای ستون شمارهی یک مشخص کنید، فاصلهی بین همهی ستونها تعیین میشود.
به یاد داشته باشید که وقتی یک مقدار (Width یا Spacing) را تغییر میدهید، مقدار دیگر هم تغییر میکند. یعنی اگر عرض را افزایش دهید، فاصله کاهش مییابد، و بالعکس. چون اندازهی صفحه محدودیت دارد. ما در مثال زیر عرض را معادل ۱ تعیین کردیم و فاصله به طور خودکار به ۱.۷۵ تغییر پیدا کرد.
اگر میخواهید عرض هر ستون را به صورت جداگانه تنظیم کنید، تیک گزینهی Equal Column Width را بردارید. با این کار فیلدهای عرض و فاصله برای هر ستون در دسترس قرار میگیرد، و هر طور که بخواهید میتوانید آنها را تغییر دهید. یه خاطر داشته باشید که اندازهی صفحهی شما همچنان ثابت است، پس با تغییر عرض یا فاصلهی یک ستون، باز هم اندازهی سایر ستونها تغییر میکند. برای این که بفهمید این تنظیمات چگونه کار میکنید باید کمی با آنها کار کنید و حالتهای مختلف را مورد آزمایش قرار دهید.
در مثال زیر ما از سه ستون استفاده کردیم. دو ستون اول ۲ اینچ عرض دارند و سومی با ۱.۵ اینچ عرض کمی کوچکتر است. فاصلهی بین همهی ستونها نیز ۰.۵ اینچ میباشد.
علاوه بر این به یاد داشته باشید که تنظیم فاصلهی ستون آخر ممکن نیست. چون تنظیم فاصله فقط برای بین ستونها قابل تنظیم است.
تغییر اندازهی عرض ستونها با خطکشهای ورد
حالا که نحوهی تنظیم عرض ستونها با استفاده از پنجرهی تنظیمات فوق را مشاهده کردید، بگذارید ببینیم چطور میتوان همین کار را به راحتی و با استفاده از خطکشهای ورد انجام داد. اگر ستونهای خود را از قبل ساخته باشید، استفاده از این روش بسیار ساده است. فقط کافی است عرض ستونها را تغییر بدهید تا ببینید چه مقدار به نظرتان مناسب میآید.
ابتدا لازم است مطمئن شوید که نمایش خطکشها فعال باشد. اگر نمیتوانید آنها را ببینید، به زبانهی View بروید و گزینهی Ruler را انتخاب کنید. خطکشهای ورد برای خطکشی، در نظر گرفتن اندازهها و کنترل تورفتگیها و حاشیهها بسیار مناسب است.
اگر فرض کنیم که از قبل دو یا چند ستون برای فایل خود تنظیم کردهاید، با نگاه کردن به خطکش افقی پایین صفحه میتوانید ببینید که یک فضای خاکستری در پایین خطکش بین دو ستون شما وجود دارد.
این فضای خاکستری همان فاصلهی بین ستونهاست که به وسیلهی دو نشانگر حاشیه (علامتی که شبیه L وارونه است) تعریف شده و قبلاً دربارهی آن صحبت کرده بودیم.
با کشیدن این نشانگرها میتوانید میزان فاصله و اندازهی خود ستونها را تغییر دهید. برای مثال، اگر نشانگر حاشیهی سمت چپ را به سمت چپ بکشید، نشانگر حاشیهی سمت راست به طور خودکار به سمت راست حرکت میکند و اندازهی فاصلهی بین حاشیهها بیشتر میشود. اندازهی ستون متن هم تغییر کرده و بلافاصله میتوانید این تغییر را مشاهده کنید.
در تصویر زیر میبینید که ما نشانگرها را تغییر دادهایم و اندازهی آن نسبت به حالت پیشفرض تغییر کرده است.
شاید متوجه شده باشید که خود خطکش هم یک مثلث سفید کوچک دارد که با توجه به این که کدام ستون را انتخاب کرده باشید در یکی از دو طرف این حاشیه ظاهر میشود. به این مثلث نشانگر تورفتگی میگویند که به شما اجازه میدهد تورفتگی داخلی پاراگرافهای هر ستون را مشخص کنید. کنترل تورفتگیها هم مثل تعیین اندازهی ستونها ساده است و ارتباط چندانی به تعداد ستونها ندارد.
howtogeekسیارهی آیتی