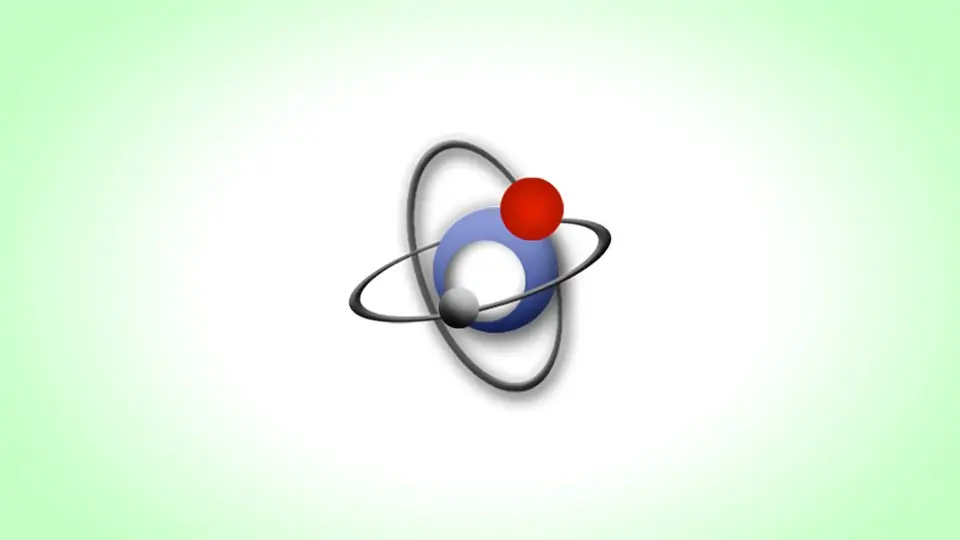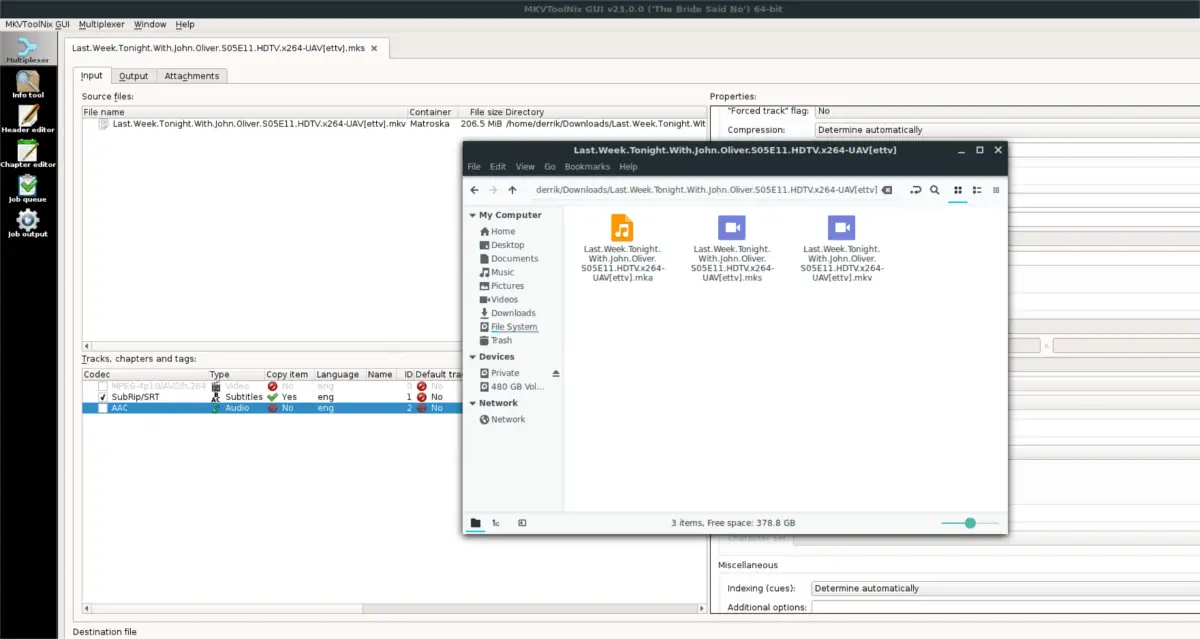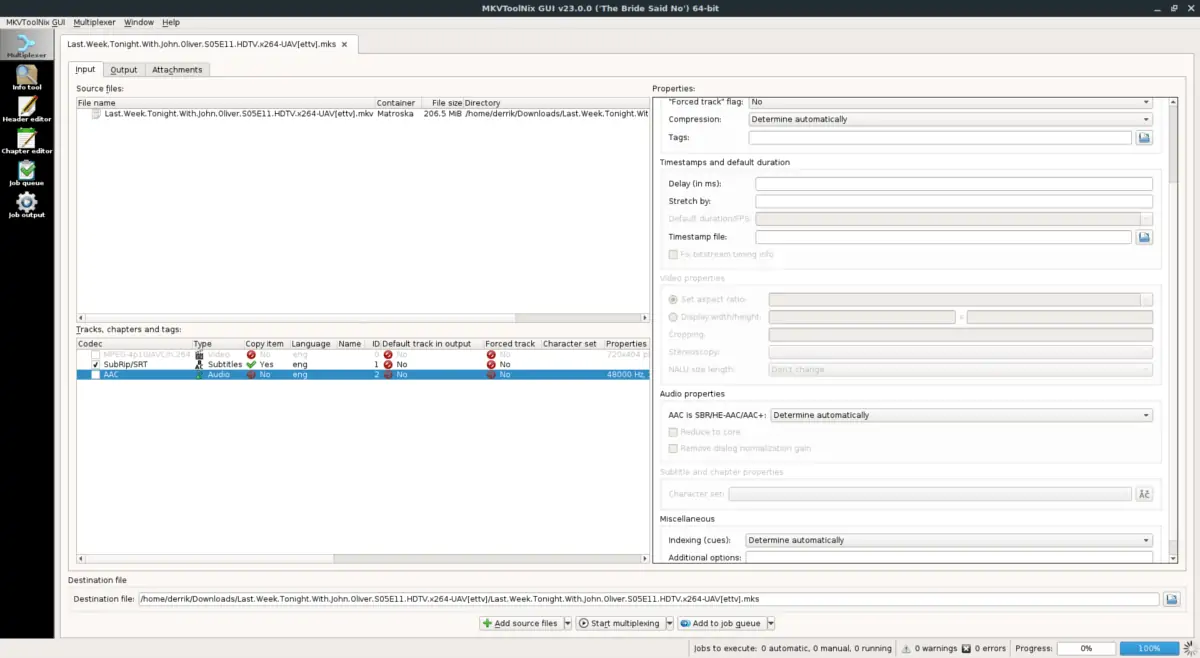کانتینر MKV یکی از بهترین کانتینرها برای قرار دادن ویدیو و صدا و زیرنویس و ... در یک فایل جامع است و این روزها در اغلب وسایل الکترونیکی میتوان آن را باز کرد مگر آنکه کدک ویدیو یا کدک صدا، پشتیبانی نشود.
برای مشاهده کردن مشخصات یک فایل MKV و همینطور ترکیب ویدیوها و صداها و ... در قالب یک قابل MKV از MKVToolNix استفاده میشود که نسخهی مخصوص لینوکس نیز دارد.
در این مقاله به آموزش استخراج کردن اطلاعات یک فایل MKV در لینوکس به کمک ابزار MKVToolNix میپردازیم. با ما باشید.
یکی از پسوندهای محبوب فایلهای مولتیمدیا، MKV است. همانطور که اشاره کردیم در یک فایل MKV میتوان چندین استریم ویدیو و صدا و زیرنویس را جای داد و خوشبختانه در سالهای برای باز کردن آن در سیستم عاملهای مختلف، محدودیتها کم شده است به طوری که این روزها اغلب وبسایتهای دانلود فیلم و ویدیو، از این فرمت به جای MP4 استفاده میکنند.
برای استخراج اطلاعات یک فایل MKV در ویندوز و همینطور لینوکس، میتوان از MKVToolNix استفاده کرد. موضوع این مقاله استفاده از MKVToolNix در توزیعات مختلف لینوکس مثل Ubuntu است که در ادامه به آن میپردازیم.
نصب کردن MKVToolNix در لینوکس اوبونتو
اپلیکیشن MKVToolNix در حال در Ubuntu 16.04 و 17.10 و همینطور Ubuntu 18.04 پشتیبانی میشود. کافی است منبع نرمافزارهای اوبونتو را ویرایش کنید چرا که در حال حاضر توسعهدهندگان MKVToolNix یک PPA سفارشی آن را منتشر نکردهاند. بنابراین پنجرهی ترمینال لینوکس را باز کنید تا فایلی به اسم sources.list را ویرایش کنید. دستور زیر را در ترمینال لینوکس وارد کرده و کلید Enter را فشار دهید:
sudo nano /etc/apt/sources.list
پس از باز کردن فایل لیست منابع، با فشار دادن کلید جهت پایین کیبورد به انتهای آن بروید و کامنت جدیدی ایجاد کنید. افزودن کامنت یا توضیح ضروری است چرا که اگر بعداً به فایل سورس مراجعه کنید، با خطوط اضافی که توضیحی برایشان ننوشتهاید روبرو میشوید که تشخیص کاربرد و عملکردشان مشکل است. بنابراین در پایان فایل لیست سورسها، عبارت زیر را اضافه کنید:
# MKVToolNix Ubuntu repo
و پس از کامنت فوق، سورس جدید را بسته به نسخهی اوبونتو اضافه کنید:
اوبونتو ۱۶.۰۴
deb https://mkvtoolnix.download/ubuntu/ xenial main
deb-src https://mkvtoolnix.download/ubuntu/ xenial main
اوبونتو ۱۷.۱۰
deb https://mkvtoolnix.download/ubuntu/ artful main
deb-src https://mkvtoolnix.download/ubuntu/ artful main
اوبونتو ۱۸.۰۴
deb https://mkvtoolnix.download/ubuntu/ bionic main
deb-src https://mkvtoolnix.download/ubuntu/ bionic main
اکنون با اضافه شدن سورس جدید، میبایست کلید GPG دارای امضای دیجیتالی را نیز اضافه کنید چرا که در غیر این صورت Ubuntu از نصب کردن نرمافزاری از منبع جدید، جلوگیری میکند و طبعاً MKVToolNix شما کار نخواهد کرد! اگر با امضای دیجیتالی آشنایی ندارید، مطالعه کردن مقالهی زیر را توصیه میکنیم:
برای افزودن کلید GPG موردبحث در ترمینال لینوکس دستور زیر را تایپ کرده و اجرا کنید:
wget -q -O - https://mkvtoolnix.download/gpg-pub-moritzbunkus.txt | sudo apt-key add -
در نهایت پس از انجام تغییرات، میبایست اوبونتو را ریفرش کنید تا اپلیکیشن جدید یعنی MKVToolNix اضافه شود. در ترمینال دستورات زیر را اجرا کنید:
sudo apt update
sudo apt upgrade -y
sudo apt install mkvtoolnix mkvtoolnix-gui
توجه کنید که اگر دستور apt update موفق به نصب اپلیکیشن MKVToolNix نشود، میتوانید ابتدا از دستور زیر استفاده کنید و مجدداً تلاش کنید:
sudo apt install apt-transport-https
نصب کردن MKVToolNix در لینوکس دبیان
نصب کردن MKVToolNix در لینوکس Debian مشابه لینوکس اوبونتو است. برای ویرایش فایل منابع، از ویرایشگر متن Nano استفاده کنید. بنابراین ابتدا ترمینال را باز کنید و دستور زیر را اجرا کنید:
sudo nano /etc/apt/sources.list
پس از باز شدن فایل sources.list، با کلید جهت پایین به انتهای فایل بروید و عبارت زیر را به عنوان توضیحات اضافه کنید:
# MKVToolNix Debian Repo
و پس از آن به تناسب نسخهی دبیان، سورس جدید را به صورت زیر اضافه کنید:
دبیان ۸
deb https://mkvtoolnix.download/debian/ stretch main
deb-src https://mkvtoolnix.download/debian/ stretch main
دبیان ۹
deb https://mkvtoolnix.download/debian/ jessie main
deb-src https://mkvtoolnix.download/debian/ jessie main
اکنون با دستور wget برای اضافه کردن کلید GPG اقدام کنید:
wget -q -O - https://mkvtoolnix.download/gpg-pub-moritzbunkus.txt | sudo apt-key add -
مرحلهی آخر استفاده از دستور update و upgrade برای اضافه کردن اپلیکیشن جدید است:
sudo apt-get update
sudo apt-get upgrade -y
و با اجرا کردن دستور زیر، MKVToolNix در لینوکس دبیان نصب میشود:
sudo apt-get install mkvtoolnix mkvtoolnix-gui
نصب کردن MKVToolNix در Arch Linux
خوشبختانه در منابع اصلی لینوکس آرچ ، اپلیکیشن MKVToolNix موجود است و تنها کاری که باید انجام داد، استفاده از Pacman برای نصب کردن آن است. بنابراین در ترمینال لینوکس دستور زیر را تایپ کرده و کلید اینتر را فشار دهید:
pacman -S mkvtoolnix-cli mkvtoolnix-gui
نصب کردن MKVToolNix روی لینوکس فدورا
نرمافزار MKVToolNix از نسخههای ۲۶ تا ۲۸ لینوکس فدورا پشتیبانی میکند. بنابراین در این نسخهها، با استفاده از dnf فایل RPM مربوطه را دریافت کرده و نصب کنید. به این منظور از دستورات زیر در ترمینال لینوکس استفاده کنید:
sudo dnf install https://mkvtoolnix.download/fedora/bunkus-org-repo-2-3.noarch.rpm -y
sudo dnf install mkvtoolnix
نصب کردن MKVToolNix روی لینوکس اوپنسوزه
در لینوکس OpenSUSE نیز اپلیکیشن MKVToolNix از منبعی جانبی نصب میشود. بنابراین ابتدا پنجرهی ترمینالی باز کنید و دستورا زیر را اجرا کیند:
wget https://mkvtoolnix.download/gpg-pub-bunkusorg-rpm-signing.txt
sudo rpmkeys --import gpg-pub-bunkusorg-rpm-signing.txt
sudo zypper addrepo --refresh https://mkvtoolnix.download/opensuse/42.3/ MKVToolNix
و پس از فعالسازی موارد لازم، از Zypper برای نصب کردن MKVToolNix استفاده کنید:
sudo zypper install mkvtoolnix
چگونه از MKVToolNix در لینوکس برای استخراج صدا و ویدیوی فایلها استفاده کنیم؟
با اجرا کردن این اپلیکیشن که رابط گرافیکی ساده و قدرتمندی دارد، وارد و خارج کردن اطلاعات یا به عبارت دیگر Import و Export کردن فایلهای ویدیویی و صوتی و همینطور زیرنویسها، به راحتی صورت میگیرد. بنابراین ابتدا در منوی application لینوکس، عبارت MKCToolNix را تایپ کرده و جستجو کنید. در ادامه روی multiplexer کلیک کنید تا اجرا شود.
زمانی که پنجرهی multiplexer را مشاهده کردید، دکمهی Add source files که فایل جدید اضافه میکند را پیدا کنید و روی آن کلیک کنید. اکنون میتوانید یکی از فایلهای MKV موجود روی سیستم خود را انتخاب کنید. نرمافزار multiplexer پس از بررسی کوتاه، محتویات فایل MKV انتخابشده را در بخشی با نام tracks, chapters and tags نمایش میدهد. میتوانید تیک گزینههای غیرضروری را حذف کرده و تیک ویدیو، صدا یا زیرنویس یا ... موردنظر خود را باقی بگذارید:
در نهایت روی دکمهی start multiplexing کلیک کنید. بخش انتخاب شده که ممکن است ویدیو، صدا یا زیرنویس یا ترکیبی برخی موارد باشد، در قالب یک فایل جدید و در فولدر فایل اصلی یا منبع، در کنار آن ذخیره میشود.
برای استخراج زیرنویس یک فایل ویدیویی، از روش قبلی استفاده کنید، به بیان دیگر ابتدا فایل خود را در MKVToolNix باز کنید و سپس تیک زینویسهای موردنیاز را بزنید. در نهایت روی start multiplexing کلیک کنید.
به این ترتیب زیرنویسها، صداها یا ویدیوهای یک فایل MKV را به راحتی در لینوکس استخراج و دخیره کردهاید.
addictivetipsسیارهی آیتی