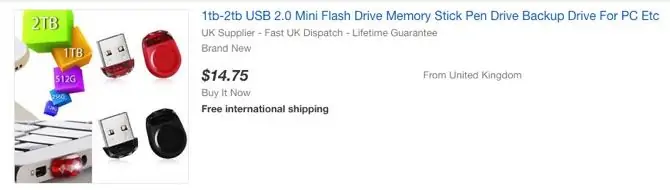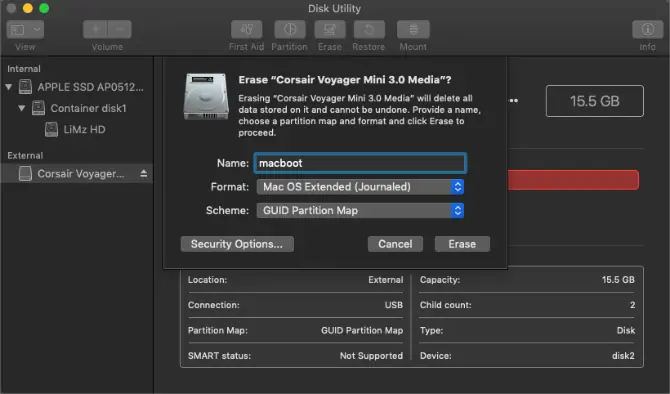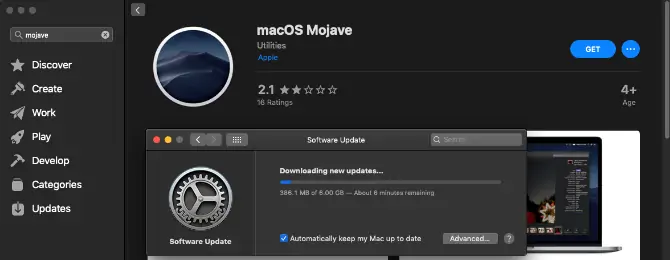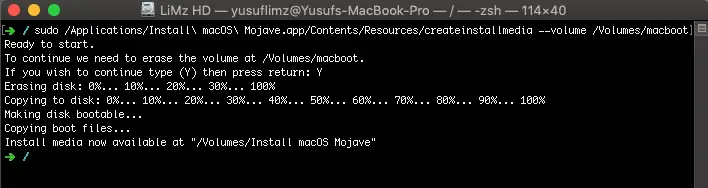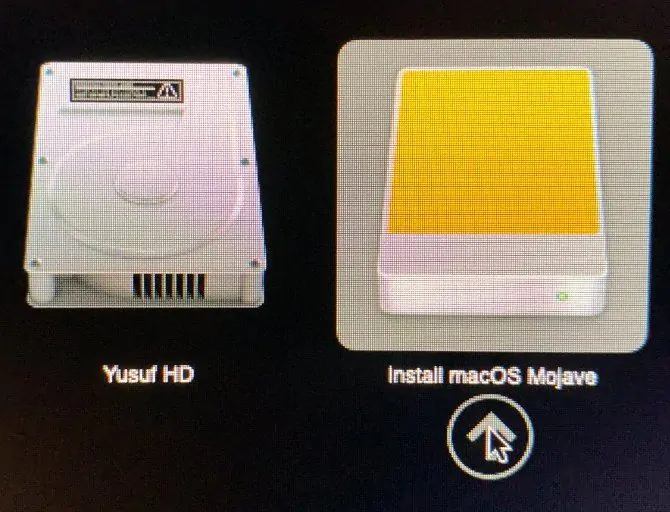نصب کردن مجدد سیستم عامل macOS روی مکبوک یا آیمک اپل با وجود ابزاری مثل Internet Recovery بسیار ساده است و البته نیاز به اینترنت سریع و ارزان دارد. یک روش ساده و کاربردی دیگر، استفاده از فلشدرایو USB است. میتوانید فایلهای مربوط به نصب کردن سیستم عامل مک را روی فلشدرایو USB به صورت بوتابل قرار بدهید و هر زمان که سیستم عامل به دلیلی با مشکل روبرو شد، آن را از نو نصب کنید.
در ادامه به روش آمادهسازی فلشدرایو USB برای نصب کردن macOS در محصولات اپل میپردازیم. با ما باشید.
انتخاب فلشدرایو USB مناسب برای نصب کردن مک
فلشدرایوهای USB در گذر زمان مرتباً ارزانتر شدهاند و در حال حاضر میتوانید یک فلشدرایو مطمئن از برندهای معروف مثل SanDisk و Kingstone و PNY و تعدادی دیگر را با قیمت بسیار پایینی خریداری کنید. توجه کنید که فلشدرایوهای دستدوم یا نیمهخراب ممکن است با ظرفیت بسیار بالا و قیمت پایینتر از حد معمول در بازار فروخته شود که خرید این موارد به هیچ وجه توصیه نمیشود.
در مورد ظرفیت فلشدرایو، حداقل ۱۶ گیگابایت توصیه میشود و بد نیست برای افزایش سرعت نصب یا در صورت نیاز کپی کردن فایلها، مدلهای USB 3.0 را خریداری کنید.
برخی محصولات خراب با دستکاری فرمویر، ظرفیتی مثل ۵۱۲ گیگابایت، ۱ ترابایت یا ۲ ترابایت را در سیستم عامل گزارش میکنند در حالی که ظرفیت واقعی فقط ۱ یا ۲ گیگابایت است و به علاوه همین ظرفیت واقعی نیز به درستی قابل استفاده نیست!
در ضمن خطر آسیب رساندن فلشدرایو USB خراب به پورتهای USB را جدی بگیرید چرا که هزینه تعمیرات مادربورد و آسیبی که به بخشهای مختلف آن میرسد، بسیار زیاد خواهد بود.
در خرید فلشدرایو USB برای نصب کردن سیستم عامل macOS به یک مورد دیگر نیز توجه کنید:
روی مکبوک یا آیمک شما چه نوع پورت USB وجود دارد؟ نوع معمولی یا A یا نوع کوچک و متقارن که USB C نام دارد؟
در مکبوک ۱۲ اینچی جدید فقط یک پورت USB C وجود دارد و در مکبوک پرو مدل ۲۰۱۶ به بعد نیز همین پورت استفاده شده است. در نتیجه نباید فلشدرایوهایی با پورت USB A که همان سایز قدیمی و استاندارد پورت USB است را تهیه کنید. در این صورت مجبور میشوید که تبدیل USB A به USB C نیز خریداری کنید.
فرمت کردن فلشدرایو و آمادهسازی برای نصب مکاواس
برای فرمت کردن فلشدرایو به صورتی که بوتابل باشد و بتوانید macOS را روی مکها نصب کنید، میبایست از مکبوک یا آیمک استفاده کنید. اگر قبلاً فلشدرایوی را به سیستم ویندوزی متصل کردهاید و فایلهایی روی آن کپی کردهاید، ابتدا فایلها را در محل دیگری کپی کنید چرا که با فرمت کردن، از بین میروند.
پس از کپی کردن فایلها، اپلیکیشن مدیریت فایل یا Finder مکاواس را اجرا کنید و از ستون کناری روی Applications کلیک کنید و سراغ بخش ابزارها یا Utilities بروید. ابزار Disk Utility را اجرا کنید.
فلشدرایو متصل شده به مک در گروه External در سمت چپ قرار میگیرد. روی فلش کنار این گروه کلیک کنید و سپس روی درایو مربوط به فلشدرایو USB کلیک کنید. اکنون در بالای صفحه روی دکمهی Erase کلیک کنید. در پنجرهی پاکسازی یا Erase که در حقیقت فلشدرایو را فرمت میکند، در فیلد Name یا نام، نام مناسبی تایپ کنید که تشخیص دادن فلشدرایو آماده شده برای نصب مکاواس ساده باشد. از منوی انتخاب فرمت سیستم فایل، گزینهی Mac IS Extended (Journaled) را انتخاب کنید و از منوی Scheme نیز GUID Partition Map را انتخاب کنید. در نهایت روی دکمهی Erase کلیک کنید.
دانلود فایلهای نصب macOS
برای دانلود کردن فایلهای نصب مکاواس، اپلیکیشن فروشگاه اپ یا App Store را اجرا کنید و در مورد نسخهای از مکاواس که موردنیازتان است جستجو کنید. اگر از نسخهی ۱۰.۱۳ مکاواس و موارد قبلی استفاده میکنید، پس از یافتن نسخهی موردنظر، روی دکمهی Download کلیک کنید اما در نسخهی جدید یعنی Majave، میبایست از روش متفاوتی برای دانلود کردن فایلهای نصب استفاده کنید. در این نسخه میبایست از منوی اپل یا سیب، گزینهی System Preferences را انتخاب کرده و از این بخش برای دانلود کردن فایلهای نصب سیستم عامل اقدام کنید.
در هر دو حالت پس از دانلود کردن فایل نصبکنندهی مکاواس، آن را اجرا کنید و بدون نصب کردن سیستم عامل، آن را ببندید.
ایجاد USB بوتابل به کمک ترمینال در macOS
سادهترین روش برای بوتابل کردن یک درایو USB در مکاواس، استفاده از ترمینال یا به اصطلاح واسط خط دستور است. برای اجرا کردن ترمینال میتوانید از طریق Finder و بخش Applications اقدام کنید.
بسته به نسخهای از مکاواس که قصد نصب کردن آن را دارید، یکی از دستورات زیر را در ترمینال وارد کرده و Return را فشار دهید تا دستور اجرا شود. دقت کنید که در این دستورات، MyVolume نام فلشدرایو USB است که در مراحل قبلی روش فرمت کردن آن را شرح دادیم.
بوتابل کردن فلشدرایو برای نصب کردن مکاواس Mojave از طریق سیستم عامل Mojave یا نسخهی قبلی یعنی High Sierra:
sudo /Applications/Install\ macOS\ Mojave.app/Contents/Resources/createinstallmedia --volume /Volumes/MyVolume
بوتابل کردن فلشدرایو برای نصب کردن مکاواس Mojave از طریق سیستم عامل Sierra و نسخههای قبلی مکاواس:
sudo /Applications/Install\ macOS\ Mojave.app/Contents/Resources/createinstallmedia --volume /Volumes/MyVolume --applicationpath /Applications/Install\ macOS\ Mojave.app
بوتابل کردن فلشدرایو برای نصب کردن مکاواس Sierra High از طریق سیستم عامل Sierra High:
sudo /Applications/Install\ macOS\ High\ Sierra.app/Contents/Resources/createinstallmedia --volume /Volumes/MyVolume
بوتابل کردن فلشدرایو برای نصب کردن مکاواس Sierra High از طریق سیستم عامل Sierra و نسخههای قبلی مکاواس:
sudo /Applications/Install\ macOS\ High\ Sierra.app/Contents/Resources/createinstallmedia --volume /Volumes/MyVolume --applicationpath /Applications/Install\ macOS\ High\ Sierra.app
بوتابل کردن فلشدرایو برای نصب کردن مکاواس Sierra:
sudo /Applications/Install\ macOS\ Sierra.app/Contents/Resources/createinstallmedia --volume /Volumes/MyVolume --applicationpath /Applications/Install\ macOS\ Sierra.app
بوتابل کردن فلشدرایو برای نصب کردن مکاواس El Capitan:
sudo /Applications/Install\ OS\ X\ El\ Capitan.app/Contents/Resources/createinstallmedia --volume /Volumes/MyVolume --applicationpath /Applications/Install\ OS\ X\ El\ Capitan.app
پس از فشار دادن کلید Return میبایست پسورد خویش را تایپ کنید و برای تأیید نیز کلید Y کیبورد را فشار دهید و سپس یک بار دیگر Return را فشار دهید. به این ترتیب ترمینال شروع به کار میکند و درایو USB را بوتابل میکند.
بوت کردن فلشدرایو USB در مکهای اپل
اکنون نوبت به مرحلهی بوت کردن فلشدرایو USB میرسد. با توجه به اینکه فلشدرایو را بوتابل کردهاید، اگر مکاواس به دلیلی مثل ویروسی شدن یا خرابیهای دیگر، بوت نشود، جای نگرانی وجود ندارد چرا که میتوانید به سرعت سیستم عامل را از نو نصب کنید. برای این کار، فلشدرایو USB را به یکی از پورتهای USB متصب کنید و سپس سیستم را روشن کنید یا اگر قبلاً روشن بوده، آن را ریاستارت کنید.
پس از روشن کردن یا ریاستارت کردن مک، به محض اینکه بوت کردن آغاز شد، کلید Option که معادل Alt در کیبوردهای ویندوزی است را فشار داده و نگه دارید. اگر گزینهی مربوط به فلشدرایو را مشاهده نمیکنید، فلشدرایو را به پورت دیگری متصل کنید و سیستم را ریاستارت کنید و مجدداً Options را فشار داده و نگه دارید.
به این ترتیب با تصویری مثل تصویر زیر روبرو میشود و میتوانید دیسک استارتآپ را دیسک مربوط به درایو USB انتخاب کنید. به این ترتیب صفحهی Utilities مکاواس نمایان میشود و میتوانید نصب را آغاز کنید.
توجه کنید که در صورت استفاده کردن از کیبوردهای وایرلس و موسهای بیسیم، ممکن است در مراحل نصب این وسایل از کار بیافتند یا به کلی کار نکنند. در این صورت میتوانید کیبورد سیمی متصل کرده و نصب کردن را ادامه بدهید و یا از کیبورد و تاچپد لپتاپهای اپل استفاده کنید.
makeuseofسیارهی آیتی