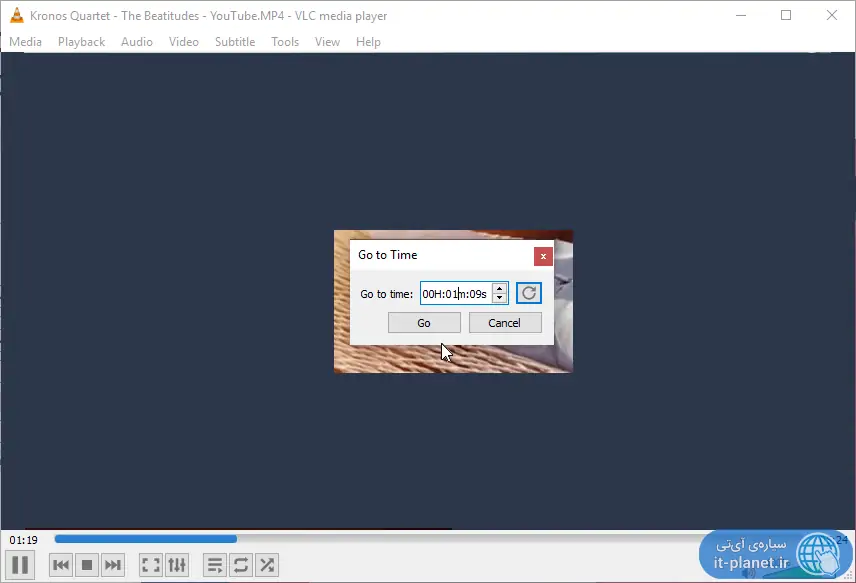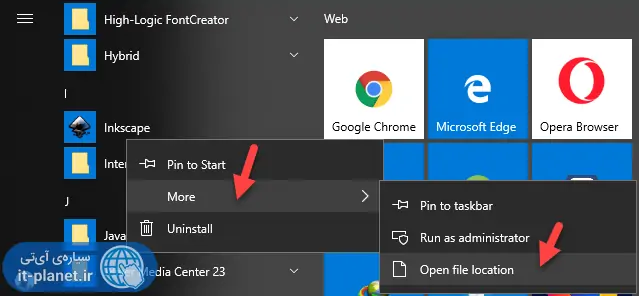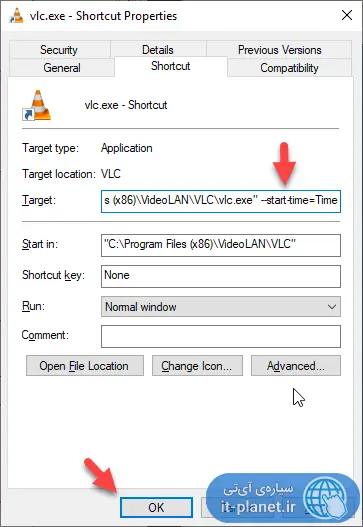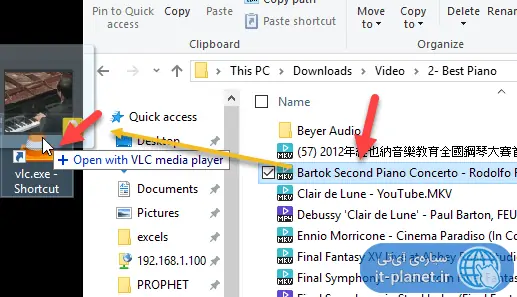اگر از مولتیمدیاپلیر معروف VLC در ویندوز برای پخش کردن ویدیو و فایلهای صوتی استفاده میکنید، چند روش ساده برای پرش به زمان مشخص و دلخواه وجود دارد. علاوه بر شورتکات میتوانید از سوییچها نیز استفاده کنید. در این صورت میتوانید پرش خودکار به زمان مشخص شده را در مورد تمام ویدیوها به سرعت انجام دهید و همینطور توقف پخش در زمان دلخواه را پیشاپیش مشخص کنید.
در ادامه به روش پرش به زمان دلخواه در نرمافزار قدرتمند VLC میپردازیم. با ما باشید.
پرش به زمان دلخواه با کلید میانبر Ctrl + T
اولین روش برای پرش به زمانی مشخصی از فایل ویدیویی یا همینطور فایل صوتی، استفاده از پنجرهی Go to Time است. میتوانید با انتخاب کردن گزینهی Jump to Specific time از منوی Playback این پنجره را مشاهده کنید. روش دیگر کار با کیبورد و شورتکات مربوطه است:
شورتکات Ctrl + T : با نگه داشتن کلید Ctrl و فشار دادن T ، پنجرهی پرش یا Go to Time باز میشود.
اکنون زمان دلخواه را تایپ کنید و سپس روی دکمهی Go کلیک کنید.
دقت کنید که پس از وارد کردن بخش اول که H به معنی ساعت در کنار آن ذکر شده، میتوانید Tab را فشار دهید تا بخش دقیقه یا m انتخاب شود و این بخش را تایپ کنید و برای تایپ کردن بخش ثانیه نیز یک مرتبهی دیگر Tab را فشار دهید. در نهایت میتوانید کلید Enter را فشار دهید. به این ترتیب بدون استفاده از موس، پرش به زمان دلخواه انجام میشود.
اجرای VLC و پرش خودکار به زمان مشخص شده
اگر بخواهید همواره VLC پس از باز کردن یک فایل ویدیویی، سریعاً عمل پرش به جلو را انجام بدهد و به عنوان مثال پخش ویدیو را از ثانیهی ۱۰ شروع کند، میتوانید سوییچی را به شورتکات اجرای VLC اضافه کنید. میتوانید چند شورتکات برای پخش کردن ویدیوها با شروع از زمانهای مختلف و دلخواه ایجاد کنید و هر بار ویدیو را با استفاده از یکی از شورتکاتها پخش کنید.
ایجاد شورتکات جدید
برای ایجاد شورتکات جدیدی که فایل EXE مربوط به اپلیکیشن VLC را اجرا میکند، دو روش ساده وجود دارد:
از منوی استارت گزینهی VLC را پیدا کنید و روی آن راستکلیک کرده و گزینهی More و Open file location را انتخاب کنید. اگر فولدر نصب VLC و فایل اجرایی آن با پسوند exe باز نشده و در واقع فولدری مربوط به منوی استارت باز شده، مجدداً روی شورتکات VLC در این فولدر راستکلیک کرده و گزینهی Open file location را انتخاب کنید.
اکنون میتوانید روی فایل اجرایی VLC راستکلیک کرده و گزینهی Send to و سپس Desktop را انتخاب کنید تا شورتکاتی جدید روی دستاپ اضافه شود.
روش دوم که مشابه روش اول است، پیدا کردن فایل اجرایی VLC و سپس راستکلیک و انتخاب گزینهی Create shortcut است که در فولدر نصب VLC یک شورتکات جدید میسازد. میتوانید این شورتکات جدید را در تسکبار پین کنید یا روی دستاپ و یا در هر فولدر دلخواه دیگری قرار دهید.
سوییچهایی برای پرش به زمان دلخواه در VLC
پس از ایجاد شورتکات، نوبت به اضافه کردن سوییچها میرسد. برای افزودن سوییچ، میبایست آدرس شورتکات را تغییر دهید. برای این کار ابتدا روی شورتکات راستکلیک کرده و گزینهی Properties را انتخاب کنید و سپس در تب اول از پنجرهی مشخصات شورتکات، سوییچ را در فیلد Target یا مقصد اضافه کنید. دقت کنید که سوییچ پس از آدرس فایل اجرایی VLC و در انتهای عبارت و پس از " انتهای آدرس اضافه میشود. به تصویر زیر دقت کنید:
پس از افزودن سوییچ، روی OK کلیک کنید تا تغییرات ذخیره شود.
اما سوییچهای پرش به زمان دلخواه و توقف پس از زمان دلخواه:
برای پرش به زمان مشخص از سوییچ زیر استفاده کنید و به جای Time عددی بر حسب ثانیه قرار دهید:
--start-time=Time
به عنوان مثال برای شروع پخش ویدیو از ثانیهی ۳۰۰ یا دقیقهی ۵، لازم است عبارت زیر را اضافه کنید:
--start-time=600
اگر بخواهید زمان پخش ویدیو را محدود کنید، میتوانید از سوییچ توقف پخش به صورت زیر استفاده کنید و به جای Time، زمان را بر حسب ثانیه مشخص کنید:
--stop-time=Time
به عنوان مثال برای پخش ویدیو تا زمان یک ساعت یا ۳۶۰۰ ثانیه، سوییچ زیر میبایست اضافه شود:
--stop-time=3600
پخش ویدیو با شورتکاتهای مختلف
با روش ذکر شده چند شورتکات بسازید و برای پخش کردن ویدیو، فایل موردنظر را با روش درگ و دراپ یا گرفتن و رها کردن روی آیکون شورتکات موردنظر، پخش کنید.
روش دیگر این است که VLC را با استفاده از شورتکاتی که سوییچ موردنظر شما را دارد اجرا کنید و از منوی Media و Open File یا کلید میانبر Ctrl + O استفاده کنید و فایل موردنظر را انتخاب کرده و باز کنید.
سیارهی آیتی