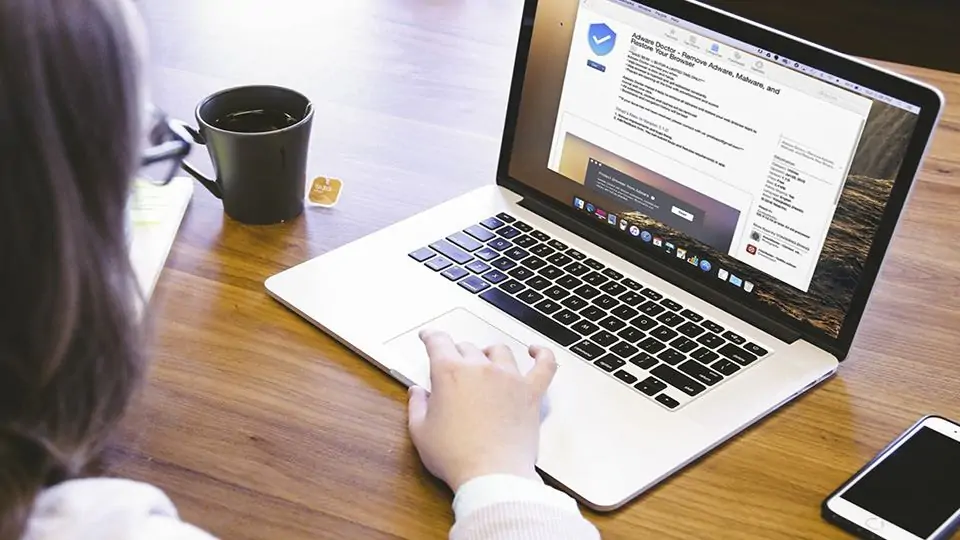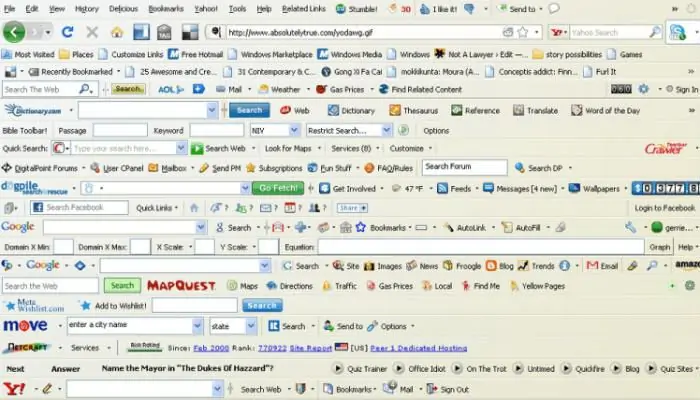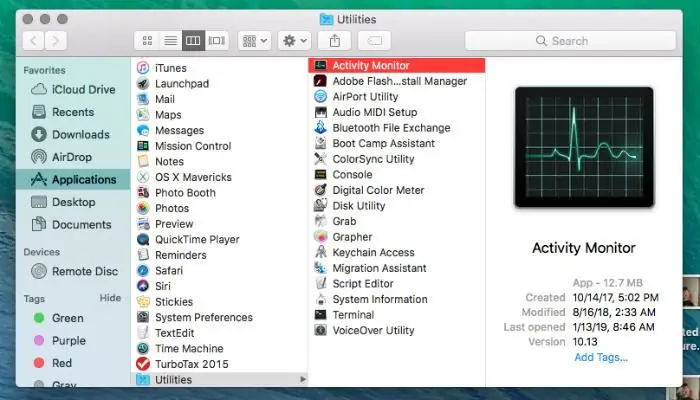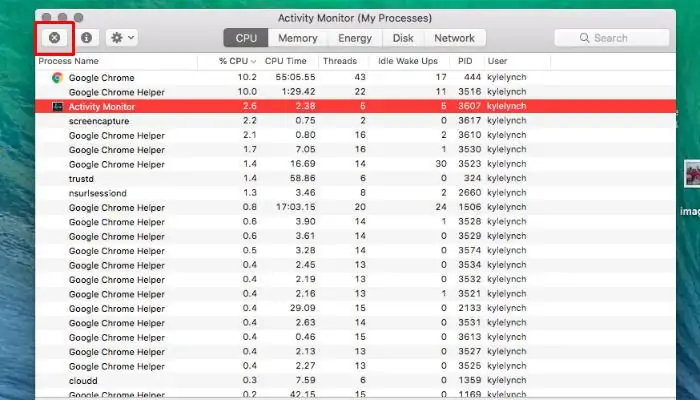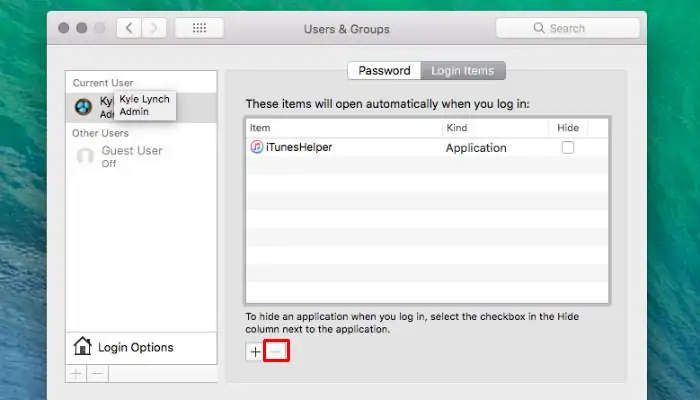برخی اپلیکیشنهای رایگان و حتی پولی که روی مکاواس نصب میکنیم، در حقیقت نرمافزار نیستند بلکه به صورت خودکار پس از بوت شدن macOS اجرا میشوند و محتوای تبلیغاتی نمایش میدهند که به آنها تبلیغافزار گفته میشود و برخی دیگر نیز نوعی بدافزار و جاسوسافزار هستند! شاید عملکرد این اپلیکیشنها مثل ویروسهای مخرب نباشد اما به هر حال اغلب کاربران مکبوک یا آیمک میخواهند چنین نرمافزارهایی را پاکسازی کنند.
در این مقاله به روش متوقف کردن و حذف کردن این اپلیکیشنها در سیستم عامل مکاواس اپل میپردازیم.
اپلیکیشنهای تبلیغاتی و جاسوسافزارها چطور وارد سیستمها میشوند؟
قبل از پاکسازی اپهای مزاحم بهتر است در مورد نحوهی ورودشان به سختافزار سیستم، اطلاعات مفیدی داشته باشید و راههای ورود را ببندید.
برخی از این نوع اپلیکیشنها به صورت اپ مستقل منتشر نمیشوند بلکه بخشی از بستهی نصبی اپلیکیشنهای دیگر هستند. اگر در مراحل نصب اپلیکیشنها به شرایط استفاده و موارد اضافی که قابل نصب کردن و نصب نکردن است، توجه کنید و تیک گزینههای اضافی را حذف کنید، طبعاً جلوی برخی از این اپلیکیشنها را گرفتهاید. نمونهی معروف این نوع قابلیتهای اضافی، نوار ابزارها یا Toolbars است که به مرورگر اضافه میشود.
برخی دیگر از اپلیکیشنها از منابع دانلود نرمافزار که چندان معتبر و قابل اطمینان نیستند، دانلود شده است. میبایست منبع دانلود نرمافزارها را موردتوجه قرار دهید و از هر وبسایتی نرمافزار دانلود و نصب نکنید.
روش پاکسازی نرمافزارهای مزاحم در مکاواس
برای پاکسازی نرمافزارهایی که به نوعی مزاحم کار شما هستند، میبایست ابتدا اپلیکیشن را متوقف کنید. برخی از اپلیکیشنها به صورت خودکار در شروع به کار macOS اجرا میشوند. لذا با ریاستارت کردن سیستم مشکل حل نمیشود. و اما روش توقف این نوع اپها:
ابتدا روی فضای خالی دستاپ کلیک کنید و سپس روی گزینهی Go از نوار وضعیت بالای صفحه کلیک کنید. در منوی کرکرهای باز شده، گزینهی Utilities را انتخاب کنید و سپس اپلیکیشن Activity Monitor را پیدا کرده و آن را اجرا کنید. روش سریعتر این است که در ابزار جستجو که Spotlight نامیده شده، نام این اپلیکیشن را جستجو کنید و آن را اجرا کنید.
پس از باز شدن پنجرهی اکتیویتی مانیتور که چیزی شبیه به Task Manager ویندوز است، اپ موردنظر را پیدا کنید و روی آن کلیک کنید. سپس روی دکمهی x در بالای لیست پردازشها کلیک کنید تا بسته شود. در پنجرهی تأیید بستن اجباری نیز تأیید کنید.
پس از بستن اجباری اپلیکیشن، یک مرتبهی دیگر روی Go کلیک کنید و این بار Applications را انتخاب کنید. اپی که مزاحم است را در لیست پیدا کرده و روی آن راستکلیک کنید و گزینهی Move to Trash را انتخاب کنید. روش دیگر درگ کردن آیکون اپ و رها کردن روی سطل زباله در داک پایین صفحه است. به این ترتیب اپلیکیشن حذف میشود اما برای حذف کامل، میبایست سطل زباله را نیز خالی کنید.
جلوگیری از نصب خودکار اپلیکیشنها در مکاواس
متأسفانه برخی اپلیکیشنها حتی پس از بستن اجباری و حذف کردن، به صورت خودکار نصب میشوند! در واقع پس از ریاستارت کردن مکاواس، متوجه میشوید که اپلیکیشن مجدداً اجرا شده است. باقیماندهی فایلهای مربوط به اپلیکیشن میتواند برای نصب مجدد آن استفاده شود. برای جلوگیری از نصب مجدد باید هر نوع ردپایی را پاکسازی کرد.
روش کار به این صورت است:
روی آیکون اپل یا همان سیب معروف در نوار وضعیت بالای صفحه کلیک کنید و گزینهی System Preferences را انتخاب کنید.
در پنجرهی باز شده روی Users & Groups کلیک کنید.
اگر چند حساب کاربری برای استفاده از MacBook یا iMac ساختهاید، حساب کاربری اصلی را انتخاب کنید.
سپس روی تب Login Items کلیک کنید که در حقیقت موارد مربوط به استارتآپ مکاواس را لیست میکند.
در لیست موارد استارتآپ، اگر نام مشکوکی مشاهده میکنید و یا به اجرای خودکار برنامهای نیاز نیست، آن را انتخاب کرده و سپس روی - پایین لیست کلیک کنید.
به این ترتیب مواردی که در شروع به کار مکاواس به صورت خودکار اجرا میشوند و کاری انجام میدهند را متوقف کردهاید و احتمالاً مشکل نصب مجدد اپلیکیشن مزاحم حل شده است.
maketecheasierسیارهی آیتی