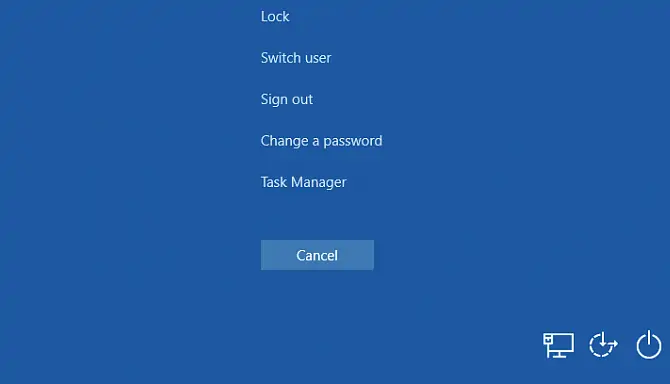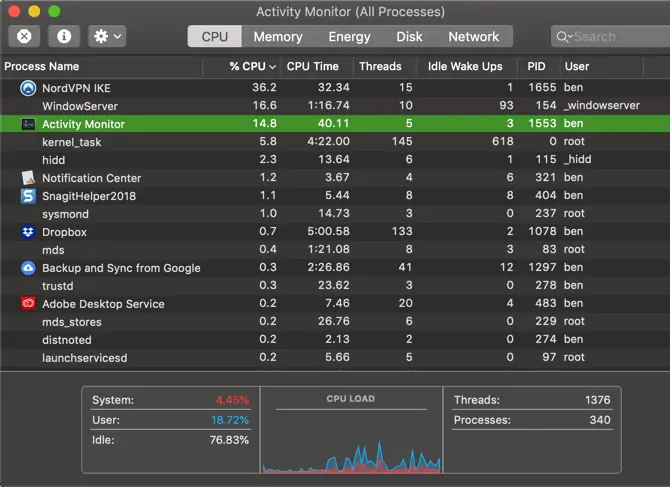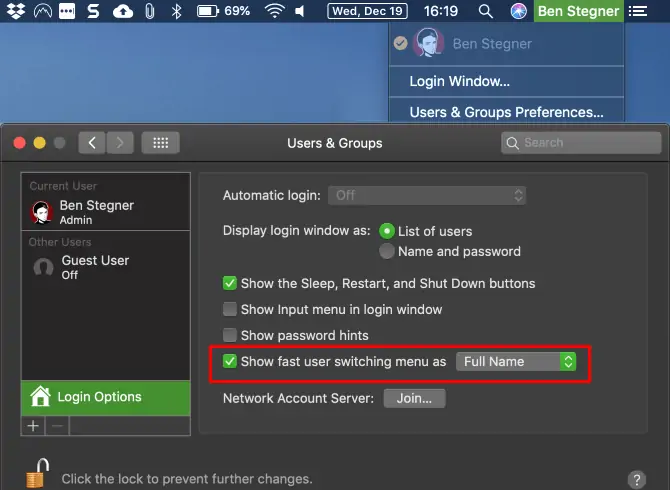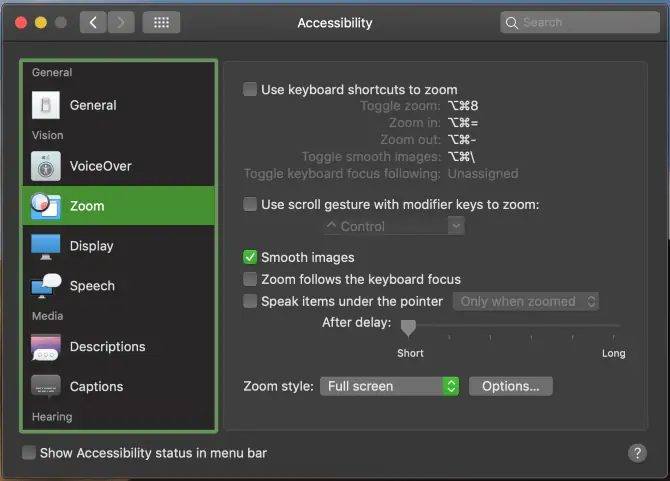در ویندوز با فشار دادن کلید میانبر Ctrl + Alt + Delete صفحهای حاوی گزینههایی مثل خروج از حساب کاربری و نمایش تاسک منیجر نمایش و تنظیمات شبکه داده میشود. اغلب کاربرانی که از ویندوز به مکاواس مهاجرت کردهاند، میخواهند در مکبوک یا آیمک نیز از ابزاری مشابه Task Manager استفاده کنند اما روش دسترسی به ابزار Activity Monitor که شبیه به تاسک منیجر ویندوز است، در مکها متفاوت است. به علاوه صفحهای حاوی تمام موارد مشابه ویندوز موجود نیست و لذا برای تغییر در تنظیمات شبکه یا سهولت دسترسی باید از منوی اپل استفاده کنید.
در ادامه به این سوال ساده پاسخ میدهیم که در مکهای اپل چطور میتوان امور را مشابه روش استفاده از Ctrl + Alt + Delete در ویندوز انجام داد؟ با ما باشید.
کاربرد Ctrl + Alt + Delete در ویندوز ۱۰
بسیاری از کاربران ویندوز برای دسترسی به تاسک منیجر از شورتکات معروف Ctrl + Alt + Delete استفاده میکنند اما در حقیقت تاسک منیجر فقط یکی از گزینههای صفحهای است که ظاهر میشود. برای دسترسی به تاسک منیجر مسلماً بهتر است از شورتکات Ctrl + Shift + Esc استفاده کنید که سه کلید سمت چپ اغلب کیبوردها است.
در ویندوز ۱۰ همان طور که در تصویر زیر مشاهده میکنید، گزینههای مختلفی در صفحهای که نمایش داده میشود موجود است:
و کاربرد برخی گزینهها:
- Lock: برای خروج از حساب کاربری و نمایش صفحهی قفل کاربرد دارد.
- Switch user: برای سوییچ کردن به یک حساب کاربری دیگر و البته بدون خروج از حساب کاربری فعلی در نظر گرفته شده است.
- Sign out: برای لاگ آوت یا خروج از حساب کاربری کاربرد دارد.
- Task Manager: ابزار مدیریت پردازشها و سرویسها و مانیتورینگ استفاده از سختافزار را نمایش میدهد.
در گوشهی پایین و سمت راست صفحه، دکمههایی برای دسترسی به تنظیمات شبکه، خاموش و ریاستارت کردن سیستم و ابزارهای Ease of Access موجود است. در ادامه تمام اموری که به کمک این صفحه در ویندوز انجام میشود را به صورت مشابه در مکاواس بررسی میکنیم.
بستن اپلیکیشنی که هنگ کرده در macOS
برای بستن اپها در مکاواس، میتوانید از شورتکات Cmd + Q استفاده کنید. اما این راهکار در مورد اپلیکیشنی که هنگ کرده و عمل نمیکند، مناسب نیست.
توجه کنید که Cmd در کیبوردهای مخصوص مک مشابه کلید Ctrl در کیبوردهای ویندوزی است.
برای بستن اجباری اپهایی که هنگ کردهاند، میتوانید از کلید میانبر Cmd + Option + Esc استفاده کنید. این شورتکات در حقیقت برای Force Quit کردن اپها کاربرد دارد.
اجرای Activity Monitor در مکاواس
مشابه تاسک منیجر ویندوز در مکها، اپلیکیشن Activity Monitor است. در این اپلیکیشن تبهایی مثل CPU و Memory و Network و Disk موجود است و در هر تب میتوانید میزان استفاده از منابع سختافزاری توسط پردازشها و برنامههای مختلف را به سادگی بررسی و مدیریت کنید. به عبارت دیگر بستن پردازشها یا دریافت اطلاعات بیشتر امکانپذیر است.
برای دسترسی به ابزار اکتیویتی مانیتور در مکاواس، سریعترین روش استفاده از ابزار جستجو یا همان Spotlight معروف است. بنابراین ابتدا با کلید میانبر Cmd + Space ابزار سرچ را باز کنید و سپس Activity Monitor را تایپ کنید و کلید Return را فشار دهید این این ابزار کاربردی اجرا شود.
روش طولانیتر این است که از طریق Finder یا ابزار مدیریت فایل، فولدر Applications را باز کنید و اپ اکتیویتی مانیتور را از این روش اجرا کنید که البته طولانیتر است.
خاموش کردن سیستم و خروج از حساب کاربری در مکاواس
در صفحهی موردبحث در ویندوز میتوانید از گزینههای مربوط به خاموش کردن و ریاستارت کردن و خروج از حساب کاربری استفاده کنید. برای انجام این امور در مک، از منوی اپل یا همان سیب معروف استفاده کنید که در گوشهی بالا و سمت چپ صفحه به صورت پیشفرض قرار گرفته است.
گزینههای Sleep و Restart و Shut Down در این منو موجود است و همینطور گزینههای Lock Screen و Log Out برای نمایش صفحهی قفل و خروج از حساب کاربری. روش دیگر استفاده از برخی شورتکاتهای مفید است:
با Ctrl + Cmd + Q میتوانید صفحهی قفل مکاواس را فعال کنید.
با Shift + Cmd + Q میتوانید از حساب کاربری خارج شوید.
برای سوییچ کردن بین حسابهای کاربری، از منوی اپل گزینهی System Preferences را انتخاب کرده و سپس در پنجرهی تنظیمات سیستمی، روی Users & Groups کلیک کنید. برای تغییر در تنظیمات روی علامت قفل پایین پنجره کلیک کنید و سپس در ستون کناری روی Login Options کلیک کنید.
حال تیک گزینهی Show fast user switching menu as را بزنید تا قابلیت سوییچ سریع بین حسابهای کاربری در macOS فعال شود. میتوانید از منوی کرکرهای روبروی این گزینه، روش سوییچ کردن را انتخاب کنید.
به این ترتیب در گوشهی سمت راست و بالای صفحه و در نوار منو، گزینهی جدیدی برای سوییچ سریع بین حسابهای کاربری اضافه میشود. با استفاده از این گزینه میتوانید بدون خروج از حساب کاربری فعلی، یک حساب کاربری دیگر را باز کنید.
تنظیمات شبکه و سهولت کاربری در مکاواس
تنظیمات شبکه و Ease of Access که معادل Accessibility در مکاواس و همینطور اندروید و آیفون است، در مک نیز به خوبی ویندوز پیشبینی شده است. برای دسترسی به تنظیمات سهولت دسترسی، میتوانید از منوی اپل و گزینهی System Preferences استفاده کنید و سپس روی Accessibility کلیک کنید. گزینههایی مثل تغییر بزرگنمایی یا Zoom و ژستهای حرکتی و فعال کردن صدای مونو و غیره در این بخش موجود است.
در مورد شبکه نیز میتوانید از پنجرهی System Preferences و گزینهی Network استفاده کنید.
makeuseofسیارهی آیتی