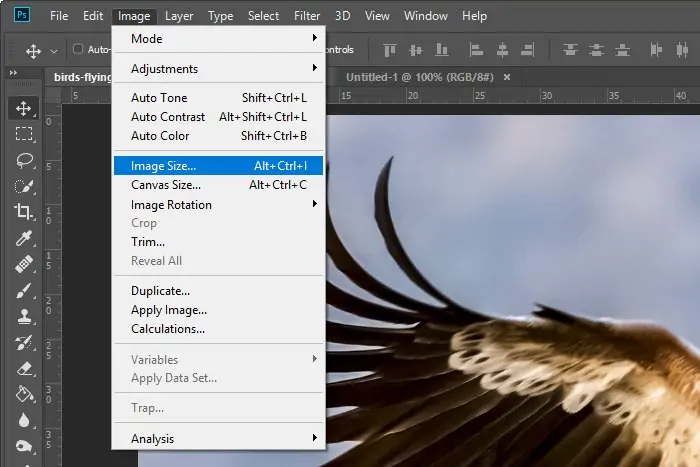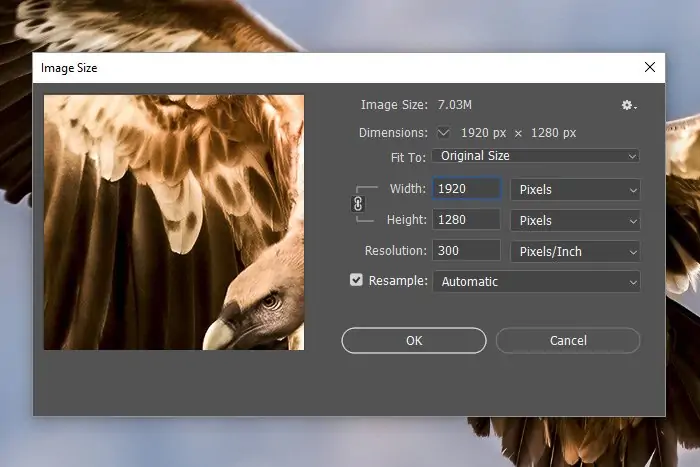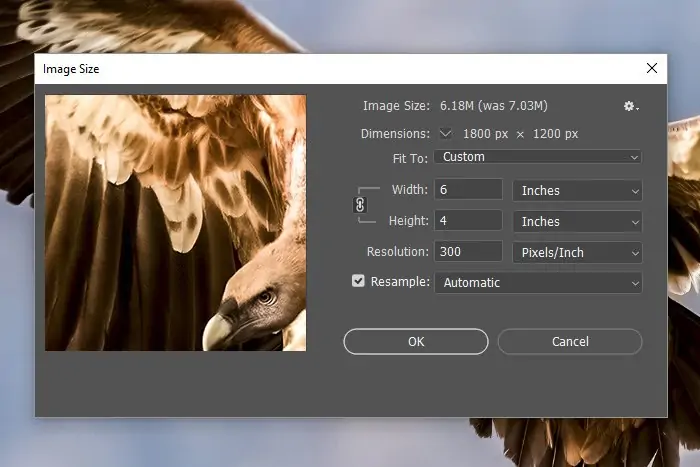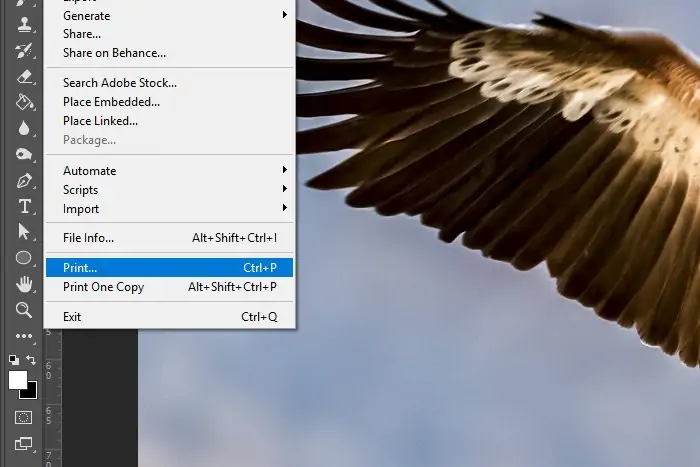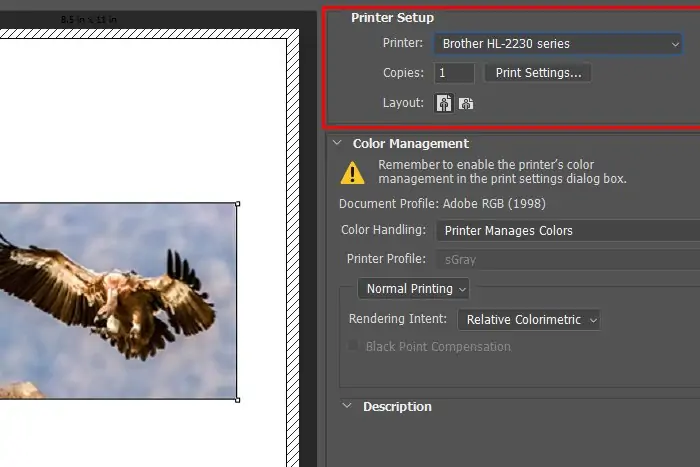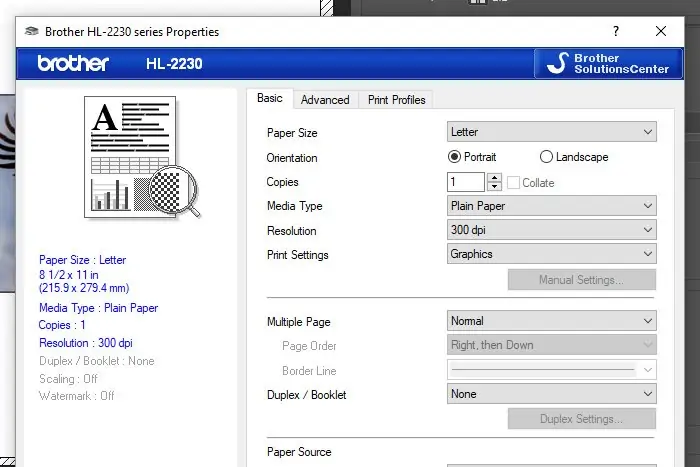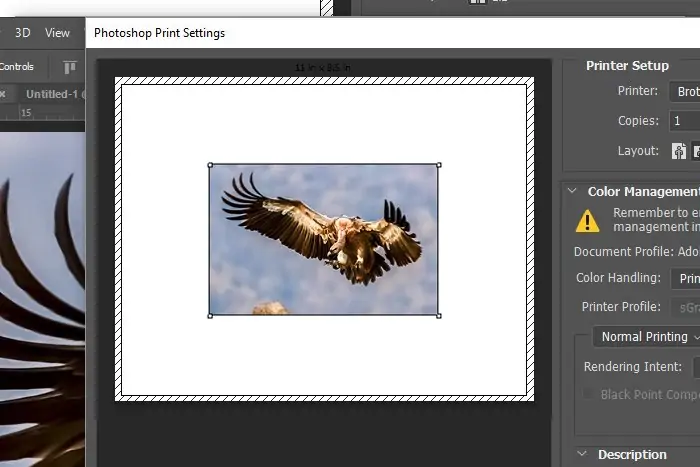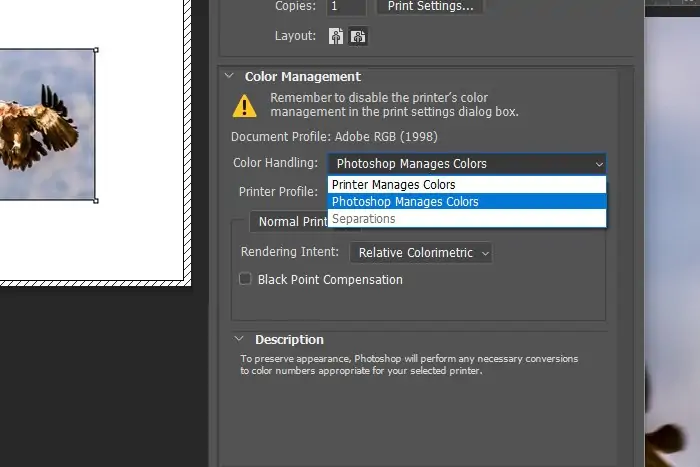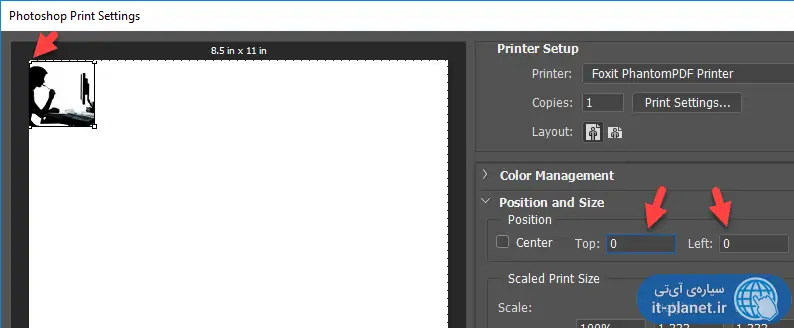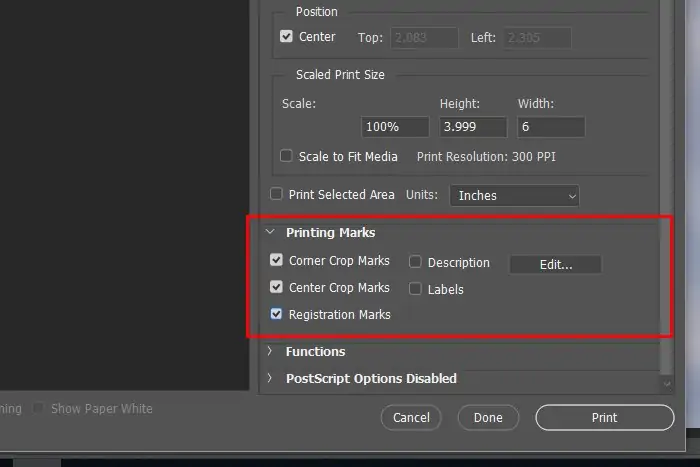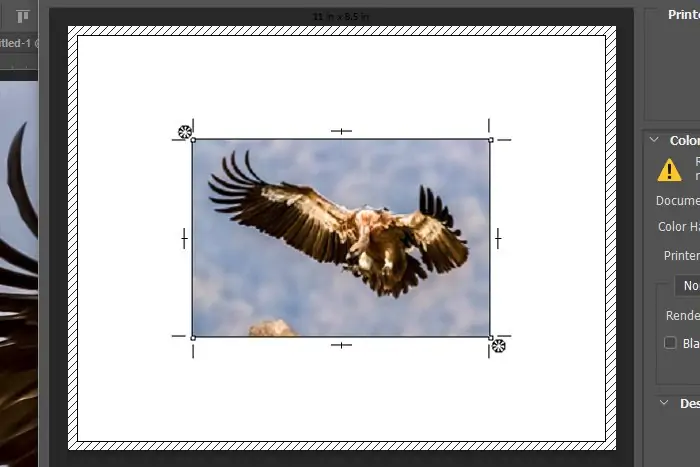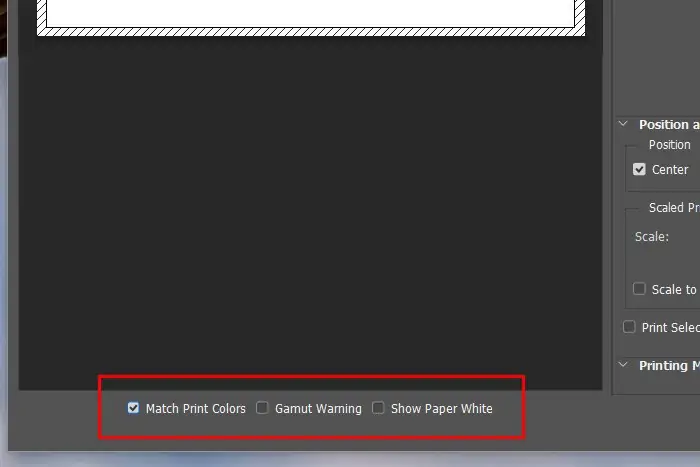یکی از بخشهای مهم فتوشاپ بخش پرینت کردن است که شاید به دلیل فقدان پرینتر یا نیاز به چاپ، کمتر موردتوجه قرار میگیرد اما این بخش از نرمافزار تخصصی Adobe Photoshop هم حاوی تنظیمات متنوع و مفیدی است. برای استفاده کردن بهینه از پرینتر و پرینت عکسها به کمک فتوشاپ، میبایست با تنظیماتی که در بخش Print موجود است، آشنایی کامل داشته باشید.
در واقع صرفاً با فشار دادن کلید میانبر Ctrl + P و کلیک روی دکمهی پرینت، همهچیز به خوبی پرینت نمیشود. در این مقاله به بررسی تنظیمات چاپ عکس در فتوشاپ میپردازیم. با سیارهی آیتی همراه شوید.
معمولاً تنظیمات پرینت کردن عکس یا متن در نرمافزارهای مختلف، کمی پیچیده به نظر میرسد و برای گرفتن نتیجهی بهینه، کاربر به روش سعی و خطا عمل میکند و پس از چند مرتبه پرینت کردن، شاید از نتیجهی کار راضی باشد. اما در حقیقت اگر با تنظیمات پرینت متن یا عکس آشنایی داشته باشید، ممکن است با یک مرتبه پرینت کردن، از نتیجهی کار رضایت کامل داشته باشید و نیازی به سعی و خطا نباشد.
در فتوشاپ تنظیمات پرینت عکس متنوع است و در ادامه میخواهیم همه موارد اصلی مثل ابعاد عکس و ابعاد صفحه و انتخاب پرینتر را بررسی کنیم.
تصویری که در ادامه میخواهیم به مراحل پرینت کردن آن بپردازیم، تصویری با ابعاد ۶.۴ در ۴.۲۶۷ اینچ و با تراکم ۳۰۰ نقطه بر اینچ است:
و هدف این است که عکس را به نسبت ۳ به ۲ و در ابعاد ۶ در ۴ اینچ پرینت کنیم.
تغییر سایز عکس در فتوشاپ قبل از پرینت گرفتن
اولین قدم این است که عکس را به کمک فتوشاپ ریسایز کنیم. البته فرض بر این است که عکس نیازی به ادیت کردن ندارد و آمادهی چاپ است و تنها تغییر لازم، روی ابعاد تصویر اعمال میشود.
روی منوی Image کلیک کنید و گزینهی Image Size را انتخاب نمایید.
توجه کنید که برای Resize کردن عکس در فتوشاپ، میتوانید از کلید میانبر Alt + Ctrl + I استفاده کنید.
در کادر Image Size ابعاد عرض و ارتفاع یا همان Width و Height بر حسب پیکسل و یا آحاد دیگر قابلتنظیم است. کافی است روی منوی کرکرهای که روبروی عرض و ارتفاع قرار گرفته کلیک کنید و به جای Pixels، واحد دیگری مثل Inches را انتخاب کنید که برای مثال ما مناسب است.
البته برای فارسیزبانان استفاده از واحد Centimeters یا سانتیمتر و همینطور میلیمتر مناسبتر است چرا که ابعاد کاغذ A4 و غیره را معمولاً بر حسب سانتیمتر و میلیمتر بیان میکنیم.
قبل از تغییر دادن ابعاد یا همان Width و Height توجه کنید که حالت پیشفرض Photoshop این است که نسبت تصویر را برهم نمیزند. برای تغییر دادن نسبت تصویر و در واقع وارد کردن عرض و ارتفاع بدون اینکه تناسب حفظ شود، ابتدا روی آیکون قفل که Width و Height را به هم مربوط کرده، کلیک کنید تا غیرفعال شود. از این پس اگر عددی برای عرض یا ارتفاع تایپ کنید، بعد دیگر تصویر به صورت خودکار تغییر نمیکند.
اکنون میتوانید با خیال راحت مقدار عرض را ۶ اینچ و مقدار ارتفاع عکس را ۴ اینچ تنظیم کنید.
در نهایت روی OK کلیک کنید. سایر تنظیمات ریسایز مثل الگوریتم Resample کردن نیز در مورد برخی تصاویر نباید روی حالت Automatic یا انتخاب خودکار باشد چرا که کیفیت بهینهای حاصل نمیشود اما در اغلب موارد، حالت خودکار به خوبی عمل میکند و کیفیت عکس پس از ریسایز کردن، مطلوب خواهد بود.
انتخاب Printer و تنظیمات پرینتر در Photoshop
قدم بعدی انتخاب کردن پرینتر و اعمال تنظیمات لازم است. میتوانید از منوی File گزینهی Print را انتخاب کنید و همینطور میتوانید از کلید میانبر استفاده کنید.
کلید میانبر پرینت کردن در فتوشاپ مثل اغلب نرمافزارها، Ctrl + P است.
پنجرهی پرینت باز میشود و پرینتر پیشفرض بسته به تنظیمات کلی ویندوز، انتخاب میشود.
البته اگر پرینتر را نصب نکردهاید، ابتدا آن را نصب کنید و در صورت نیاز نام آن را تغییر دهید و سپس به فتوشاپ برگردید و مراحل پرینت کردن عکس را دنبال کنید.
برای انتخاب کردن پرینتر موردنظر در صورتی که چندین پرینتر مختلف به سیستم شما متصل است و مدل موردنظر انتخاب نشده، از اولین منوی کرکرهای که در تصویر فوق مشاهده میکنید، استفاده کنید. دقت کنید که برخی پرینترهای لیزری ممکن است قابلیت پرینت کردن به صورت سیاه و سفید را نیز داشته باشند و در نتیجه دو گزینه مربوط به یک پرینتر در منو وجود داشته باشد که یکی مخصوص حالت رنگی است و دیگری حالت سیاه و سفید است.
فیلد بعدی برای مشخص کردن تعداد پرینتها استفاده میشود. عدد موردنظر را در فیلد Copies تایپ کنید. البته در اولین مرتبهی پرینت بهتر است ریسک نکنید و تنها ۱ نمونه چاپ کنید و اشکالات موجود را برطرف کرده و سپس تعداد زیادی پرینت تهیه کنید.
برای دسترسی به تنظیمات Printer در پنجرهی چاپ عکس، روی دکمهی Print Settings که روبروی Copies مشاهده میکنید، کلیک کنید. بسته به مدل پرینتر و سازندهی آن، پنجرهای با ظاهر متفاوت باز میشود که در حقیقت پنجرهی تنظیمات پرینتر است و مختص نرمافزار فتوشاپ نیست. با توجه به تنوع پرینترها و سازندگان Printer، تنظیماتی که باید در این پنجره انجام دهید، نیاز به دقت و حوصله دارد و باید تکتک موارد را با دقت بررسی کرده و پیدا کنید. به قول معروف نمیتوان یک نسخه برای تمام پرینترها پیچید!
موارد مهم و اساسی که باید پیدا کرده و تنظیمات لازم را انتخاب کنید، موارد زیر است:
- اندازهی کاغذ یا Paper Size: اگر روی کاغذ A4 یا A5 که نصف آن است و یا A3 که دو برابر آن است، پرینت میکنید، میبایست سایز صحیح را از منوی کرکرهای Paper Size انتخاب کنید. سایز Letter شبیه به A4 است که در کشور ما چندان کاربردی ندارد.
- جهت صفحه، عمودی یا Landscape و افقی یا Portrait: معمولاً برای پرینت کردن عکس به صورت تمامصفحه، برای عکس عریض جهت افقی یا Landscape انتخاب میشود و برای عکسهایی که ارتفاعشان بیشتر از عرض باشد، حالت عمودی یا Portrait انتخاب میشود.
- تعداد کپیها: ممکن است در پنجرهی تنظیمات پرینتر هم گزینهی Copies وجود داشته باشد. بهتر است عدد ۱ را وارد کنید و تعداد پرینت را مستقیماً از فتوشاپ یا نرمافزاری که پرینت را انجام میدهد، تنظیم کنید.
- رزولوشن یا Resolution: تعداد نقطه در واحد طول که اینچ است، رزولوشن گفته میشود که واحد آن نقطه بر اینچ است. برای عکسهای رنگ و پرینت رنگی، معمولاً عدد بالاتر از ۳۰۰ انتخاب میشود. در ادامه در مورد کیفیت پرینت بیشتر توضیح میدهیم.
- نوع کاغذ یا Media Type: اگر برای بهبود کیفیت پرینت از کاغذهای خاصی مثل کاغذ گلاسه یا کاغذهایی با وزن بالاتر از ۸۰ گرم استفاده میکنید، از منوی کرکرهای Media Type آن را انتخاب کنید. حالت پیشفرض Plain Paper یا کاغذ ساده و معمولی است.
- پرینت رنگی یا سیاه و سفید: در برخی پرینترها منوی کرکرهای یا گزینهای برای مشخص کردن اینکه پرینتر میبایست به صورت رنگی چاپ کند یا به صورت سیاه و سفید، وجود دارد. به تناسب نیاز یکی از دو حالت رنگی و سیاه و سفید یا به زبان دیگر Color یا Black & White را انتخاب کنید.
تنظیم کیفیت رنگها و بهینه کردن رندرینگ رنگها برای پرینت در فتوشاپ
در پنجرهی پرینت فتوشاپ، بخش بعدی Color Management یا مدیریت رنگها است. در این بخش میتوانید از منوی کرکرهای Color Handling برای انتخاب کرده نحوهی مدیریت رنگها استفاده کنید. هم فتوشاپ میتواند رنگها را مدیریت کند و هم پرینتر قادر به انجام این مهم است. بهتر است از فتوشاپ استفاده کنید چرا که همیشه تمام مراحل ادیت و تغییرات رنگ را در Photoshop انجام میدهیم. بنابراین گزینهی Photoshop Manages Colors انتخاب توصیهشده است.
گزینهی مهم بعدی، منوی کرکرهی Rendering Intent به معنی هدف و کاربری پرینت است. گزینههای زیر در این منو وجود دارد:
- Perceptual یا حالت بصری: این گزینه رنگها را برای بهتر دیده شدن بهینه میکند و در مورد عکسهایی که سایهها و بخشهای تیره زیاد است، توصیه میشود چرا که این نواحی را کمی روشنتر میکند تا کاملاً سیاه به نظر نرسند.
- Saturation یا حالت اشباع رنگها: عکسهایی که از نظر طراوت رنگها، کمی کدر و کمرنگ به نظر میرسند را با این حالت رنگسنجی بهینه و پرینت کنید تا رنگها تندتر و زندهتر به نظر برسد.
- Relative Colorimetric یا رنگسنجی نسبی: این گزینه برای پرینت کردن اغلب عکسها، بهترین گزینه است و همهچیز به صورت نسبی و متناسب با عکس تنظیم میشود. در واقع فتوشاپ با مقایسه کردن گسترهی رنگ مبداً که کامپیوتر است و مقصد که پرینتر است، رنگها را تغییر میدهد تا نتیجه به حالت اصلی عکس، نزدیکتر شود. رنگهایی که خارج از گسترهی رنگ باشند به مرزهای گسترهی رنگ جابجا شده و رنگهای داخل گستره نیز به همان نسبت تغییر میکنند.
- Absolute Colorimetric یا رنگسنجی مطلق که مشابه رنگسنجی نسبی است با این تفاوت که رنگهایی که خارج از گسترهی رنگ است را به مرزها جابجا کرده و رنگهای داخل گسترهی رنگ را تغییر نمیدهد. بنابراین این گزینه فقط رنگهای اشباع را تغییر میدهد.
برای آشنایی بیشتر با مفهوم گسترهی رنگ و مقایسهی چند گسترهی رنگ معروف، به مقالهای از دانشنامهی سیارهی آیتی توجه فرمایید:
برای بررسی مفاهیم اشباع رنگ و گرمای رنگ و ... نیز به مقالهی دیگر از بخش دانشنامه توجه فرمایید:
تنظیمات موقعیت و ابعاد عکس حین پرینت توسط فتوشاپ
بخش بعدی از پنجرهی Print فتوشاپ، به تنظیمات موقعیت عکس و ابعاد آن اختصاص پیدا میکند که Position and Size است. حالت پیشفرض در مورد Position این است که عکس در وسط صفحه قرار میگیرد و به عبارت دیگر تیک گزینهی Center زده شده است. اگر تیک این گزینه را حذف کنید، دو فیلد Top و Left که به ترتیب فاصلهی عکس از بالای صفحه و ضلع سمت چپ صفحه را مشخص میکنند، فعال میشوند. اکنون میتوانید موقعیت را به صورت دلخواه تنظیم کنید.
دقت کنید که منظور از فاصلهی عکس از بالای و چپ صفحه، فاصلهی نقطهی گوشهی چپ و بالای عکس از ضلع بالا و چپ است و نه مرکز عکس.
اگر از عدد صفر و صفر استفاده کنید، عکس درست در گوشهی بالا و سمت چپ صفحهی کاغذ قرار میگیرد.
در بخش Scaled Print Size میتوانید ابعاد عکس را بزرگ و کوچک کنید. میتوانید تیک گزینهی Scale to Fit Media را بزنید تا عکس به اندازهای که ممکن است و کاغذ را پر میکند، بزرگ شود و در عین حال میتوانید ابعاد را در فیلد Height و Width به صورت دلخواه و دستی وارد کنید. اگر عکس را قبل از پرینت کردن، ریسایز نکردهاید، از تنظیمات این بخش استفاده کنید.
اگر قرار است اطراف عکس را پس از پرینت کردن روی کاغذ، برش بزنید و برای استفاده به عنوان کارت پستال یا موارد دیگر، آماده کنید، میتوانید از تنظیمات بخش Printing Marks استفاده کنید. با تیک زدن در گزینههای این بخش، علائمی به عنوان راهنمای برای پیدا کردن وسط عرض یا وسط ارتفاع و گوشهها روی عکس اضافه میشود. دو مورد زیر معمولاً مفید است:
- Corner Crop Marks برای اضافه کردن علامت گوشهها
- Center Crop Marks برای علامت زدن وسط عرض و ارتفاع عکس
نتیجه را بررسی کنید:
پیشنمایش پرینت و بررسیهای رنگ و گسترهی رنگ در Photoshop
آخرین مرحله قبل از کلیک کردن روی دکمهی Print این است که کیفیت پرینت را بررسی کنید. زیر بخش سمت چپ که عکس را در صفحهی کاغذ نمایش میدهد، سه گزینه وجود دارد که به شما در مشاهده کردن پیشنمایش حاصل چاپ عکس کمک میکند:
- Match Print Colors که عکس را به صورتی که با گسترهی رنگ پرینتر سازگار شده و در واقع شبیه به نتیجهی پرینت است، نمایش میدهد.
- Gamut Warning که در صورت خارج از گسترهی رنگ بودن برخی بخشها، با خاکستری کردن بخشهایی از عکس، هشدار میدهد.
به عنوان مثال اگر از پرینت سیاه و سفید استفاده کنید و تیک گزینهی Match Print Colors را بزنید، عکس کمی تیره میشود و در واقع نتیجهی پرینت کردن عکس نیز کمی تیرهتر از چیزی است که در حالت عادی و بدون تیک زدن این گزینه، روی مانیتور مشاهده میکنید.
امیدواریم که از این پس پرینت کردن عکسها به کمک فتوشاپ، با نتیجهی مطلوبتر و واقعیتر و جذابتری همراه باشد.
industrydevسیارهی آیتی