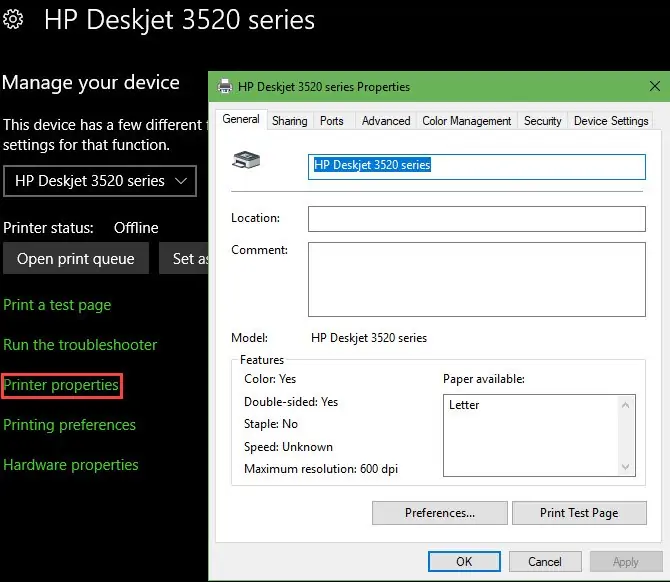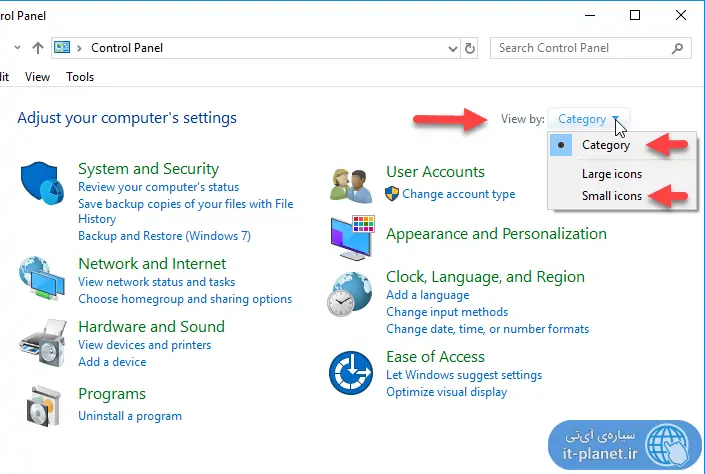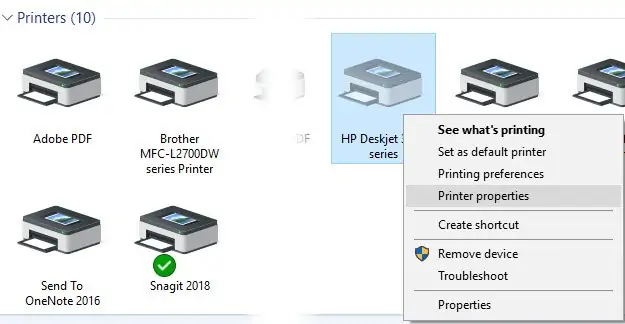برای کاربرانی که از یک پرینتر استفاده میکنند، شاید نام پرینتر خیلی مهم نباشد، اما برای افرادی که دستگاههای مختلفی را به سیستم خود متصل میکنند، تغییر نام دستگاههای متصل میتواند در زمانهای عیبیابی و... به روند کار سرعت ببخشد.
انتخاب نام برای دستگاهها معمولاً توسط شرکتهای تولید کننده خیلی جدی گرفته نمیشود، اما شما میتوانید با استفاده از تنظیمات موجود در ویندوز این کار را انجام دهید و پرینتر متصل به سیستم خود را با توجه به نام آن تغییر دهید.
برای بررسی تغییر نام پرینتر در نسخههای مختلف ویندوز با ما همراه باشید.
تغییر نام دستگاه پرینتر خود را در ویندوز ۱۰
برای تغییر نام پرینتر خود در ویندوز ۱۰ کافی است مراحل زیر را دنبال کنید:
تنظیمات سیستم را باز کنید؛ میتوانید از کلیدهای میانبر Win + I خیلی سریع وارد صفحه تنظیمات شوید.
گزینه دوم یعنی Devices را انتخاب کنید و سپس از تبی که در سمت چپ صفحه قرار دارد، Printers & scanners را انتخاب کنید.
روی نام پرینتری که قصد دارید آن را تنظیم کنید کلیک کنید و سپس Manage را انتخاب کنید. اگر Printer موردنظر را در لیست موجود نمیبینید، احتمالاً یا در اتصال مشکلی پیش آمده یا تنظیمات اولیه پرینتر بهدرستی شکل نگرفته است.
در صفحه نتایج، گزینه Printer properties را انتخاب کنید.
در این صفحه تمامی گزینهها برای تنظیم پرینتر را مشاهده میکنید؛ در تب General، در کار اول میتوانید نام دلخواه پیشفرض پرینتر را مشاهده کنید؛ حالا میتوانید نام دلخواه خود را بجای نام پیشفرض وارد کنید.
تا زمانی که در این صفحه هستید، میتوانید گزینههای Location و Comment را نیز برای کمک به شناخت و عیبیابی راحتتر پرینتر به گزینههای فعال اضافه کنید.
تغییر نام دستگاه پرینتر خود را در ویندوز ۸.۱ و ۷
به سراغ Control Panel رفته و وارد آن شوید. میتوانید کنترل پنل را در منوی استارت پیدا کنید.
میتوانید نمایش آیکونها را با استفاده از گزینه View و تغییر گزینههای Small icons و Large icons بصورت دلخواه تنظیم کنید.
به سراغ Devices and Printers بروید و وارد آن شوید.
صفحه را اسکرول کنید تا پرینتر مورد نظرتان را پیدا کنید، روی نام آن بروید و سپس کلیک راست کنید و گزینه Printer properties را انتخاب کنید.
در اینجا همه کارها مشابه با حالت موجود در ویندوز ۱۰ خواهد بود.
در پایان توصیه میکنیم برای حل مشکل شناسایی نشدن پرینتر و آموزش روش نصب پرینترهای وایرلس و یا متصل به کامپیوتر از طریق کابل USB، به مقالات قبلی سیارهی آیتی مراجعه فرمایید:
makeuseofسیارهی آیتی