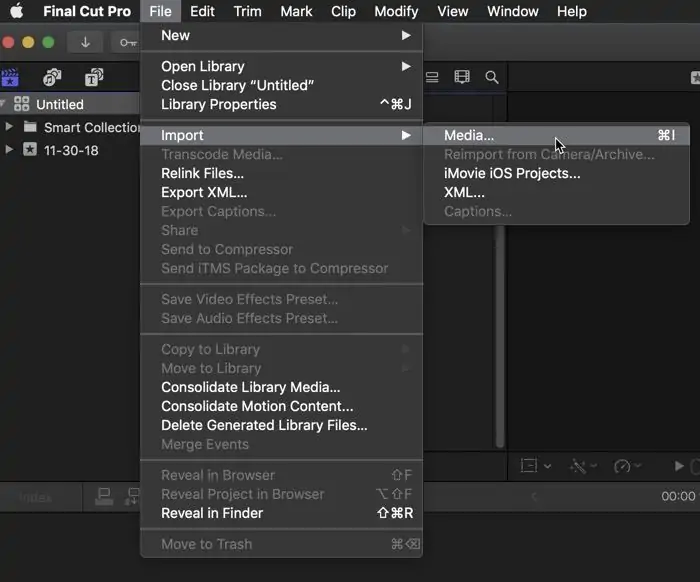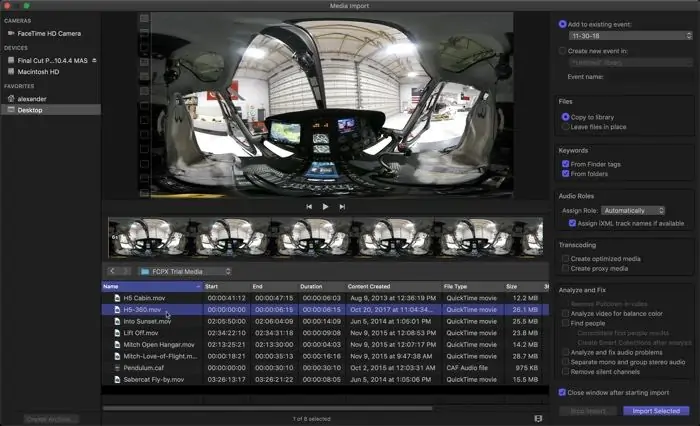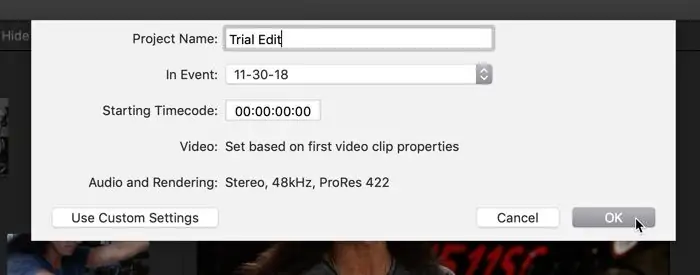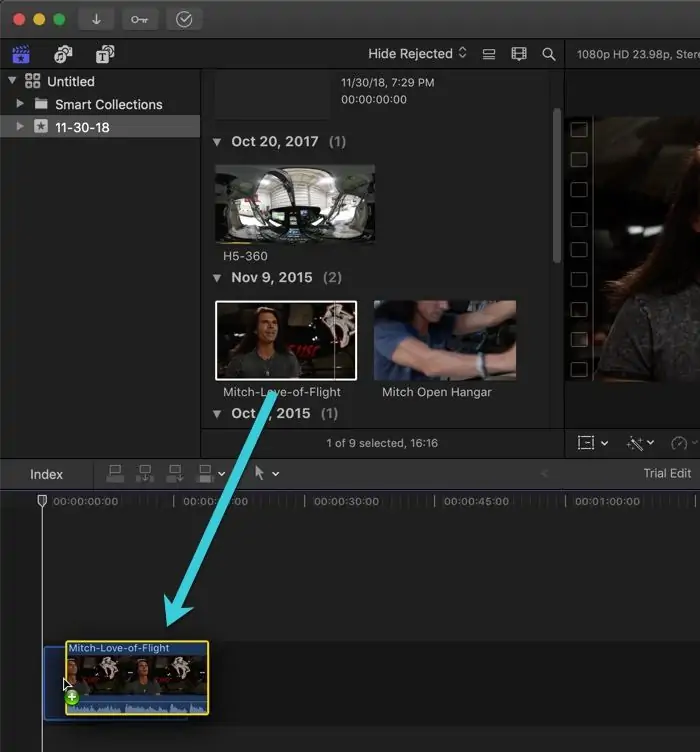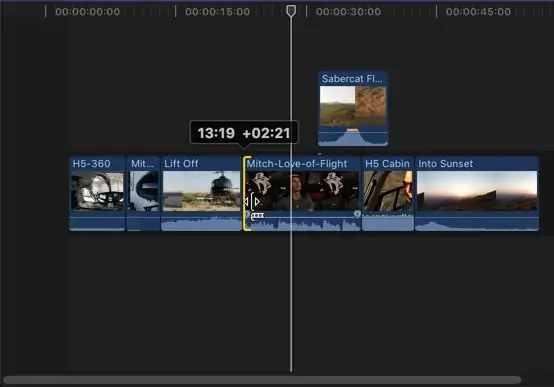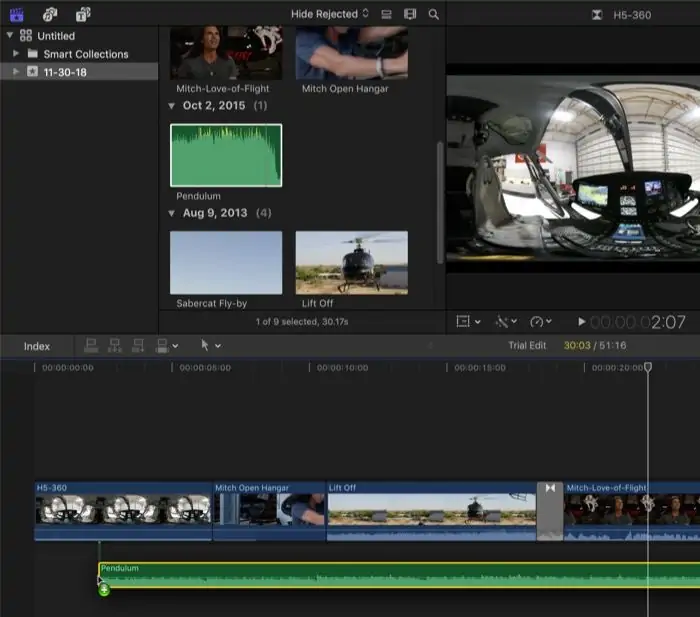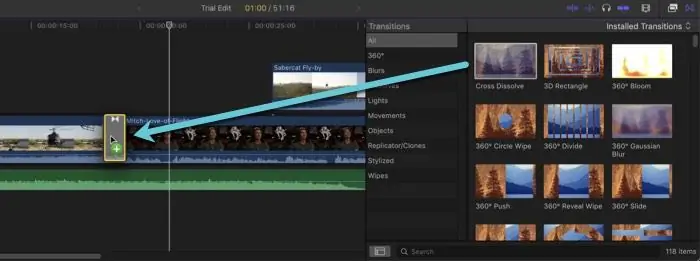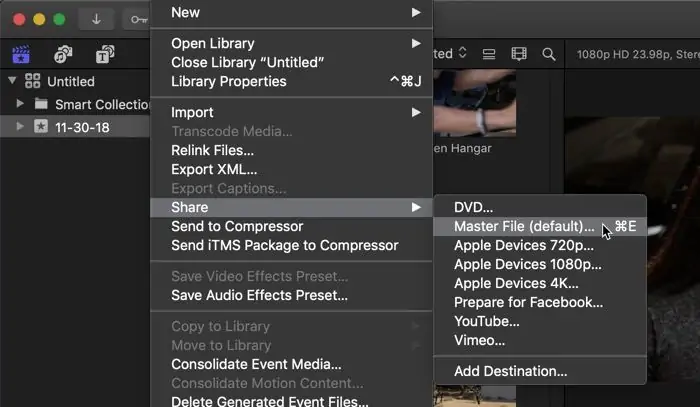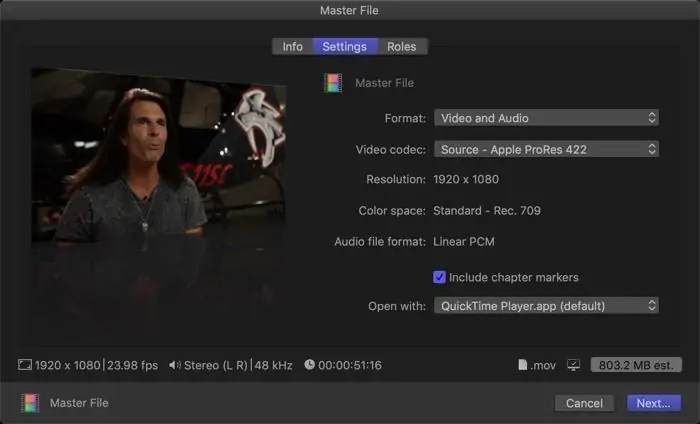نرمافزار Final Cut Pro X مجموعهای از ابزارهای ویرایش تخصصی ویدیو است. اپل این نرمافزار را در گذر زمان بروزرسانی کرده و همواره یکی از بهترین نرمافزارهای حرفهای ویرایش ویدیو برای مکاواس محسوب میشود.
استفاده از نرمافزار Final Cut Pro X نسبت به نسخههای قدیمی مثل Final Cut Pro 7 سادهتر است هر چند برخی کاربران به نسخههای قدیمیتر عادت کردهاند. در این مقاله میخواهیم به آموزش مقدماتی استفاده از Final Cut Pro X اپل بپردازیم.
دانلود و نصب Final Cut Pro X
همانطور که اشاره کردیم نسخهی امروزی Final Cut Pro که نسخهی ۱۰ است، از نظر شیوهی کاربری سادهتر و بهتر از نسخههای قدیمی است. میتوانید با روش درگ و دراپ یا گرفتن و رها کردن، فایل ویدیویی را بارگذاری کنید و مشغول ویرایش کردن آن شوید، درست شبیه به اپلیکیشن سادهی iMovie و البته امکانات این نرمافزار حرفهای، به مراتب بیشتر است. برای دانلود Final Cut Pro X میتوانید به App Store اپل مراجعه کنید. قیمت این نرمافزار ۲۹۹ دلار است و متأسفانه دورهی آزمایشی چند روزه یا نسخهی دمو با امکانات محدود، وجود ندارد.
بارگذاری ویدیو و غیره در Final Cut Pro X
اولین گام در استفاده از این نرمافزار، معمولاً بارگذاری ویدیو است. برای این کار از منوی File و گزینهی Import و سپس Media استفاده کنید.
شورتکات ایمپورت کردن ویدیو در Final Cut Pro X کلید ترکیبی Command + I است.
به این ترتیب پنجرهی ایمپورت باز میشود. در سمت چپ لیستی از وسایل ذخیرهسازی مثل هارددیسک مکبوک یا آیمک و وسایلی مثل دوربین و همینطور بخش موردعلاقهها یا Favorites موجود است و در پایین صفحه نیز فایلها لیست میشود. برای وارد کردن یک ویدیو در نرمافزار، آن را انتخاب کرده و سپس روی دکمهی Import Selected در سمت راست و پایین پنجره کلیک کنید.
میتوانید چند ویدیو را در یک مرحله نیز ایمپورت کنید. برای این مقصود فایلها را انتخاب کرده و روی دکمهی Import All کلیک کنید.
کار با تایملاین
تایملاین یا نوار زمان در نرمافزار Final Cut Pro X مثل اغلب نرمافزارهای تخصصی ویرایش ویدیو در پایین صفحه قرار دارد. روی این نوار کلیپها چیده میشود. میتوانید با کلیک روی یک کلیپ، اموری مثل برش زدن و اعمال افکتهای متنوع را انجام دهید. به علاوه با روش درگ و دراپ میتوانید یک ویدیو را بگیرید و قبل یا بعد از ویدیوی دیگر رها کنید تا ترتیب کلیپها تغییر کند.
Timeline بخش بسیار مهمی است و بهتر است قابلیتهای مختلف آن را در اولین فرصت یاد بگیرید چرا که تقریباً همهی امور با عملی در Timeline آغاز میشود.
مدیریت پروژهها
برای شروع ساخت یک کلیپ یا ویرایش ویدیو، میبایست یک پروژهی جدید بسازید. لذا روی دکمهی New Project روی تایملاین کلیک کنید. در پنجرهی باز شده در صورت نیاز تغییراتی بدهید هر چند اغلب اوقات تنظیمات پیشفرض پروژه مناسب است. در نهایت روی OK کلیک کنید.
Final Cut Pro یا به اختصار بگوییم FCP، یک پروژهی جدید در کتابخانهی مولتیمدیا ایجاد میکند که در واقع نسخهی ذخیره شدهی تایملاین است. خواص تایملاین متناسب با ویدیوی انتخابی، تنظیم میشود.
سادهترین روش افزودن کلیپ ویدیویی روی Timeline، درگ و دراپ است. به عبارت دیگر میتوانید با کلید چپ موس ویدیو را بگیرید و موس را حرکت داده و روی تایملاین ببرید و در نهایت کلید چپ موس را رها کنید. البته میتوانید چند ویدیو را هم با این روش ساده، در یک مرحله درگ و دراپ کنید.
پس از افزودن ویدیوها به تایملاین، کلید Space کیبورد را فشار دهید تا پخش ویدیوها یا Playback شروع شود. حین تماشای کلیپهای روی تایملاین، به ویرایشهایی که لازم است انجام شود، فکر کنید. به عنوان مثال وجود نویز اضافی حین صدابرداری یا عقب بودن صدا از تصویر و یا نیاز به حذف کردن بخشی از یک کلیپ و غیره، همگی از امور متداول است که در نرمافزارهای تخصصی ویرایش ویدیو انجام میشود.
برش زدن کلیپ ویدیو
برای برش ویدیو یا Trim کردن که البته با Crop به معنی برش زدن ابعاد تصویر متفاوت است، میتوانید از تایملاین استفاده کنید. کافی است کلید میانبر ابزار برش که T است را فشار دهید. به این ترتیب نشانگر موس تغییر شکل میدهد. نشانگر موس را روی خط مرزی دو کلیپ ویدیویی قرار دهید.
و سپس با کلیک کردن و حرکت موس به سمت وسط ویدیو، بخش ابتدایی یا بخش انتهایی ویدیو را برای برش زدن انتخاب کنید. به این ترتیب بخش کوتاهتری از کلیپ موردبحث باقی میماند.
زمانی که کلیپی را برش میزنید، به صورت خودکار کلیپها مجدداً به هم میچسبند و فضای خالی که معادل تصویر سیاه است، بینشان باقی نمیماند.
کار با صدا در FCP
در نرمافزار فاینل کات پرو ایکس، فایلهای صوتی نیز مثل ویدیوها روی تایملاین قرار میگیرند. روش کار مشابه است، کافی است فایل یا چند فایل را با روش درگ و دراپ، بگیرید و روی Timeline رها کنید. همانطور که در تصویر زیر مشاهده میکنید، نوار مربوط به صدا با نوار کلیپهای ویدیو متفاوت است و صدا به شکل موج روی آن نمایش داده میشود.
برش زدن کلیپ صدا درست شبیه به کلیپ ویدیو است. در صورت کوتاهتر بودن کلیپهای صوتی نسبت به ویدیو، میتوانید از ابزار Blade که شورتکات آن حرف B کیبورد است، برای گسترش کلیپ صدا استفاده کنید که البته نتیجهی کار ممکن است مطلوب یا نامطلوب باشد.
افکتهای بین کلیپها یا Transitions
در اپلیکیشن FCP، تعداد زیادی ترنزیشن که افکت مابین کلیپها است، موجود است. برای دسترسی به کتابخانهی Transition، میبایست روی دکمهای به شکل X در سمت راست و بالای تایملاین کلیک کنید یا از کلید میانبر Ctrl + Command + 5 استفاده کنید.
برای قرار دادن ترنزیشن بین دو کلیپ نیز میتوانید از روش سادهی درگ و دراپ استفاده کنید.
ذخیره کردن ویدیوی خروجی در Final Cut Pro X
در نهایت زمانی که ویرایش ویدیو تکمیل شد، برای ذخیره کردن ویدیوی خروجی یا به زبان دیگر، Export کردن، از منوی File و گزینهی Share استفاده کنید. سپس گزینهی Master File را انتخاب کنید که به معنی ذخیره کردن ویدیوی اصلی یا در واقع ویدیویی با کیفیت کامل است.
در این منو گزینههایی برای ذخیره کردن ویدیو ویژهی پخش در DVD Player و محصولات اپل موجود است. به عنوان مثال برای ذخیره کردن ویدیویی با رزولوشن ۱۲۸۰ در ۷۲۰ پیکسل به منظور پلی کردن در آیفون، میتوانید گزینهی Apple Devices 720p را انتخاب کنید و برای آیپد بهتر است ویدیویی با رزولوشن 1080p ذخیره کنید.
در پنجره ی اکسپورت ویدیو و در تب Settings تنظیمات بیشتری موجود است. به عنوان مثال برای ذخیره کردن صدا و تصویر، میبایست از منوی Format گزینهی Video and Audio را انتخاب کنید.
maketecheasierسیارهی آیتی