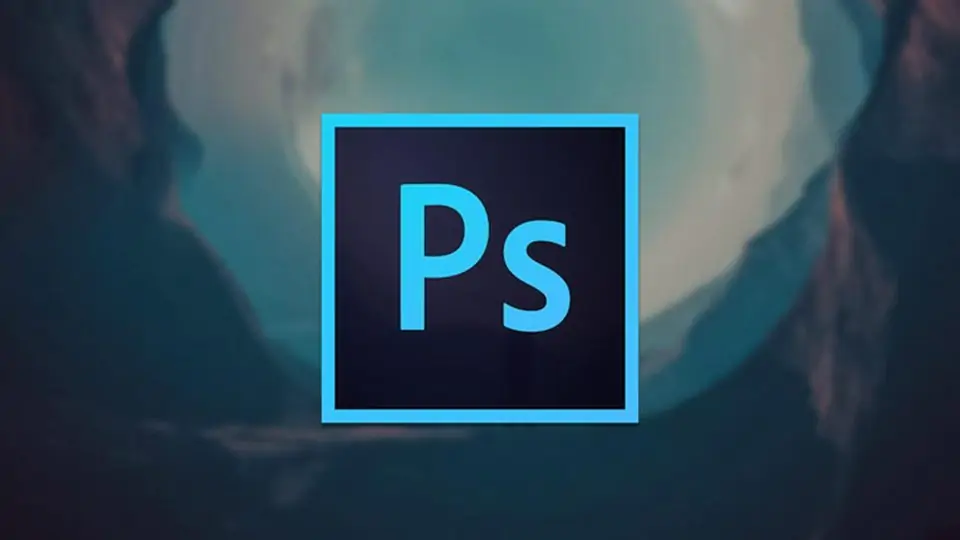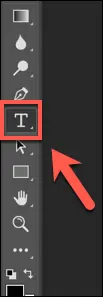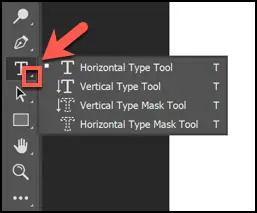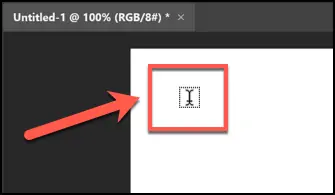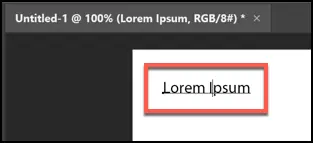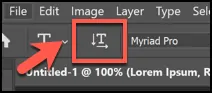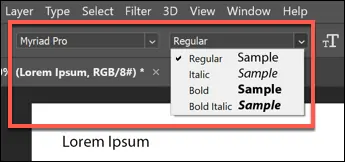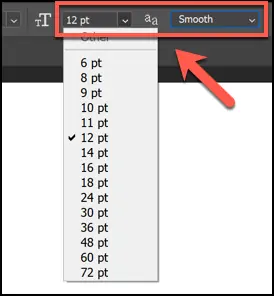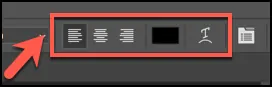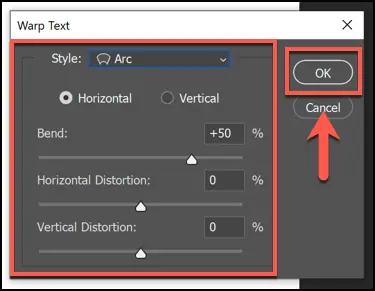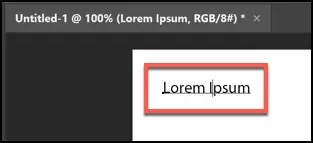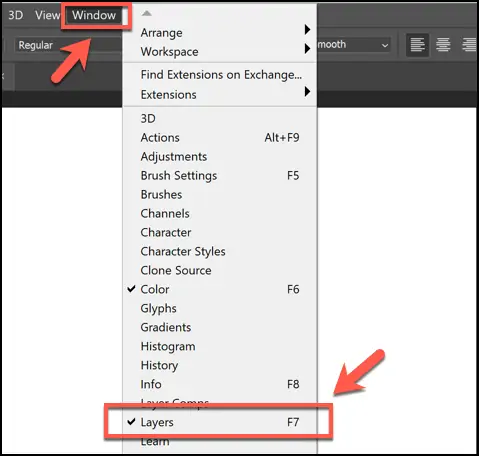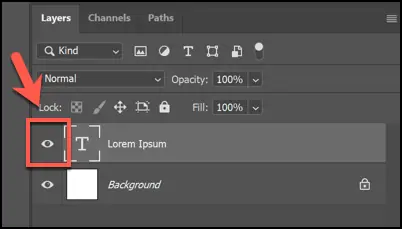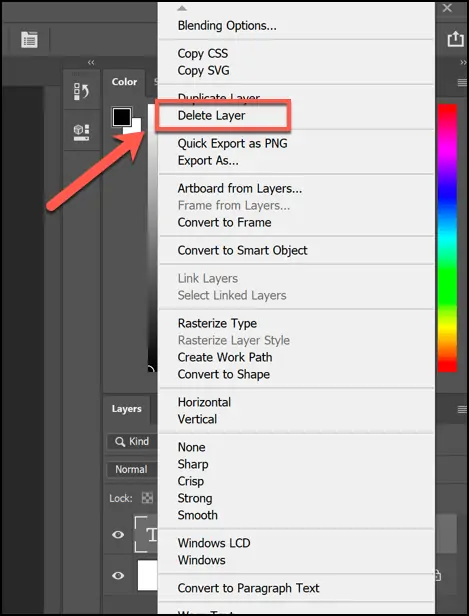فتوشاپ یکی از بهترین نرمافزارهای ویرایش عکس و طراحی انواع بنر است. یکی از توانمندیهای فتوشاپ، نوشتن متن به همراه افکتهای متنوع و جالب است. تنظیمات افکتها جامع است و تقریباً هر کاری میتوان انجام داد.
قبلاً در مقالاتی با نحوهی اضافه کردن متن روی عکس در نرمافزار Photoshop آشنا شدیم. در این مقاله میخواهیم نحوهی نوشتن یک جملهی ساده و تغییر دادن اندازهی متن و رنگ و فونت آن و همینطور روش دیلیت کردن آن را بررسی کنیم.
قبلاً در مقالاتی با نحوهی نوشتن متن و اضافه کردن افکتهایی مثل خط دور متن پرداختیم:
استفاده از ابزار نوشتن متن در Photoshop
برای دسترسی به این ابزار میبایست به نوار ابزاری که به صورت پیشفرض در سمت چپ صفحه نمایش داده میشود نگاهی بیاندازید و روی آیکونی به شکل T کلیک کنید. حالت پیشفرض ابزار Type، گزینهی Horizontal Type Tool یا نوشتن متن افقی است.
میتوانید برای نوشتن متن از شورتکات ابزار تایپ کردن یعنی کلید T استفاده کنید.
میتوانید روی آیکون T راستکلیک کنید تا گزینههای دیگر ظاهر شود و روی یکی از موارد کلیک کنید. البته میتوانید با استفاده از کلید میانبر نیز بین این گزینهها سوییچ کنید.
روش دیگر برای سوییچ کردن بین حالتهای مختلف ابزار تایپ، استفاده از کلید میانبر Shift + T است.
همانطور که در تصویر زیر مشاهده میکنید، نوشتن متن به صورت عمودی با گزینهی Vertical Type Tool امکانپذیر است. اگر قصد دارید متنی را به شکل توخالی بنویسید و داخل آن را با تصویری جالب پر کنید، یکی از دو گزینهی دیگر که کلمهی Mask در آن دیده میشود را انتخاب کنید.
گام بعدی انتخاب کادری است که متن در آن تایپ میشود. میتوانید با کلیک و نگه داشتن کلید چپ موس و حرکت به نقطهی مقابل و رها کردن کلید چپ موس، مستطیل سادهای برای نوشتن متن ایجاد کنید.
تنظیمات متن تایپ شده در فتوشاپ
در نسخههای جدید فتوشاپ وقتی ابزار Type را انتخاب کرده و روی نقطهای از عکس کلیک میکنید، کادر متن حاوی عبارت متن نمونه یا Lorem Ipsum ظاهر میشود. لذا میتوانید فونت، اندازه فونت و رنگ متن را ببینید و همان ابتدای کار برای تغییر دادن این موارد اقدام کنید. اگر از نسخههای پیشین استفاده میکنید، میتوانید متنی تایپ کنید و سپس تنظیمات متن را تغییر دهید.
در هر صورت برای تغییر دادن فرمت متن، روی خط دور کادر متن کلیک کنید تا کادر متن انتخاب شود.
حال به نوار آپشنز در بالای صفحه توجه کنید.
برای تغییر دادن جهت متن میتوانید روی آیکون T که دو فلش افقی و عمودی کنار آن دیده میشود کلیک کنید.
برای انتخاب کردن متن از منوی کرکرهای انتخاب فونت استفاده کنید و برای تغییر دادن ضخامت متن، از منوی کرکرهای بعدی، گزینههایی مثل Bold یا Bold Italic را انتخاب کنید. گزینهی Italic موجب مورب شدن حروف میشود.
برای تغییر دادن اندازهی فونت میتوانید از منوی کرکرهای بعدی استفاده کنید. منوی کرکرهای بعدی که آیکون aa کنار آن دیده میشود، برای تغییر دادن وضوح لبههای متن کاربرد دارد.
به صورت پیشفرض متنی که تایپ میکنید، چپچین است. میتوانید آن را راستچین کنید که برای زبان فارسی مناسب است. حالت وسطچین نیز برای نوشتن عنوان و تیترهای بزرگ مناسب است. برای تغییر دادن چیدمان متن از گزینههایی که در تصویر زیر نمایان است، استفاده کنید.
دقت کنید که برای نوشتن متن منحنیشکل، میتوانید روی آیکون T که قطاعی از دایره زیر آن دیده میشود، کلیک کنید.
به این ترتیب کادر Warp Text ظاهر میشود. از منوی کرکرهای اول که Style نام دارد، حالت انحنای متن را انتخاب کنید. اسلایدرهای Bend و Horizontal Distortion و Vertical Distortion برای تنظیم کردن میزان انحناء و تغییر متن کاربرد دارد. در نهایت روی OK کلیک کنید.
حذف کردن متن در فتوشاپ
برای دیلیت کردن متنی که تایپ کردهاید میتوانید روی کادر متن و در واقع روی خط دور آن کلیک کنید تا انتخاب شود و سپس کلید Delete را فشار دهید. روش دیگر این است که متن داخل کادر را با دبلکلیک کردن و حرکت موس، به صورت کامل انتخاب کنید و کلید Del یا Backspace را فشار دهید.
یک روش دیگر برای حذف کردن متن، استفاده از پنل لایهها است. برای نمایش این پنل، کلید میانبر F7 را فشار دهید یا از منوی Window، گزینهی Layers را انتخاب کنید. البته اگر کنار آن تیک موجود باشد، به این معنی است که در پنلهای کنار صفحه قرار دارد.
در پنل لایهها، آیکون T کنار لایههای متن دیده میشود. نام هر لایه نیز مشابه متنی است که تایپ شده است. اگر میخواهید فایل PSD را با فرمتی نظیر JPG و PNG ذخیره کنید، نیازی به حذف کردن لایه نیست بلکه میتوانید روی آیکون چشم کنار آن کلیک کنید تا از نظر پنهان شود. هر زمان نیاز مجدد به این لایهی پنهان داشتید، روی مربع کوچک کنار لایه کلیک کنید تا آیکون چشم ظاهر شود و لایه نمایان شود.
سه راه برای حذف کامل لایهی متن وجود دارد:
- میتوانید آن را انتخاب کنید و سپس کلید Del کیبورد را فشار دهید.
- روش دوم راستکلیک روی لایه و سپس انتخاب Delete Layer است.
- روش سوم انتخاب کردن لایه و سپس کلیک روی آیکون سطل زباله در پایین پنل لایهها است.
اگر لایهی متن را اشتباهاً حذف کردهاید، از کلید میانبر Ctrl + Z در ویندوز و Cmd + Z در مکاواس برای بازگردانی آن استفاده کنید. میتوانید از منوی Edit و گزینهی Undo نیز برای این مهم استفاده کنید.
howtogeekسیارهی آیتی