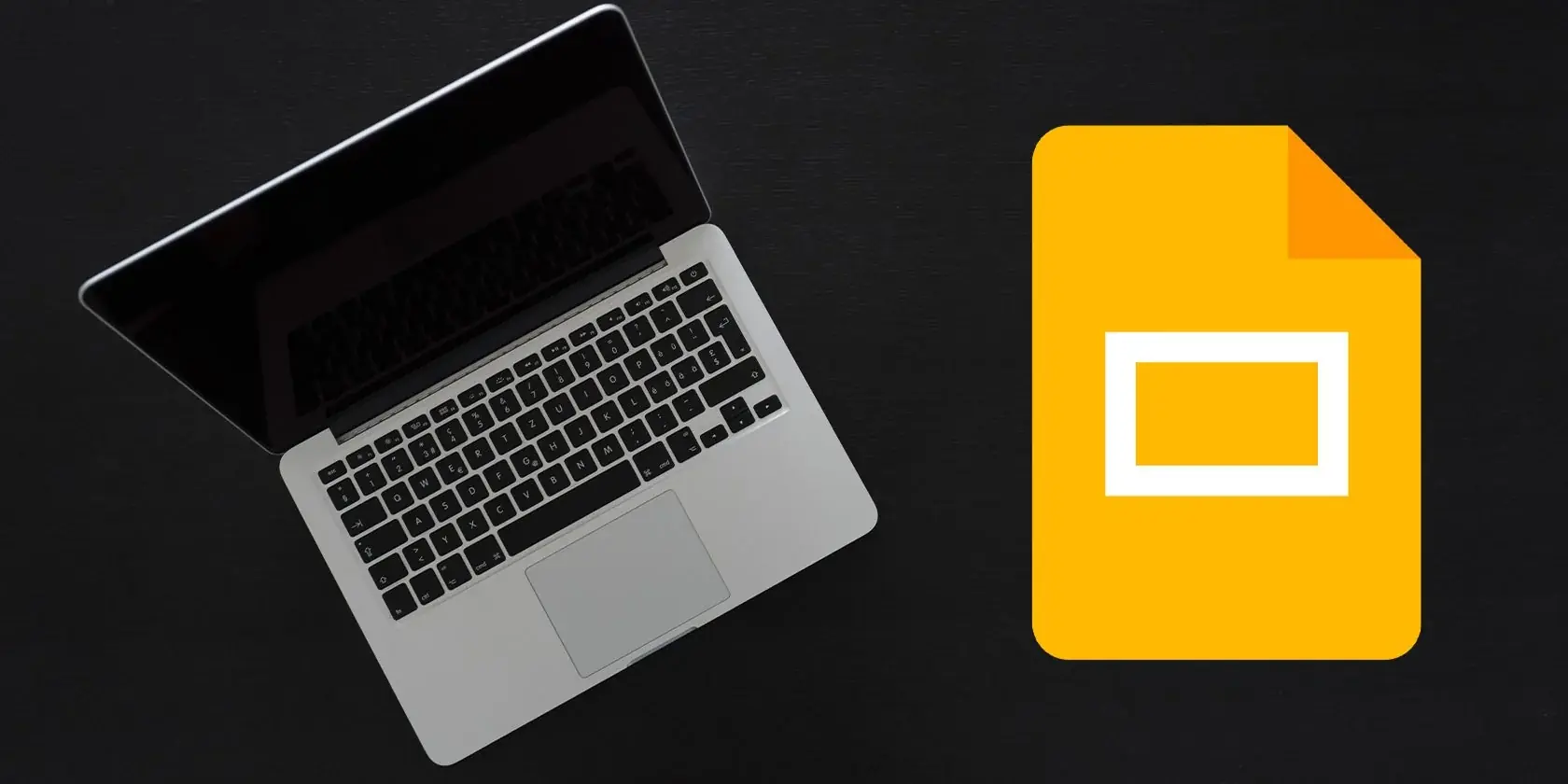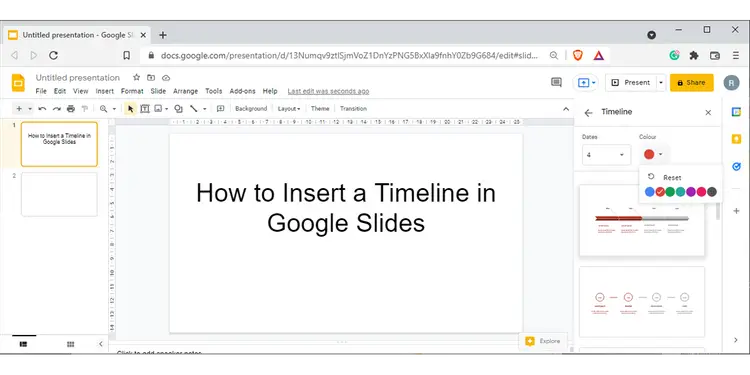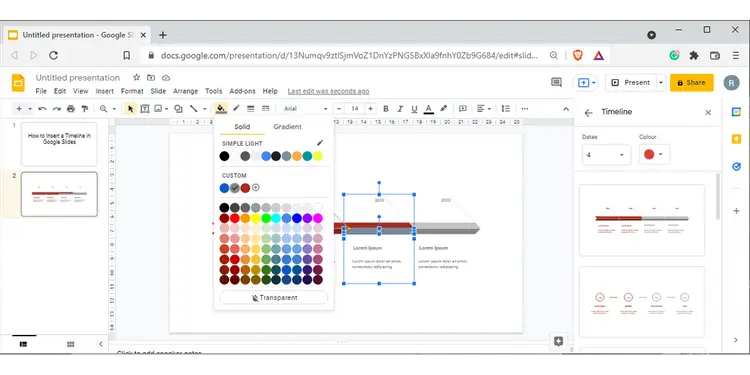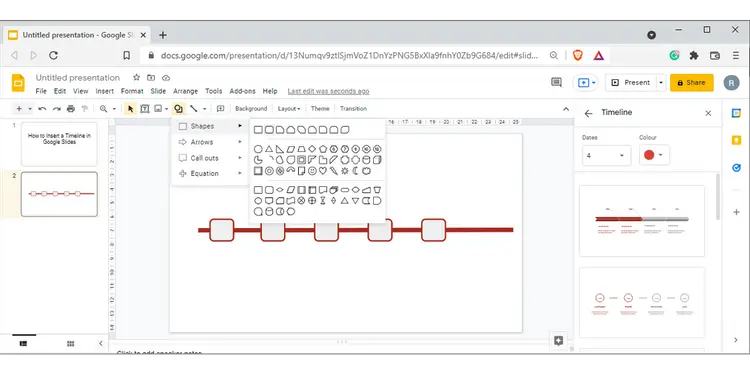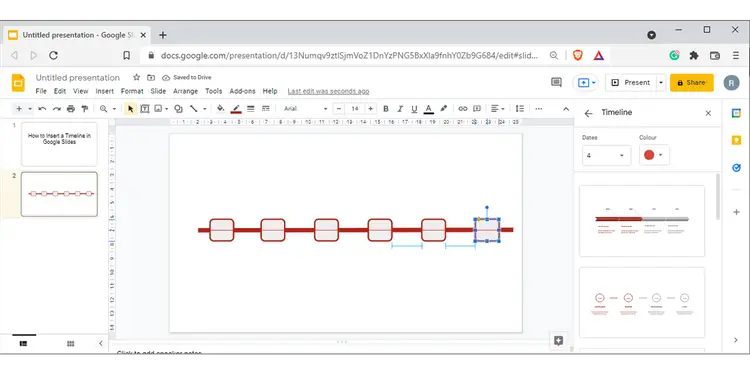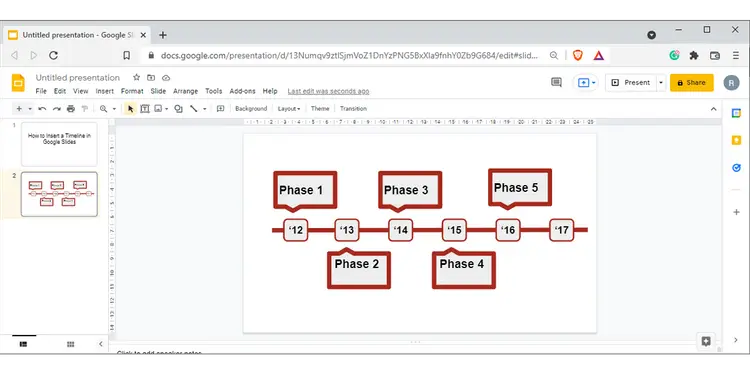تایملاین یا نمودار زمانی، نموداری از وقایع است که به ترتیب تاریخ مرتب شده است. در سرویس تحت وب Google Slides که برای ساخت پرزنتیشن به صورت آنلاین و گروهی یکی از بهترین گزینههاست، میتوانید به راحتی تایملاین طراحی کنید و رویدادها را به ترتیب تاریخ در اسلایدها قرار دهید. برای سرعت بیشتر، بهتر است از تمپلیت یا قالب مخصوص تایملاین استفاده کنید.
در ادامه روش طراحی کردن تایملاین در سرویس تحت وب گوگل اسلایدس را توضیح میدهیم. با سیارهی آیتی همراه شوید.
استفاده از قالب Timeline در گوگل اسلایدس
برای صرفهجویی در زمان و طراحی پرزنتیشنی که حرفهای و جذاب باشد، بهتر است از تمپلیت استفاده کنید. تمپلیتهای گوگل اسلایدس متنوع است و یکی از انواع آن، قالبهای طراحی تایملاین است. برای بارگذاری یکی از تمپلیتهای مناسب جهت طراحی تایملاین، مراحل زیر را دنبال کنید:
به سرویس تحت وب Google Slides مراجعه کنید و فایل جدیدی ایجاد کنید.
سپس روی Insert در منوی بالای صفحه کلیک کرده و روی Diagram کلیک کنید.
در ستون کناری روی Timeline template کلیک کنید.
از منوی کرکرهای Dates و Colour، تاریخها و رنگهای تایملاین را انتخاب کنید. خوشبختانه پیشنمایش تایملاین با تغییر دادن این تنظیمات، تغییر میکند و میتوانید تنظیمات را به سرعت بهینه کنید.
گام بعدی قرار دادن رویدادها است. روی یکی از نقاط تایملاین کلیک کنید تا در اسلاید قرار بگیرد. بسته به تمپلیت انتخاب شده، لازم است گزینههایی نظیر نام پروژه، مدیر پروژه، جزئیات وظایف و غیره را وارد کنید. دقت کنید که برای اضافه کردن اطلاعات به تایملاین، میبایست روی کادرهای ورود متن دبلکلیک کنید.
برای نمایش بهتر پیشرفت فرآیند، از رنگهای مختلف استفاده کنید. برای تغییر رنگ یک عنصر میبایست آن را انتخاب کرده و سپس از نوار ابزار و گزینهی Fill colour که به شکل سطل رنگ است، استفاده کنید. رنگهایی که قبلاً در تایملاین استفاده شده، در بخش Custom لیست میشود.
برای سرعت بیشتر کار، میتوانید دیاگرامی که طراحی آن تکمیل شده را کپی کرده و در اسلایدهای بعدی پیست کنید و سپس آن را ویرایش کنید.
ساخت تایملاین بدون استفاده از تمپلیت
در گوگل اسلایدس این قابلیت وجود دارد که تایملاین را خودتان و از صفر، طراحی کنید. در طراحی تایملاین، میبایست از خطوط، کادر متن یا Text box و شکلها و کادرهای متنوعی که در Google Slides پیشبینی شده، استفاده کنید. طبعاً این کار وقتگیر است اما اگر تایملاین خاصی موردنظرتان باشد، میبایست زمان بیشتری برای ساخت پرزنتیشن صرف کنید.
به نکات زیر توجه کنید:
برای طراحی محور تایملاین، از Line یا خط استفاده کنید و در واقع یک خط صاف ترسیم کنید.
میتوانید استایل، رنگ، ضخامت و غیره را تغییر بدهید تا خط محوری تایملاین شما جذاب به نظر برسد. برای تغییر دادن رنگ خط، ابتدا روی آن کلیک کنید و سپس از Line Colour استفاده کنید. برای تغییر ضخامت از Line weight استفاده کنید.
برای مشخص کردن رویدادها، از شکلهایی نظیر مستطیل یا دایره و حتی شش ضلعی و غیره استفاده کنید.
پس از اضافه کردن شکلها، میبایست اندازهی شکلها را تغییر بدهید و دقت کنید که اندازهها مشابه و یکنواخت باشد. کافی است روی شکل موردنظر کلیک کرده و نقاط گوشهها را درگ کنید.
تنظیم رنگها نیز مهم است. با کلیک روی هر شکل میتوانید رنگ داخل آن را با استفاده از گزینهی Fill colour تنظیم کنید. رنگ خط دور شکل نیز از طریق Border colour تنظیم میشود. حتی ضخامت خط دور شکل نیز قابلتغییر است و میتوانید با استفاده از گزینهی Border weight آن را تغییر بدهید.
بهتر است برای سرعت بیشتر کار، شکلی که برای یکی از رویدادها طراحی کردهاید را کپی کرده و پیست کنید.
حین جابجا کردن شکلها، گوگل اسلایدس با نمایش خطوط راهنمای افقی یا عمودی، تراز کردن افقی و عمودی را ساده میکند. حتی فاصلهی بین شکلها نیز به کمک خطوط راهنمای Google Slides به صورت مساوی تنظیم میشود.
گام بعدی استفاده از Call outs یا کادرهای نقل قول و توضیح است. برای قرار دادن این نوع کادر میبایست از منوی Insert و گزینهی Shapes استفاده کنید. این نوع شکلها در گروه Call outs نمایش داده میشود.
پس از قرار دادن شکلها، تغییر اندازه و تنظیم موقعیت را فراموش نکنید. در نهایت پس از انتخاب استایل، میتوانید اولین شکل را کپی و پیست کنید و موقعیت شکلهای بعدی را تراز کنید.
برای جلوگیری از شلوغ شدن تایملاین، بهتر است برخی از شکلها را در زیر محور افقی و برخی را در بالای آن قرار دهید، البته این در حالتی است که تایملاین مراحل زیادی داشته باشد.
میتوانید شکلها را حول محور عمودی، برگردان یا به زبان دیگر Flip کنید. برای این منظور روی شکل موردنظر راستکلیک کرده و گزینهی Rotate و سپس Flip Vertically یا برگردان عمودی را انتخاب کنید. البته در این حالت متن نیز وارونه میشود! در نتیجه میبایست روی Call outs یا شکلی که داخل آن متن نوشته شده، Text box قرار بدهید و متن را داخل کادر متن بنویسید.
بهتر است برای جابجا کردن سادهتر و جلوگیری از به هم ریخته شدن اسلایدها، تایملاین طراحی شده که شامل عناصر مختلف است را به یک گروه تبدیل کنید. برای این کار عناصر را انتخاب کرده و سپس از منوی Arrange گزینهی Group را انتخاب کنید.
کلید میانبر ساخت گروه عناصر در گوگل اسلایدس، Ctrl + Alt + G است.
makeuseofسیارهی آیتی