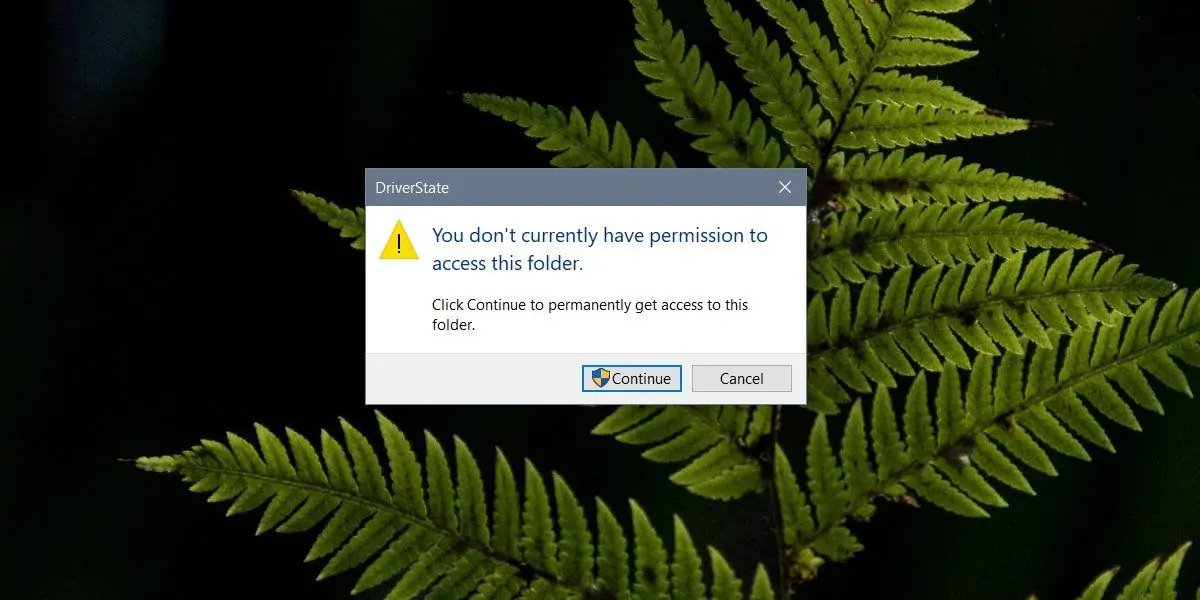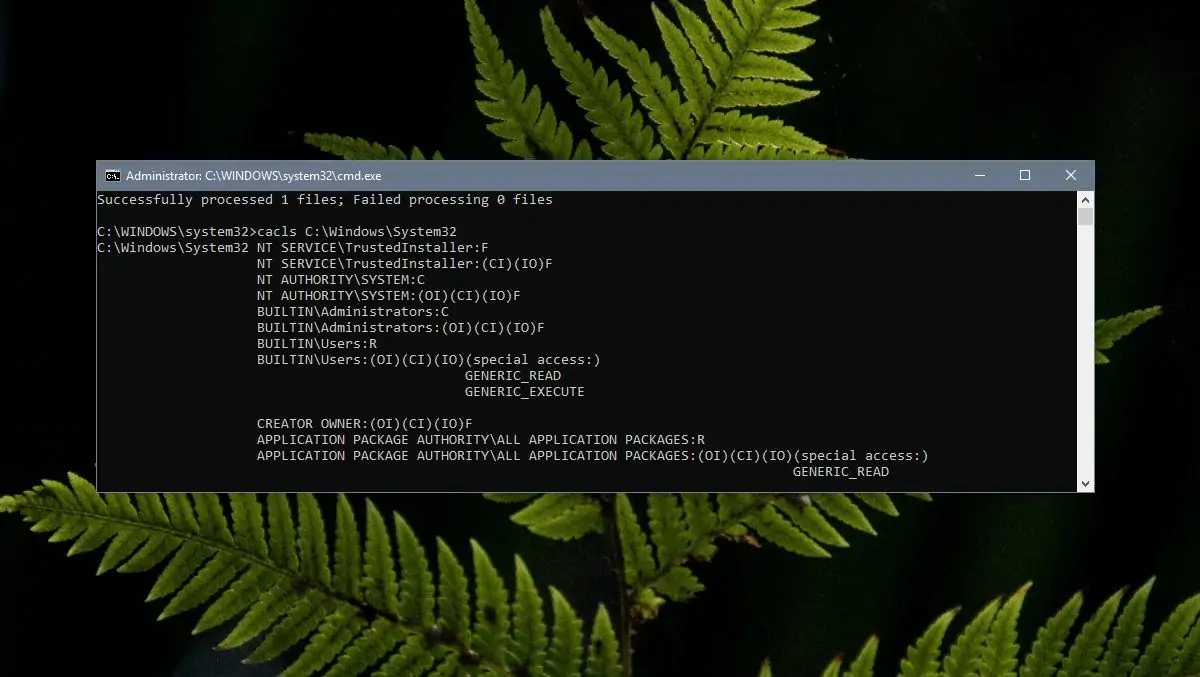در ویندوز اگر از حساب کاربری ادمین استفاده کنید، میتوانید فایلهای درون اغلب فولدرها را مستقیماً تغییر بدهید اما اگر از حساب کاربری استاندارد استفاده کنید، نمیتوانید محتویات همهی فولدرها را دستکاری کنید و ممکن است با پیام عدم دسترسی یا Access denied روبرو شوید. در ویندوز ۱۰ میتوانید مالکیت یا Ownership فولدرها را با ابزار و دستوری ساده چک کنید.
در ادامه با یک روش ساده برای چک کردن مالکیت فولدرها در ویندوز ۱۰ آشنا میشویم.
در ویندوز به صورت پیشفرض دسترسی به فولدرهای مهمی مثل پوشهی نصب ویندوز در درایو C محدود است و تنها کسانی که از طریق حساب administrator لاگین کردهاند، میتوانند تغییرات محدودی ایجاد کنند. البته با حساب ادمین هم هر نوع دسترسی و تغییر در فایلها و فولدرها ممکن نیست. معمولاً اگر تغییرات امکانپذیر باشد، پیامی شبیه تصویر زیر نمایان میشود. نمایش علامت سپر به معنی نیاز به دسترسی ادمین است.
برخی فولدرهای دیگر ممکن است به کاربر خاصی تعلق داشته باشد. برای چک کردن این موضوع که یک فولدر متعلق به کدام حساب کاربری است، روشهای مختلفی وجود دارد. یک روش ساده، استفاده از ابزاری به اسم PSTools است که توسط مایکروسافت ارایه شده است. در ادامه به روش کار با این ابزار ساده میپردازیم.
نحوه چک کردن Ownership فولدرها در ویندوز با PSTools
برای دانلود ابزار ساده و رایگانی که مایکروسافت برای چک کردن مالکیت فولدرها منتشر کرده، به وبسایت رسمی مایکروسافت مراجعه فرمایید:
فایل دانلود شده یک فایل ZIP ساده است که میتوانید توسط ابزار زیپ ویندوز، محتویات آن را اکسترکت کنید. پس از اکسترکت کردن فایل زیپ، آدرس فولدر که فایلهای PSTools در آن موجود است را از نوار آدرس فایل اکسپلورر ویندوز کپی کنید.
اکنون پنجرهی cmd را باز کنید و دستور cd را تایپ کرده و آدرس کپی شده را پس از این فرمان پیست کنید. به عنوان مثال اگر فولدر PSTools روی دستاپ حساب کاربری USERNAME واقع شده باشد، میبایست دستور زیر را اجرا کنید تا فولدر کاری به دستاپ جابجا شود:
cd C:\Users\USERNAME\Desktop\PSTools
البته در صورت استفادهی زیاد از این ابزار برای چک کردن مالکیت فولدرها، بهتر است آن را به متغیرهای محیطی مسیر اضافه کنید تا مستقیماً قابل استفاده باشد:
و قدم بعدی اجرا کردن دستور زیر است:
psexec -i -s cmd.exe
پیامی روی صفحه در مورد قوانین استفاده از این ابزار رایگان نمایش داده میشود. روی گزینهی پذیرش PSTools EULA کلیک کنید. به این ترتیب فرمان فوق اجرا میشود و نتیجه این است که پنجرهی Command Prompt جدیدی باز میشود.
در این پنجرهی جدید، فرمان زیر را تایپ کنید و به جای PATH، آدرس فولدری که میخواهید مالک یا Owner آن را بررسی کنید، قرار دهید:
icacls "PATH"
با زدن کلید Enter، مالکیت فولدر بررسی و نتیجه نمایش داده میشود.
دقت کنید که در صورت وجود اسپیس در نام فولدرها، میبایست آدرس و نام فولدر بین دو دابلکوتیشن یا " قرار بگیرد.
به عنوان مثال اگر دستور زیر را برای بررسی مالکیت فولدر System32 ویندوز اجرا کنید:
icacls C:\Windows\System32
نتیجه به صورت زیر خواهد بود و مالکیت به TrustedInstaller تعلق دارد.
البته فولدرهای درون این فولدر، برخی سطح دسترسی متفاوتی دارند. تغییر در برخی فولدرها از طریق حساب ادمین امکانپذیر است اما تغییر در برخی دیگر مثل AdvancedInstallers، محدودیت کمتری دارد. به عبارت دیگر دسترسیها از فولدر بالادست که System32 است، به تمام فولدرهای داخل آن تعمیم پیدا نمیکند.
برای بررسی نوع دسترسیها به یک فولدر خاص، میتوانید پس از فرمان icacls، آدرس و نام کامل فولدر را وارد کنید. به عنوان مثال:
icacls C:\Windows\System32\DriverState
سطح دسترسیها به صورت خلاصهوار ذکر میشود و برای کاربران مبتدی روشن نیست. برای درک کردن سطح دسترسیهای مختلف که فرمان icacls نمایش میدهد، میتوانید از وبسایت رسمی مایکروسافت و داکیومنت کاملی که در این خصوص منتشر شده، بازدید کنید.
addictivetipsسیارهی آیتی