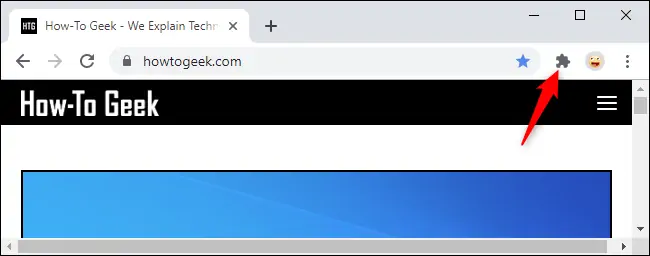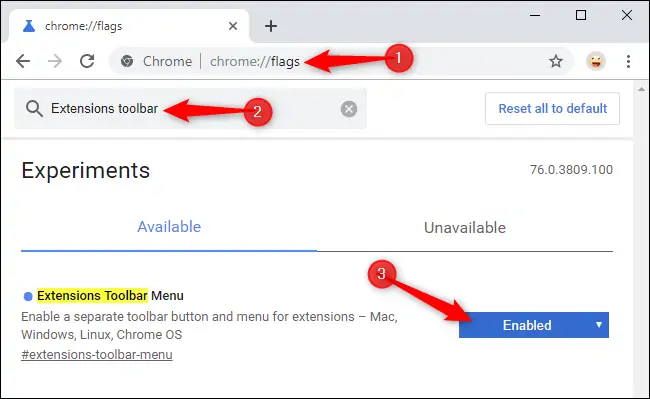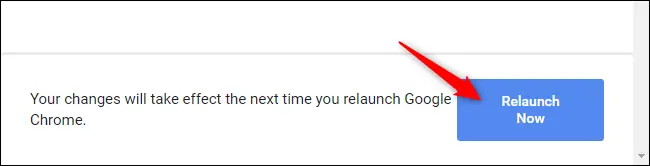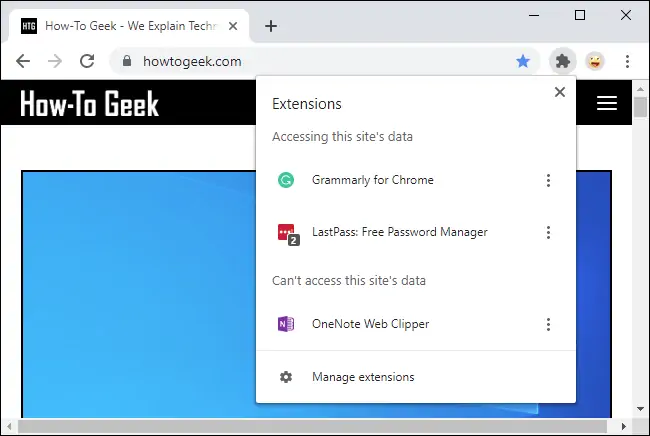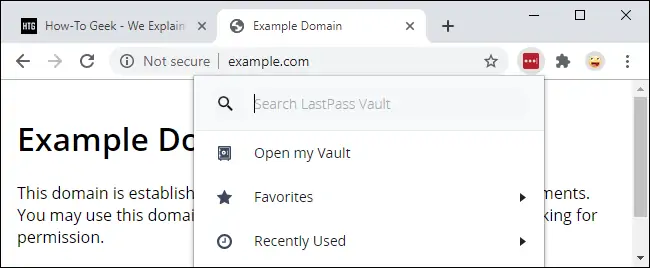یکی از مزایای اساسی گوگل کروم نسبت به مرورگرهای ساده، پشتیبانی از افزونه است. برای افزایش قابلیتها و بهبود عملکرد، میتوانید یک یا چند Extension از کروم استور گوگل دانلود کنید و روی این مرورگر نصب کنید. در نسخهی ۷۶ مرورگر Google Chrome، منوی اکستنشنها اندکی تغییر کرده است.
در این مقاله به روش فعالسازی منوی جدید اکستنشنهای گوگل کروم و استفاده از آن میپردازیم. با ما باشید.
منوی جدید اکستنشنها که در نسخهی جدید گوگل کروم اضافه شده، همهی اکستنشنها را در قالب یک آیکون در کنار نوار آدرس نمایش میدهد اما با توجه به اینکه این حالت جدید به صورت پیشفرض فعال نیست، میبایست سری به صفحهی فلگها بزنید و فلگ خاصی را تغییر بدهید. در واقع این آپشن در حالت آزمایشی است و طبق معمول به صورت یک گزینه در صفحهی فلگها قرار گرفته است.
روش فعال کردن منوی جدید افزونههای گوگل کروم
قبل از هر چیز توجه کنید که مرورگر کروم را به نسخهی ۷۶ آپدیت کنید یا در صورت عدم دسترسی به اینترنت، فایل نصبی آن را در کامپیوتر دیگری دانلود کرده و با فلشدرایو منتقل کرده و روی سیستم موردنظر نصب کنید. ممکن است در نسخههای بعدی مثل ۷۷ یا ۷۸، این منوی جدید به صورت پیشفرض فعال شود اما در نسخهی نهایی فعلی که ۷۶ است، به صورت پیشفرض فعال نیست.
برای مشاهده کردن صفحهی فلگها، آدرس زیر را در نوار آدرس تایپ کنید و Enter را فشار دهید:
chrome://flags
در صفحهی باز شده عبارت Extensions toolbar را در کادر جستجو تایپ کنید. نام فلگ موردنظر، Extensions Toolbar Menu است که میبایست مقدار آن تغییر کند. میتوانید به جای تایپ کردن آدرس فوق و سپس جستجو، مستقیماً آدرس زیر را باز کنید:
chrome://flags/#extensions-toolbar-menu
روی منوی کرکرهای فلگ Extensions Toolbar Menu کلیک کنید و گزینهی Enabled را انتخاب نمایید.
برای اعمال شدن تغییرات، میبایست مرورگر کروم را ببندید و از نو اجرا کنید. اگر تب و صفحهی مهمی باز نیست، روی دکمهی Relaunch Now در پایین پنجرهی Chrome کلیک کنید تا عمل بستن و باز کردن مجدد، همین حالا انجام شود.
آموزش کار با منوی جدید افزونههای Chrome
پس از ریاستارت کردن مرورگر کروم، آیکون افزونهها را در کنار نوار آدرس و دکمهی منو مشاهده خواهید کرد. آیکون افزونههایی که نصب کردهاید با کلیک روی آیکون جدیدی که اضافه شده، نمایان میشود و در واقع اکستنشنها همگی در این منو قرار میگیرد. همانطور که در تصویر زیر مشاهده میکنید، نام کامل هر افزونه در کنار آیکون آن نمایش داده میشود. به علاوه منوی سهنقطه روبروی هر افزونه وجود دارد.
برای تغییر دادن دسترسیهای هر افزونه، میبایست روی منوی سهنقطهای آن کلیک کنید. اگر گزینهی This can read and change site data را فعال کنید، افزونه میتواند اطلاعات مربوط به سایتی که باز است را بخواند و تغییر بدهد و اگر این گزینه فعال نباشد، دسترسی محدود میشود. برای اطلاعات بیشتر به مقالهی زیر رجوع کنید:
حتی میتوانید از اجرا شدن اکستنشن به جز حالتی که روی آیکون آن در منو کلیک کردهاید، جلوگیری کنید.
در حالت کلی عملکرد افزونهها مثل قبل است. اگر روی آیکون افزونهای در منوی افزونهها کلیک کنید، گزینههایی که نمایش داده میشود، درست مثل قبل است.
اگر بخواهید آیکون یک یا چند افزونهی مهم را از این منو خارج کنید و درست مثل قبل در کنار نوار آدرس مشاهده کنید، میتوانید روی آیکون افزونه راستکلیک کنید و گزینهی Pin به معنی سنجاق کردن را انتخاب کنید. البته به نظر میرسد که این گزینه در حال حاضر همیشه عملکرد صحیحی ندارد! به زودی این مشکل برطرف میشود.
howtogeekسیارهی آیتی