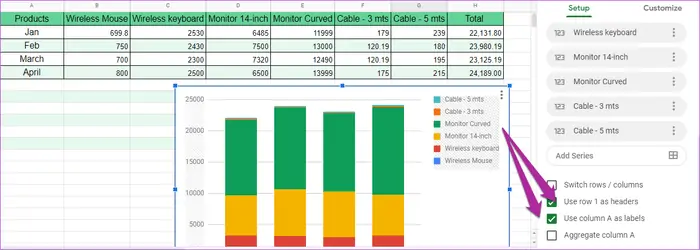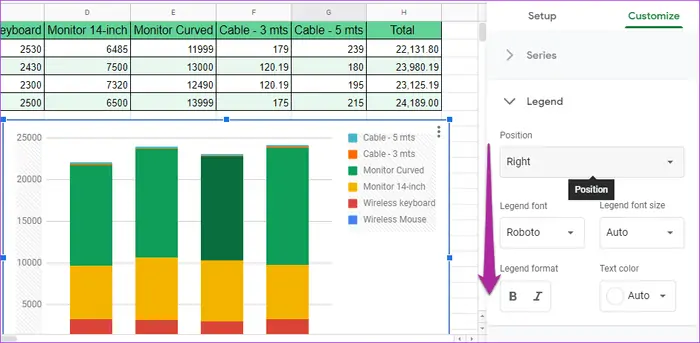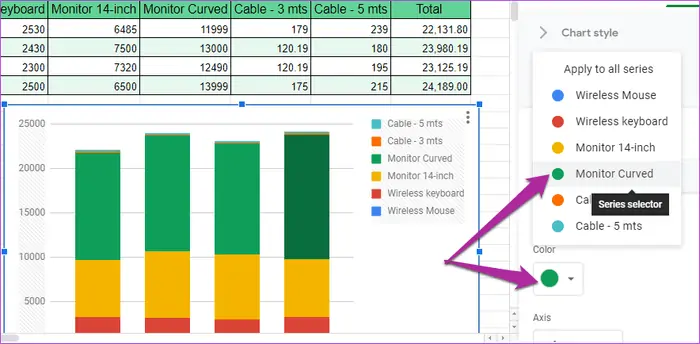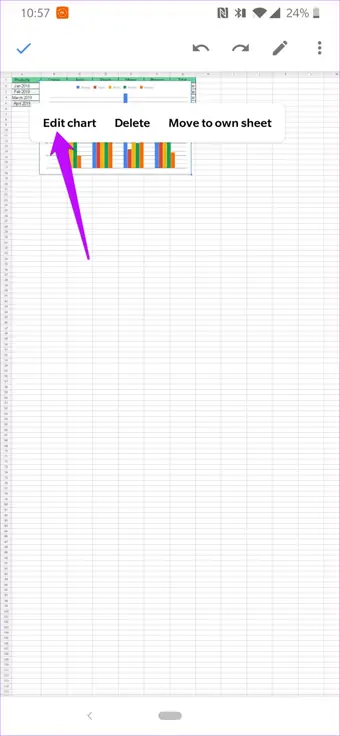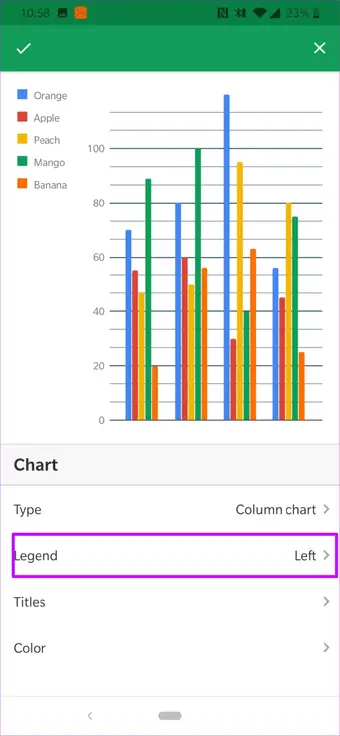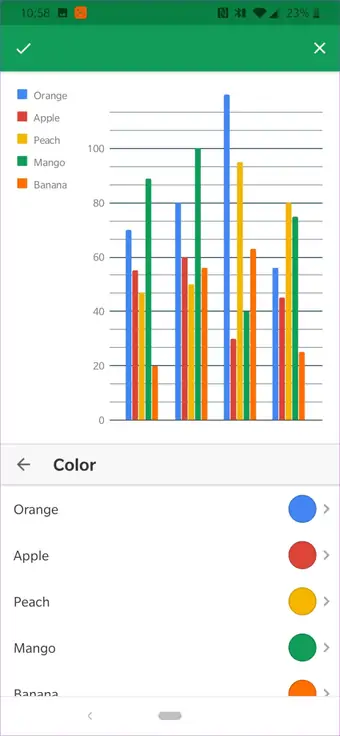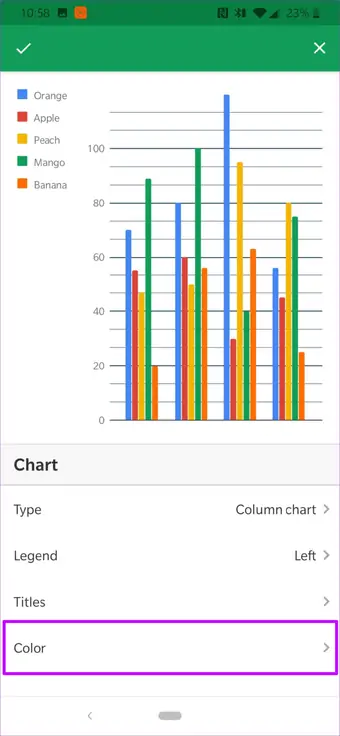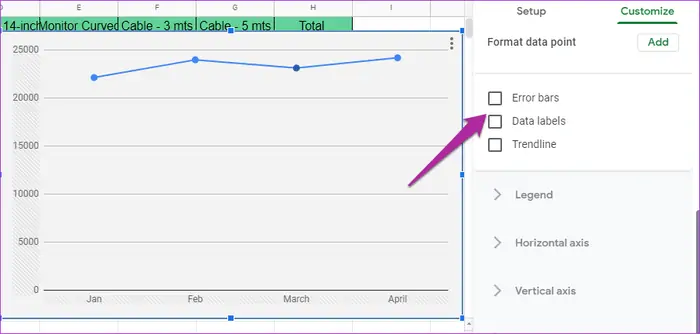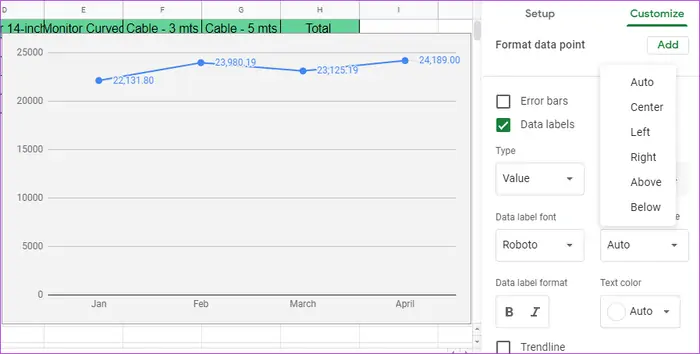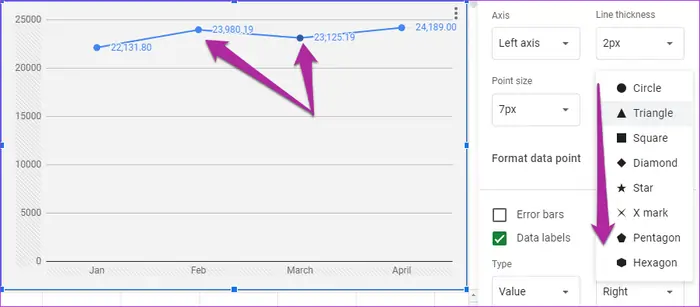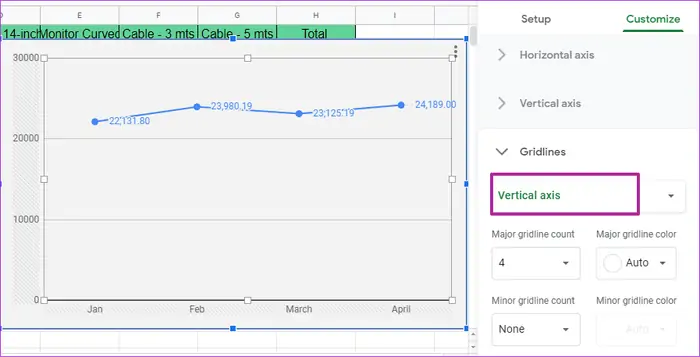نموداری که به کمک نرمافزار Excel یا مشابه آنلاین آن، Google Sheets رسم شده، بدون برچسب، عنوان و توضیحات، ممکن است نامفهوم یا گیجکننده به نظر برسد. در این نرمافزارها امکانات لازم برای نوشتن نام محورها، نام سریهای داده یا به عبارت دیگر برچسبها و عنوان نمودار پیشبینی شده و حتی میتوان دادههای هر ستون یا نقطه یا غیره را روی نمودار ذکر کرد.
در این مقاله به روش فعال کردن نمایش برچسب سریهای داده و تنظیمات آن در اپلیکیشن Google Sheets و همینطور در نسخهی تحت وب گوگل شیتس میپردازیم.
نحوه نمایش عنوان سریهای داده در نمودارهای گوگل شیتس
عنوان سریهای داده یا به زبان دیگر، Legend، مشخص میکند که هر یک از خطوط یک نمودار خطی یا ستونهای همرنگ از نمودار ستونی و همینطور بخشهایی از انواع دیگر نمودار، به کدام سریهای داده تعلق دارد و مفهوم آن چیست. در واقع اگر برچسب سریهای داده نمایش داده نشود، درک کردن اینکه اعداد به کدام دسته از اطلاعات مربوط میشود، دشوار است.
و اما روش فعال کردن Legend در نمودارهایی که در محیط گوگل شیتس تحت وب ترسیم شده:
قبل از هر چیز توجه کنید که برای ستونها و ردیفهای جدول اطلاعات، عنوان و برچسب در نظر بگیرید. عنوانی که در ردیف اول و ستون اول وارد میکنید، در رسم کردن نمودارها و نمایش برچسب بسیار مفید واقع میشود و برای تغییر برچسبها میتوانید صرفاً عنوان موردنظر را در سلولی تغییر بدهید. نمودار به صورت خودکار آپدیت میشود و برچسب تغییر میکند.
اگر قبلاً دادهها را وارد کردهاید، برای اضافه کردن ردیف اول و ستونی قبل از A، میتوانید روی عنوان ردیف اول یا ستون اول راستکلیک کنید و از گزینهی Insert استفاده کنید. پس از افزودن اطلاعات میتوانید نمودار را ویرایش کنید و جدول کاملتر و جدید را انتخاب کنید.
پس از ترسیم نمودار، روی نمودار کلیک کنید تا حاالت ویرایش نمودار یا Chart Editor فعال شود. اکنون پنل کنار صفحه و تب Setup اسکرول کنید تا به بخشی که چکباکسهایی با توضیحات موجود است برسید.
تیک گزینههای Use row 1 as headers و Use columns A as labels را بزنید. این دو گزینه به معنی استفاده از ردیف اول در نقش هدر یا عنوان است و استفاده از ستون A در نقش برچسب است.
اکنون در تب دوم کنار صفحه یعنی Customize روی Legend کلیک کنید. برای مشخص کردن موقعیت برچسب سریهای داده، روی Position کلیک کنید.
علاوه بر موقعیت Legend، رنگ و فونت و اندازهی متن نیز قابل انتخاب است. با حوصله این موارد را به تناسب نیاز تغییر بدهید. دقت کنید که از رنگهای مشابه برای توصیف دو سری داده استفاده نکنید.
برای تغییر دادن رنگ یکی از سریهای داده، کافی است روی ستون یا خط مربوط به آن سری در نمودار کلیک کنید و سپس از ستون کناری، رنگ دلخواه را انتخاب کنید. البته اگر ستونی را انتخاب نکنید هم لیست رنگها و سریها نمایش داده میشود و قابل تغییر است.
برای تغییر دادن رنگ دیگر بخشها نیز میتوانید از منوی کرکرهای Color استفاده کنید.
اضافه کردن برچسبها در اپ Google Sheets
اگر از اپلیکیشن گوگل شیتس در اندروید و iOS استفاده میکنید هم نمایش برچسبها و تغییرات ظاهری امکانپذیر است، حتی در نمایشگر کوچک گوشیها.
برای فعال کردن نمایش Legends یا برچسبها، روی نمودار تپ کنید و سپس Edit Chart را انتخاب کنید. در ادامه روی گزینهی Legends تپ کرده و یکی از جهات که مناسب نمودار شماست، مثل Left یا چپ و Right یا راست را انتخاب کنید.
اکنون برای تنظیم رنگها به صورت دلخواه، روی Color تپ کنید. سپس روی ستونها یا منحنیهای سریهای داده تپ کنید و از بخش Color برای انتخاب رنگها استفاده کنید.
متأسفانه در حال حاضر روشی برای تغییر دادن متن برچسب سریها وجود ندارد و در واقع باید در ستون و ردیف اول جدول داده، عنوانها را تایپ کنید. تغییر دادن یکی از عنوانها، در نموداری که رسم شده نیز منعکس میشود و نیازی به آپدیت کردن دستی نیست.
نمایش برچسب دادهها روی نمودارهای گوگل شیتس
همانطور که در ابتدای مقاله اشاره کردیم، قابلیت درج کردن مقدار دادهها کنار ستونها یا نقاط وجود دارد و البته این برای نمودارهای بزرگ و نسبتاً خلوت مناسب است. برای فعال کردن نمایش برچسب دادهها یا Data labels، روی نمودار کلیک کنید تا حالت ویرایش نمودار فعال شود. سپس در ستون کنار صفحه و تب Customize، روی Series کلیک کنید و در ادامه تیک گزینهی Data labels را بزنید.
در صورت نیاز موقعیت برچسب دادهها را به صورت دستی انتخاب کنید. حالت Auto یا خودکار که حالت پیشفرض است، موقعیت را به تناسب شرایط تنظیم میکند اما میتوانید با انتخاب گزینههایی مثل Center یا مرکز، Left یا چپ، Right یا راست، Above یا بالا و غیره، برچسبها را در موقعیت مناسبی قرار بدهید تا خوانایی نمودار و دادهها، حفظ شود.
علاوه بر موقعیت، میتوانید فونت و اندازهی متن را نیز تنظیم کنید.
گزینهی دیگر در تنظیمات نقاط داده، انتخاب شکل نقطه است. برای این مهم روی Point shape تپ کنید و سپس از منوی کرکرهای، یکی از شکلها که مناسب به نظر میرسد را انتخاب کنید. البته دقت کنید که شکل نقاط برای نمودارهایی مثل نمودار ستونی یا نمودار دایرهای، کاربرد ندارد.
در Google Sheets هم مثل Excel مجموعهی آفیس مایکروسافت، قابلیت ترسیم خط تمایل یا Trendline و بررسی معادلهی خط وجود دارد. برای این مهم میتوانید از تب Customize و بخش Series استفاده کنید و تیک گزینهی Trendline را بزنید. گزینهی Error bars نیز مثل خط تمایل قابل استفاده است.
متأسفانه در اپ موبایلی گوگل شیتس، قابلیت نمایش برچسب دادهها در حال حاضر وجود ندارد.
نمایش خطوط شبکه یا Gridlines در نمودارهای Sheets
تقسیم کردن فضای نمودار به شبکهای منظم، گاهی بسیار مفید و کاربردی است. برای نمایش خطوط شبکه یا Gridlines میتوانید از تب Customize و بخش Gridlines استفاده کنید.
برای محور عمودی یا Vertical و محور افقی یا Horizontal، تنظیمات مجزایی در نظر گرفته شده است.
- تعداد خطوط اصلی و پررنگ شبکه با انتخاب عدد موردنظر از منوی کرکرهای Major gridline count نمایش داده میشود.
- در صورت نیاز میتوانید تعداد خطوط کمرنگ که فاصلهی کمتری دارند را نیز از منوی کرکرهای Minor gridline count انتخاب کنید.
البته در مورد نمودارهای کوچک معمولاً فقط خطوط اصلی ترسیم میشود تا نمودار شلوغ و پیچیده نشود.
متأسفانه این قابلیت هم در اپلیکیشن گوگل شیتس برای اندروید و iOS وجود ندارد!
guidingtechسیارهی آیتی