شاید متوجه دو فلش آبی کوچک در گوشهی آیکون برخی فولدرها و فایلها در ویندوز ۱۰ شده باشید و برایتان این سوال به وجود آمده باشد که این دو فلش آبی کوچک چه معنایی دارد؟ در نسخههای قبلی ویندوز یک فلش خمیده در کنار آیکون شورتکاتها نمایش داده میشد اما این دو فلش آبی به معنی فشرده بودن فایل یا فولدر با روشی خاص است.
در ادامه به روش حذف کردن دو فلش آبی کوچک روی آیکون برخی از فایل و فولدرها در ویندوز ۱۰ میپردازیم.
مفهوم دو فلش آبی روبروی هم روی آیکون فایل و فولدرها
شاید قبلاً دو فلش آبی کوچک را کنار هیچ فایل و فولدری ندیده باشید! در تصویر زیر نمونهای از دو فلش آبی روبروی هم روی فایل و فولدرها را مشاهده میکنید:
اغلب کامپیوترها و لپتاپها و تبلتهای مجهز به ویندوز ۱۰، درایو هارددیسک دارند و در برخی نیز از SSD به جای HDD استفاده شده است اما در هر دو حالت فرمت سیستم فایل پارتیشنها معمولاً NTFS است. البته کاربر میتواند پارتیشنها را با حجم دلخواه و سیستم فایل FAT و غیره فرمت کند.
یکی از قابلیتهای سیستم فایل NTFS، فشردهسازی است که شاید اغلب کاربران مبتدی از آن آگاه نیستند و اصولاً از آن استفاده نکردهاند. در واقع فشردهسازی موجب کاهش سرعت باز شدن فایل و فولدر میشود و معمولاً کاربران از این ویژگی استفاده نمیکنند اما به هر حال راهکاری برای کاهش حجم استفاده شده است. برای کاهش حجم فایلها میتوانید از ابزار Zip ویندوز و حتی نرمافزارهایی مثل WinRAR و 7-zip استفاده کنید که میزان فشردهسازی را بیشتر میکند.
زمانی که فایل یا فولدری با روش فعال کردن فشردهسازی سیستم فایل NTFS فشرده میشود، ویندوز کنار آیکون آن، ۲ فلش آبی روبروی هم نمایش میدهد تا متمایز شود. ممکن است تمام فایلهای یک پارتیشن یا به اصطلاح درایو را با این روش فشرده کرده باشید و در این صورت کنار تمام فایلها دو فلش آبی کوچک نمایان میشود.
اگر تمایلی به نمایش دو فلش آبی کوچک ندارید، دو راهکار ساده وجود دارد: روش اول غیرفعال کردن فشردهسازی سیستم فایل NTFS است و روش دوم این است که تنظیمات ویندوز را تغییر دهید تا کنار فایل و فولدرهای فشردهشده، دو فلش روبروی هم را نمایش ندهد. در ادامه به هر دو روش اشاره خواهیم کرد.
غیرفعال کردن و فعال کردن فشردهسازی سیستم فایل NTFS
برای فعال یا غیرفعال کردن فشردهسازی سیستم فایل NTFS در ویندوز ۱۰ و همینطور نسخههای قبلی ویندوز، روی فایل، فولدر یا درایو موردنظر راستکلیک کنید و Properties را انتخاب کنید.
اگر روی یکی از درایوها مثل درایو D راستکلیک کردهاید، در پنجرهی باز شده و تب General، تیک گزینهی Compress this drive to save disk space را بزنید و سپس روی OK یا Apply کلیک کنید تا تغییرات اعمال شود و فشردهسازی انجام شود.
اگر روی فایل یا فولدری راستکلیک کردهاید و Properties را انتخاب کردهاید، در تب General روی دکمهی Advanced کلیک کنید تا تنظیمات پیشرفتهتر نمایان شود.
در کادر باز شده تیک گزینهی Compress contents to save disk space را بزنید تا فشردهسازی انجام شود. در هر دو کادر روی OK کلیک کنید تا تنظیمات ذخیره شود.
در مورد فولدرهایی که درونشان فولدرهای دیگری وجود دارد، پیام تأیید نمایش داده میشود. میتوانید روی OK کلیک کنید تا تمام فایل و فولدرهای داخل فولدر فشرده شوند. در صورت انتخاب Apply changes to this folder only، فقط فایلهای داخل فولدر اصلی فشرده میشوند و محتویات فولدرهای زیرمجموعه به صورت عادی باقی میماند.
بنابراین روش فشردهسازی فایل و فولدر و درایو بسیار ساده است و به همین ترتیب اگر تیک گزینهی فشردهسازی را حذف کنید و روی OK کلیک کنید، فایل یا فولدر و یا درایو موردنظر از حالت فشرده خارج میشود و دو فلش آبیرنگ روی آیکون آن حذف خواهد شد. اگر دو فلش آبیرنگ همچنان نمایش داده میشود، میتوانید کش آیکونها را پاکسازی کنید و یا سیستم را ریاستارت کنید.
جلوگیری از نمایش دو فلش آبی روی آیکونها در ویندوز
برای این منظور میبایست تغییری کوچک در رجیستری ویندوز اعمال کنید. لذا به حساب کاربری با دسترسی ادمین نیاز است. در یکی از حسابهای ادمین ورود انجام دهید و کلید میانبر Win + R را بزنید تا پنجرهی Run ظاهر شود. سپس دستور regedit را تایپ کنید و Enter را فشار دهید. اگر پیغام UAC ظاهر شد، روی Yes کلیک کنید.
در پنجرهی رجیستری ادیتور میتوانید مسیر زیر را در ستون کناری طی کنید اما روش سریعتر این است که آدرس زیر را کپی کرده و در نوار آدرس بالای پنجره پیست کنید و Enter را فشار دهید:
HKEY_LOCAL_MACHINE\SOFTWARE\Microsoft\Windows\CurrentVersion\Explorer
در این بخش کلید یا به اصطلاح فولدری به اسم Shell موجود است. آن را باز کنید. سپس روی کلید یا به اصطلاح فولدری به اسم Explorer راستکلیک کنید و گزینهی New و Key را انتخاب کنید. فولدر جدیدی ساخته میشود که البته نام صحیح آن کلید است. نام این کلید را Shell Icons بگذارید.
برای تغییر دادن نام کافی است روی آن کلیک کرده و F2 را بزنید یا روش دیگر این است که روی فولدر راستکلیک کرده و Rename را انتخاب کنید.
گام بعدی ایجاد یک مقدار جدید در کلید Shell Icons است. لذا روی این کلید کلیک کنید و سپس در سمت راست روی فضای خالی راستکلیک کرده و New و String Value را انتخاب کنید. نام مقدار جدید را 179 بگذارید.
بنابراین اکنون یک مقدار جدید به اسم 179 دارید که میبایست محتویات آن تغییر کند.
روی 179 دبلکلیک کنید و در فیلد Value data، عبارت زیر را پیست کنید:
C:\Windows\system32\BlankIcon.ico
توجه کنید که ویندوز در درایو C نصب شده است و اگر نام درایو نصب ویندوز متفاوت باشد، میبایست C را در آدرس فوق تغییر بدهید. در نهایت روی OK کلیک کنید.
به این ترتیب به جای آیکون دو فلش آبی، از آیکون خالی به آدرس ذکر شده استفاده میشود و عملاً روی آیکون فایل و فولدرهای فشرده، چیزی مشاهده نخواهید کرد!
دقت کنید که در صورت نیاز میبایست سیستم را Restart کنید و همینطور کش آیکونها را پاکسازی کنید تا تغییرات به صورت کامل اعمال شود.
intowindowsسیارهی آیتی

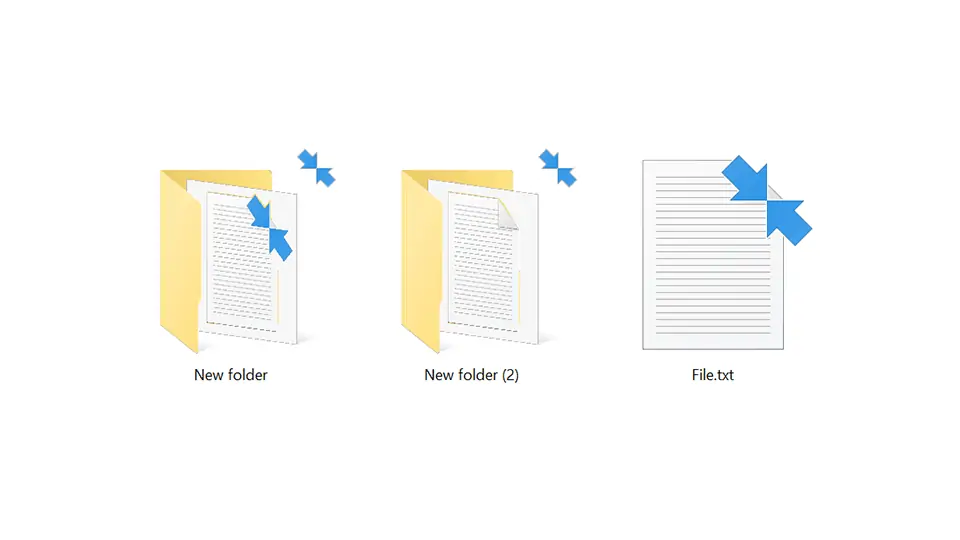
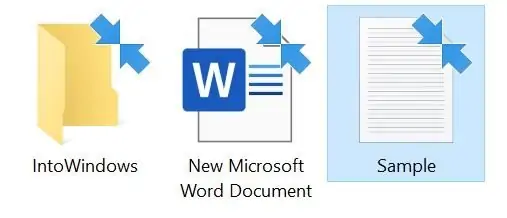
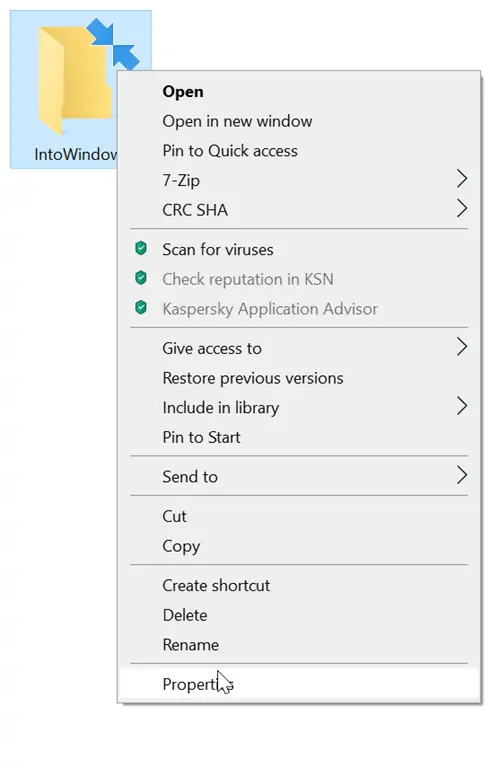
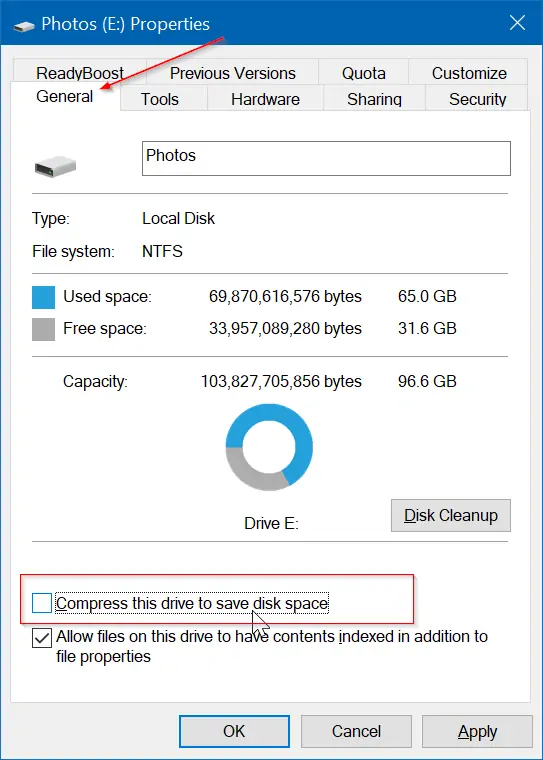
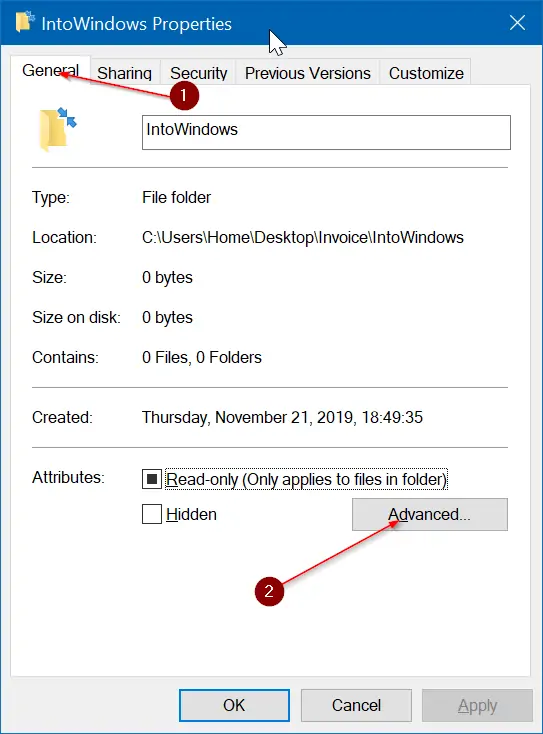
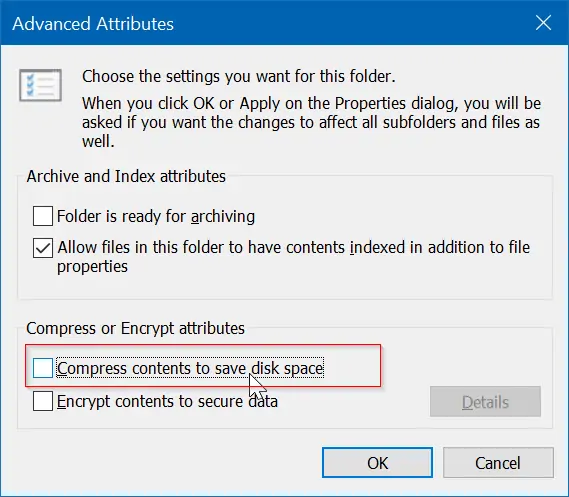
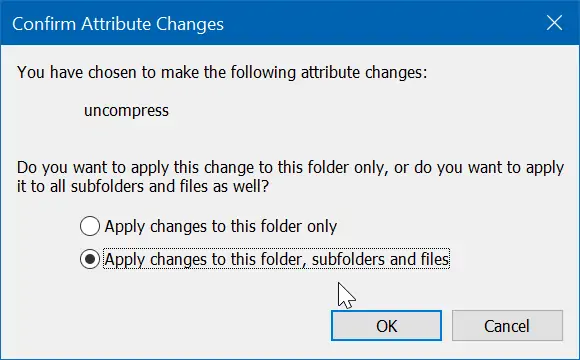
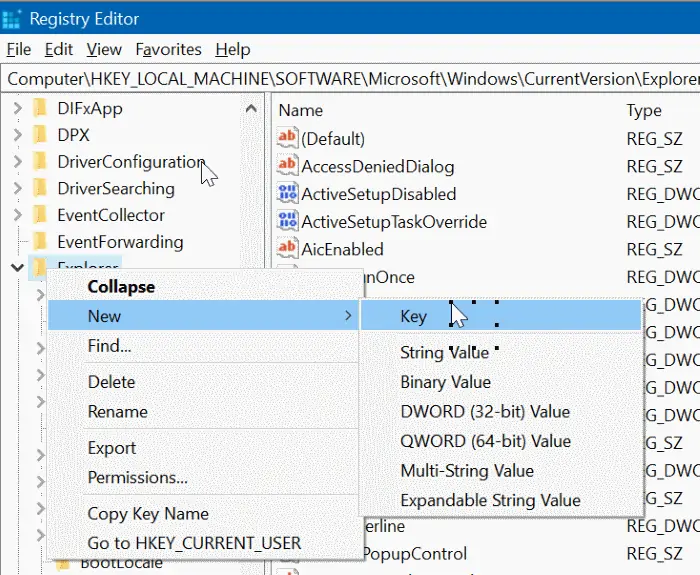
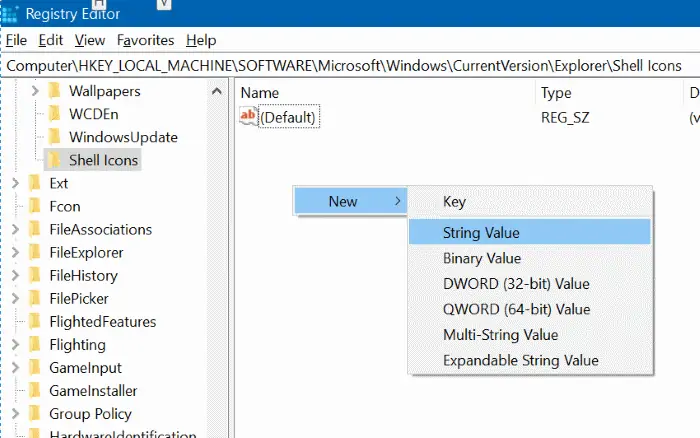
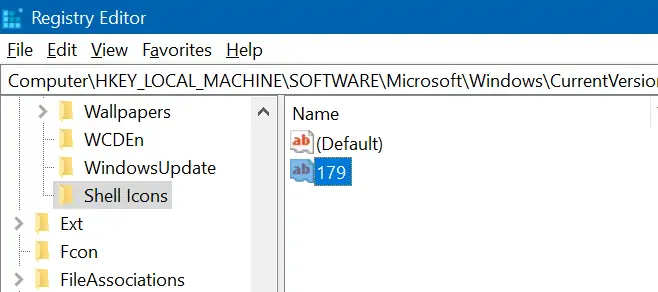
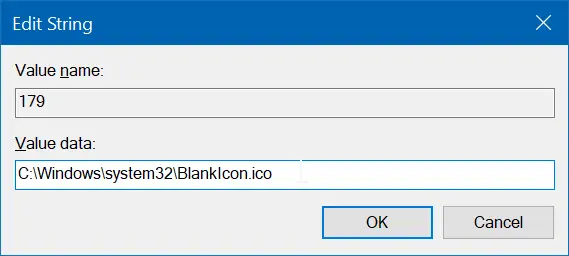
هارد من یک درایو بیشتر نداشت خودم درایو جدید درست کردم. وقتی هر چیزی توی درایو جدید کپی میکنم همین دو فلش آبی نمایان میشه. اما مشکل من این نیست که این فلش ها باشن یا نه مشکل اینه که این درایو 386 گیگ هست ولی 202 گیگ ریختم توش میگه حافظه باقی مانده 44 گیگ.
چه بلایی سرش اومده که اینطور شده؟