یکی از قابلیتهایی که گوگل در مرورگر Chrome مدتی است اضافه کرده، قابلیت ایجاد گروه است. میتوانید چند تب را در یک گروه قرار بدهید و در واقع برای مرتب کردن تبها، از قابلیت گروهبندی تبها استفاده کنید. این قابلیت چندی پیش در نسخهی دستاپی مرورگر گوگل کروم و به صورت آزمایشی اضافه شده بود که قبلاً در مقالهای به آن اشاره کردیم. اکنون امکان ایجاد گروه در اپلیکیشن موبایل گوگل کروم نیز وجود دارد.
در این مقاله به نحوهی ایجاد گروه تبها، حذف کردن گروه و همینطور حذف و اضافه کردن تبها و تغییر دادن ترتیب تبهای موجود در یک گروه در مرورگر Google Chrome میپردازیم.
یکی از مشکلات کاربران حرفهای اینترنت به خصوص حین وبگردی به کمک گوشی و تبلت این است که تبهای زیادی باز میکنند و با توجه به کوچک بودن صفحه نمایش، پیدا کردن تب موردنظر برایشان دشوار میشود. متأسفانه امکان تغییر دادن ترتیب تبهای باز نیز وجود ندارد! لذا سوییچ کردن بین دو یا سه تب خاص، کار وقتگیری است.
گوگل برای رفع چنین مشکلاتی، یک قابلیت جالب در کروم اضافه کرده که امکان ایجاد گروه و قرار دادن تبهای دلخواه در گروه است. قبلاً در خصوص استفاده از این قابلیت در نسخهی دستاپی کروم برای ویندوز و غیره مقالهای منتشر کردیم:
خوشبختانه این ویژگی در نسخهی موبایل گوگل کروم نیز اضافه شده است. بنابراین زمانی که از اندروید یا iOS برای وبگردی استفاده میکنید هم میتوانید یا چند Group یا به زبان فارسی گروه بسازید و در هر گروه چند تب و در واقع صفحهی وب را باز کنید. حتی امکان مخفی کردن تبها نیز وجود دارد. ضمناً اگر لینکی را باز کنید، تب جدید در همان گروه ساخته میشود و نظم و ترتیب کار به هم نمیخورد.
قبل از مطالعه کردن ادامهی مطلب دقت کنید که کروم را به آخرین نسخه بروزرسانی کنید چرا که قابلیت ایجاد گروه در نسخههای قدیمی گوگل کروم وجود ندارد:
آموزش ایجاد گروه تبها در گوگل کروم موبایل
دو روش برای ساخت گروه در نسخهی موبایل کروم وجود دارد که در ادامه مرور میکنیم:
روش اول ساخت گروه با استفاده از لینک صفحات است. برای این منظور ابتدا روی لینک صفحهای که میخواهید آن را باز کنید، تپ و مکث کنید. در منوی باز شده گزینهی Open in new tab in group را لمس کنید.
به این ترتیب یک نوار جدید در پایین صفحه ظاهر میشود که در نسخههای قبلی گوگل کروم وجود نداشت! در این نوار آیکونی به چشم میخورد که بیانگر تب جدید در گروه است. برای سوییچ کردن بین تبهایی که در یک گروه قرار گرفته، میبایست روی آیکون تبها در این نوار تپ کنید.
اما روش دوم ایجاد گروه که با استفاده از صفحهی مدیریت تبهای باز شده است: برای باز کردن صفحهی مدیریت تبها، طبق معمول روی آیکونی که تعداد تبهای باز شده را نشان میدهد و در گوشهی بالای صفحه و درست کنار منوی سهنقطهای Google Chrome قرار گرفته تپ کنید.
در صفحهی مدیریت تبها روی تصویر تبی که میخواهید در گروه جدیدی قرار بگیرید تپ و مکث کرده و سپس انگشت خود را حرکت دهید و روی تب دومی که میخواهید در همان گروه قرار گیرد، ببرید و در نهایت انگشت خود را بلند کنید. به این ترتیب دو تب موردبحث در یک گروه جدید قرار میگیرند. برای افزودن تب سوم و چهارم به گروهی که ساختهاید، میتوانید همین روش را تکرار کنید با این تفاوت که میبایست تصویر بندانگشتی تبها را بگیرید و روی گروه موردنظر رها کنید.
نکتهی جالب این است که اگر یک گروه تب را با همین روش بگیرید و روی گروه دیگری رها کنید، دو گروه تب با هم ترکیب میشوند و گروه بزرگتری از تبها تشکیل میشود.
زمانی که در صفحهی مدیریت تبها هستید، برای رویت کردن تبهای موجود در یک گروه تب میتوانید روی گروه موردنظر تپ کنید. برای باز کردن یکی از تبها کافی است روی تصویر بندانگشتی آن تپ کنید. همانطور که قبلاً اشاره کردیم برای سوییچ کردن به دیگر تبهای موجود در یک گروه، کافی است روی آیکون تبها در نوار پایین صفحه تپ کنید.
اضافه کردن تب جدید در یک گروه
چند روش برای افزودن تب جدید در گروهی از تبها وجود دارد و در واقع فرآیند پیچیدهای در کار نیست. یک روش ساده این است که روی لینک صفحهای از وب تپ و مکث کنید تا منو ظاهر شود. در منو گزینهی Open in new tab in group را لمس کنید. به این ترتیب لینک در تب جدید و البته در همان گروه باز میشود.
روش بعدی استفاده از آیکون تب جدید در نوار تبها است. اگر روی این آیکون تپ کنید، تب جدیدی در همان گروه اضافه میشود و میتوانید آدرس صفحه موردنظر را تایپ کنید.
روش سوم استفاده از صفحهی مدیریت تبها است. اگر گروهی از تبها دارید، روی آن تپ کنید تا نمایی از تبهای آن ظاهر شود. در این نما نیز یک آیکون + در بالا وجود دارد. روی آن تپ کنید تا تب جدید در همان گروه اضافه شود.
تغییر ترتیب تبها باز در گروه تبها
تغییر دادن ترتیب تبها در گروهها بسیار ساده است و به سازماندهی بهتر صفحات باز شده کمک میکند. گاهی این موضوع ضروری میشود چرا که کاربر میخواهد چیزی را در چند صفحه و با ترتیب مشخصی مقایسه و بررسی کند.
اما روش کار: برای تغییر دادن ترتیب تبهای موجود در یک گروه، ابتدا گروه موردنظر را باز کنید. سپس روی آیکون فلش رو به بالا که در گوشهی نوار تبها دیده میشود تپ کنید. نتیجه باز شدن کادری است که در آن تصویر بندانگشتی تبهای باز شده نمایش داده میشود. اکنون میتوانید با روش درگ و دراپ یا به زبان فارسی، گرفتن و رها کردن، تصویر تبها را بگیرید و در جایگاه موردنظر قرار بدهید.
جدا کردن تب از گروه تبها در گوگل کروم موبایل
برای اینکه تب خاصی را از یک گروه تب جدا کنید، میبایست ابتدا روی آیکون فلش کوچک در گوشهی نوار تبها تپ کنید تا پنجرهی گروه باز شود. روش دیگر مشاهده کردن این پنجره، مراجعه به صفحهی مدیریت تبها و سپس تپ کردن روی گروه موردنظر است.
اکنون برای حذف کردن یک تب از گروه فعلی، روی تصویر بندانگشتی آن تپ کرده و مکث کنید تا انتخاب شود. سپس بدون برداشتن انگشت از روی صفحه نمایش، انگشت خویش را پایین ببرید و روی گزینهی Remove from group که در پایین کادر ظاهر شده رها کنید. به همین سادگی تب از گروه جدا میشود و البته بسته نمیشود بلکه مثل دیگر تبها در صفحهی مدیریت تبها قرار میگیرد.
بستن تب موجود در گروه
بستن تبی که در گروهی از تبها باز شده هم ساده است. برای این منظور ابتدا گروه تبها را باز کنید و روی تب موردنظر در نوار تبها تپ کنید تا باز شود. اکنون روی آیکون × در کنار آیکون تب فعلی تپ کنید تا بسته شود.
یک روش دیگر نیز برای این کار وجود دارد که سریعتر است. ابتدا به صفحهی مدیریت تبها مراجعه کرده و روی گروه موردنظر تپ کنید. سپس روی آیکون × در کنار تصویر بندانگشتی تبی که به آن نیاز ندارید تپ کنید تا بسته شود.
میتوانید تصویر بندانگشتی را با حرکت جاروبی به سمت چپ یا راست، ببندید!
بستن تمام تبهای یک گروه تب در کروم
اگر پس از چک کردن صفحات سایتها که در یک گروه باز کردهاید، تصمیم گرفتهاید که همهی صفحات را ببندید، بهتر است این کار را به صورت تکتک انجام ندهید. میتوانید همهی تبهای یک گروه را در یک مرحله ببندید. روش کار ساده است: ابتدا به صفحهی مدیریت تبها مراجعه کنید و سپس روی آیکون × در کنار گروه موردنظر تپ کنید. به همین سادگی همهی تبهای آن گروه بسته خواهد شد.
guidingtechسیارهی آیتی

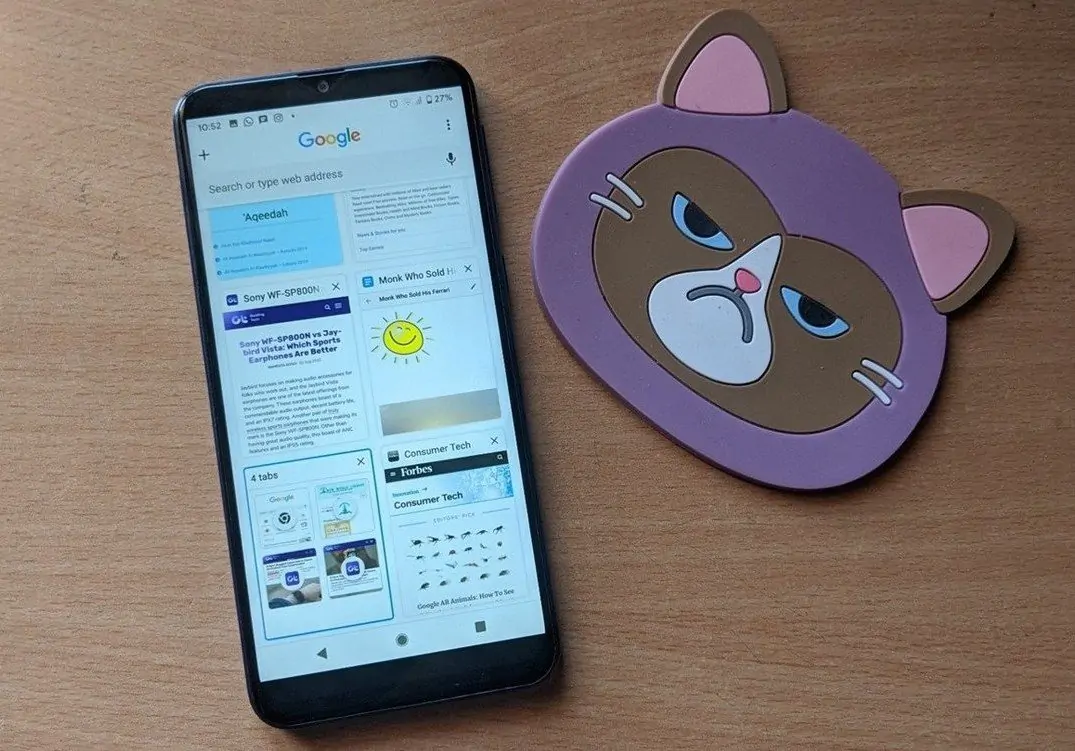
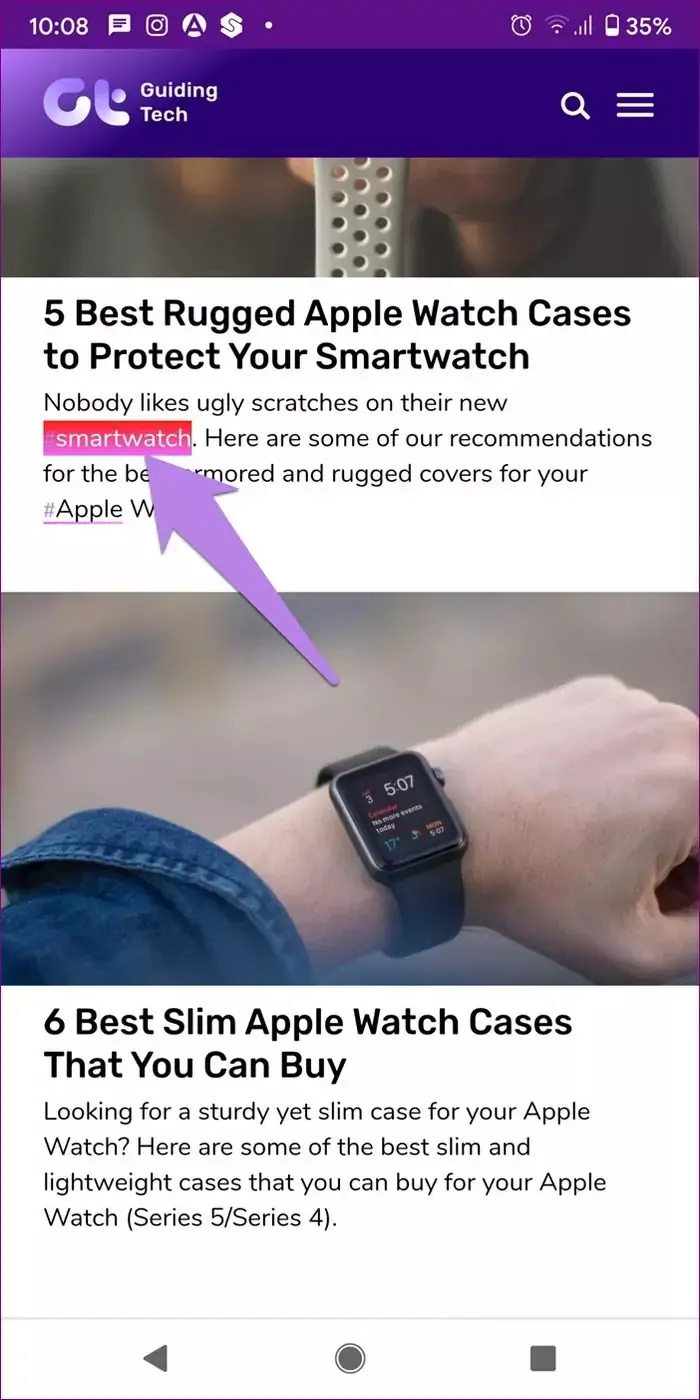
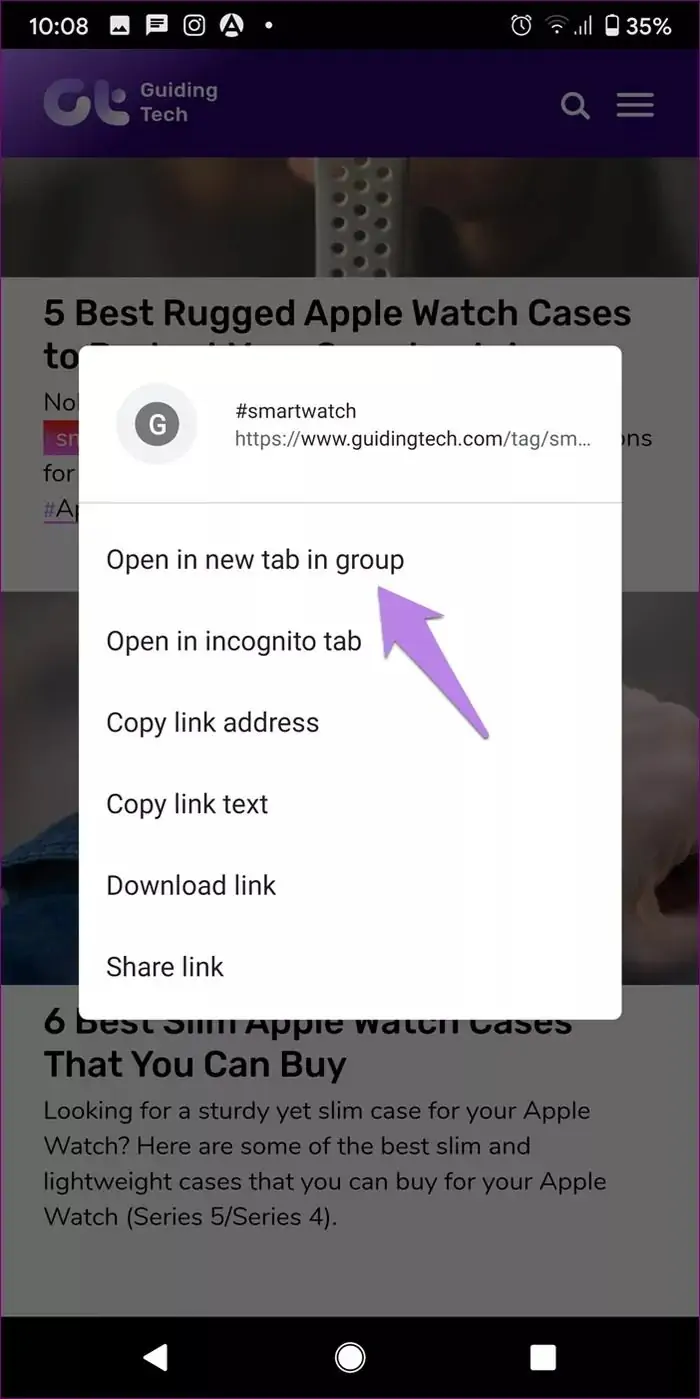
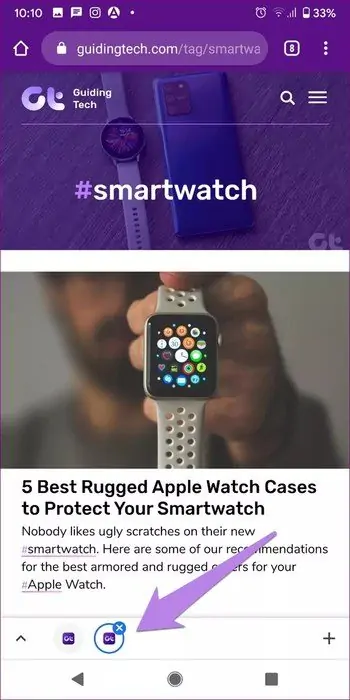
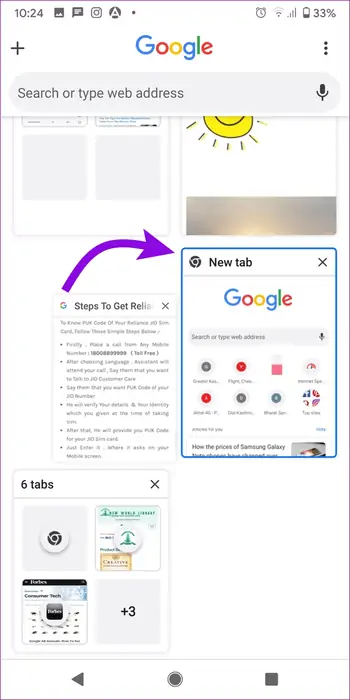
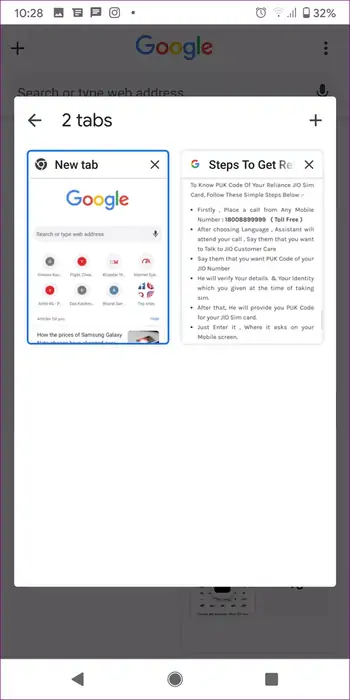
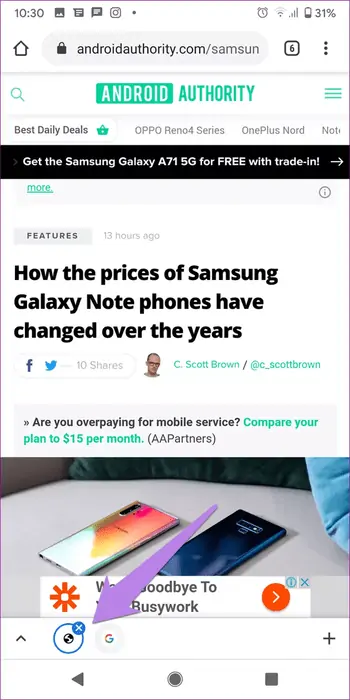
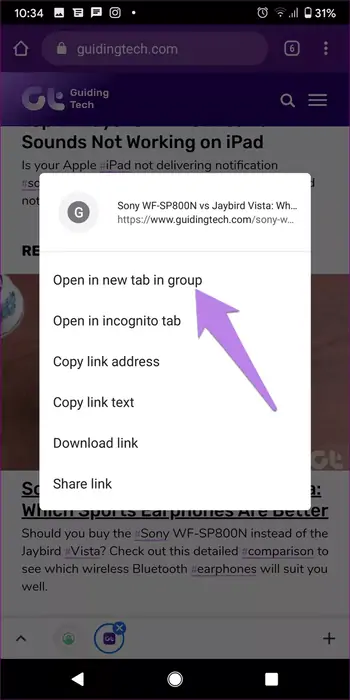
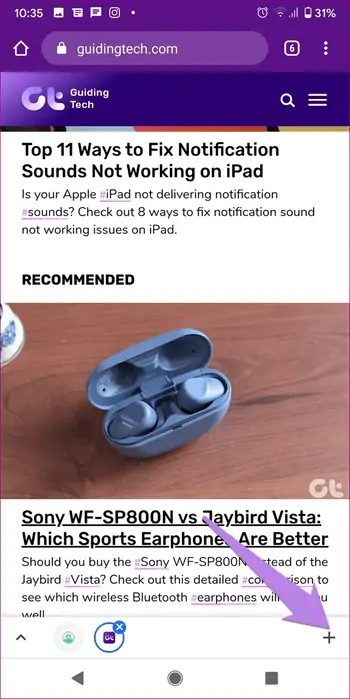
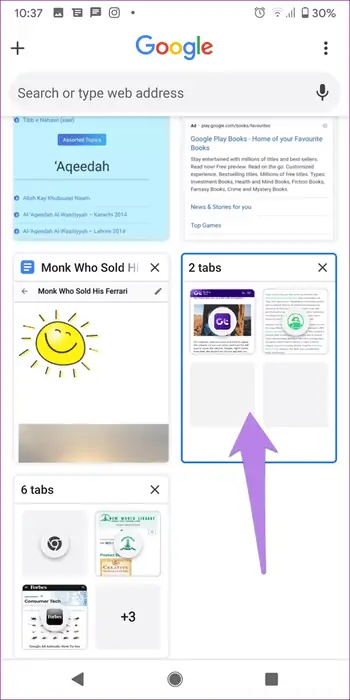
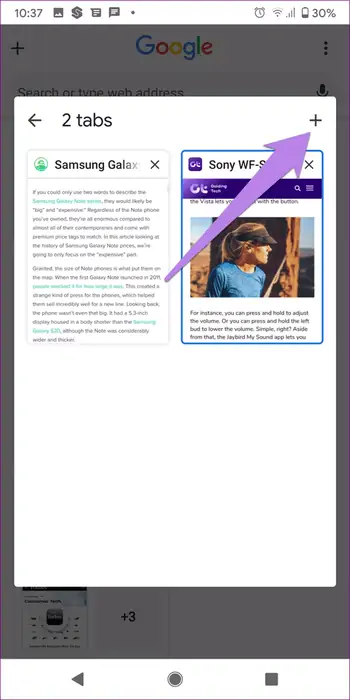
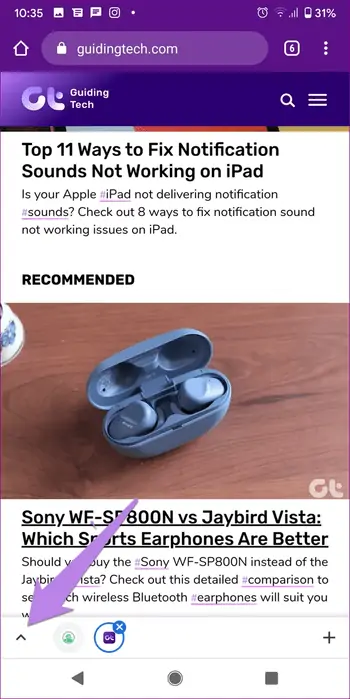
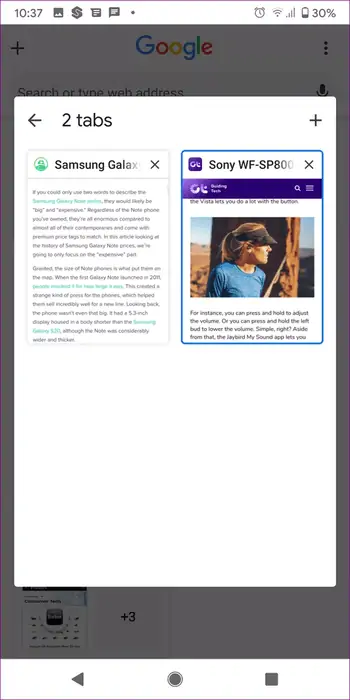
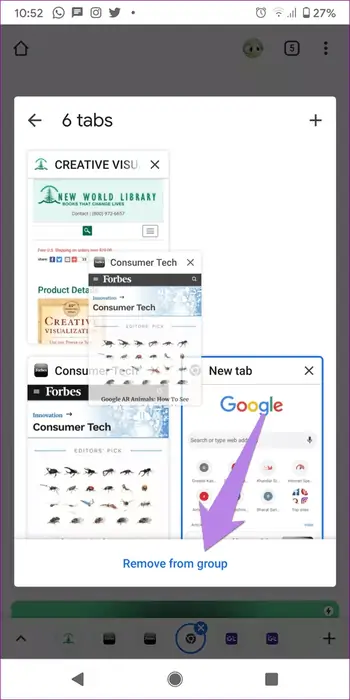
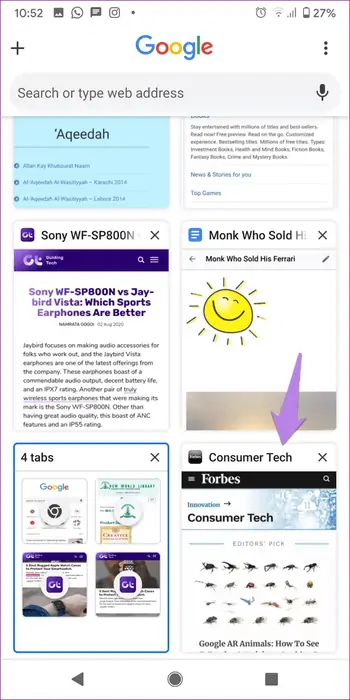
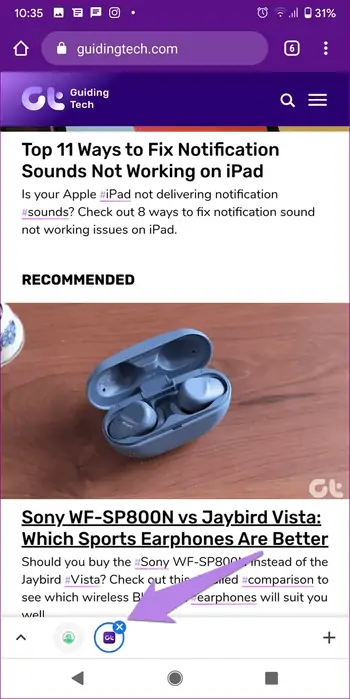
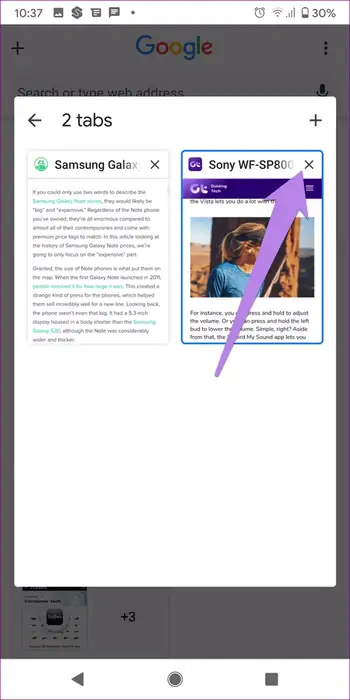
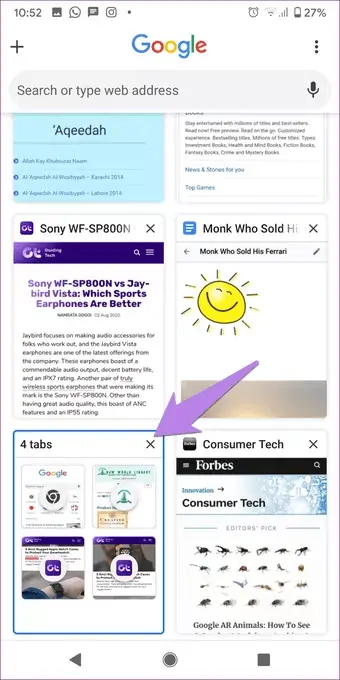
سلام
همین شویییچ بین تب ها چطوری اومده پایین. اگه میشه ایمیل کنین دارم دیوونه میشم
سلام.من گوشیم اندروی ۱۰هستش و قبلا مشکلی با گروه نداشتممنتها بعد از یه اپدیت امنیتی دیگه گزینه new incoming group وجود نداره دلیلش چیه
سلام
شاید در آپدیت جدید خب حذف شده یا روش دسترسی متفاوت شده.
لطفا روش غیرفعال کردن این آیتم رو هم بفرمایید. من نمیخوام تب ها بصورت کارتی نمایش داده بشه. ممنونم
سلام
اون فلگی که معرفی شده رو خب غیرفعال کنید اوکی میشه. البته تو نسخههای جدیدتر کروم نمیدونم باز میشه غیرفعال کرد یا نه ولی سرچ کنید فلگه رو تغییر بدید انشالله که غیرفعال میشه.
با سلام . منم نمیخام تب هام بصورت کارتی نمایش اده بشه نمیدونم منظورت از فلگی چیه ؟؟
سلام
منظور از فلگ، تنظیماتی هست که در صفحهی فلگهای کروم موجوده و در صفحهی تنظیمات عادی نداریمشون!
میشه اسم کامل اولین ورژن اندرویید گوگل کروم که قابلیت طبقه بندی پیج ها داره رو بهم بگید شدیدا نیاز دارم یک دفعه بدون هیچی پارتیشن بندی صفحاتم بهم ریخت.
تو پلی یا بازار هم دسترسی به بروزرسانی نداره و فقط مایکت داره اما کاربرانش گفقتند بعد اپدیت کلا کردمسون غیب شده و از کار افتاده و مجبورن برن نسخه کارخانه بزارن.
من خیلی مطالب تو گوگل دارم که نمیتونم همینجوری از دستشون بدم لطفا راهنمایی کنید چیکار کنم پ.
گوشیم نوت 3 اندرویید 5 هست. و اصلا نمیخوام اندرویید رو بروز کنم. به بار با تبلتم اینکارو کردم هرچی داشتم فرمت شد.
سلام
نمیدونم دقیقاً کدوم ورژن کروم این ویژگی رو داشت برای اولین بار. اما میتونید تکتک نسخهها رو دانلود و نصب کنید تا به نسخهی درست برسید که البته راهکار وقتگیری هست.
سلام خوبید برا من اول این جوری میشد ول یالان دو روزه یهو پریده چیکار کنم درست شه چون خیلی خوب بود گروه گزوه دسته بندی میشد
میشه فلگ رو بیشتر توضیح بدین
سلام کروم من اینطور بود ولی امروز یهو حالت لیست شد تمام صفحاتم و وقتی میزنم رو دکمه تب ها اگ اخرین تب موجود باشم
سریع همه تب هارو از بالا تا پایین طی میکنه و میاد تب اخر توی لیست.
روسی هست برگردوندش ب حالت قبل؟
اخرین کاری ک قبلش کردم رفتم داخل sync و 2تا تیک رو روشن بعد خاموش کردم همین