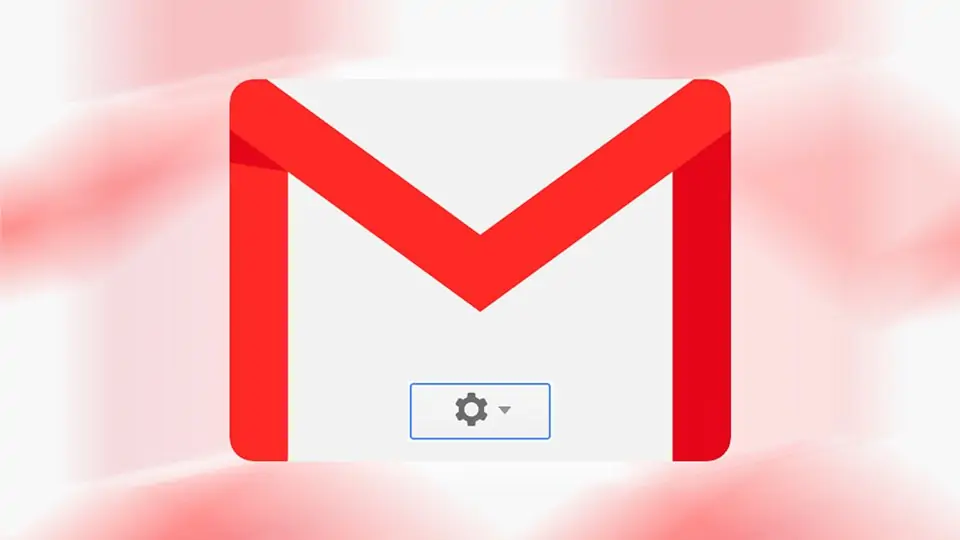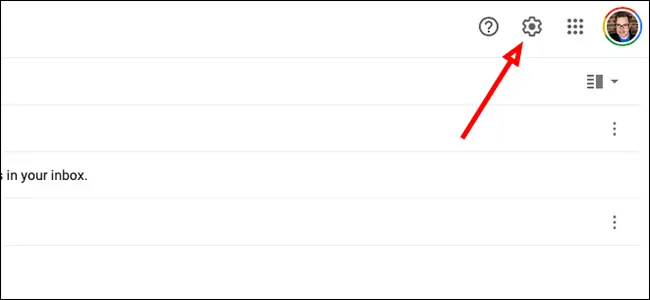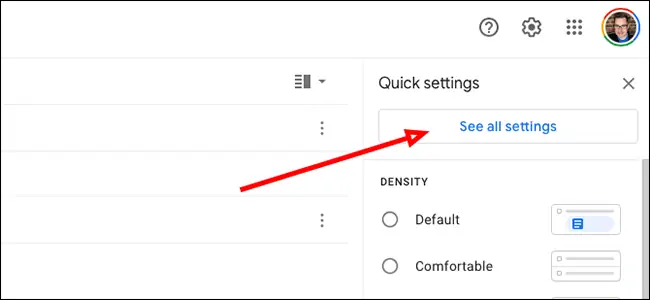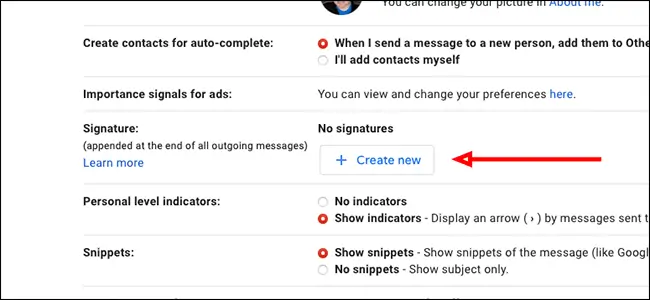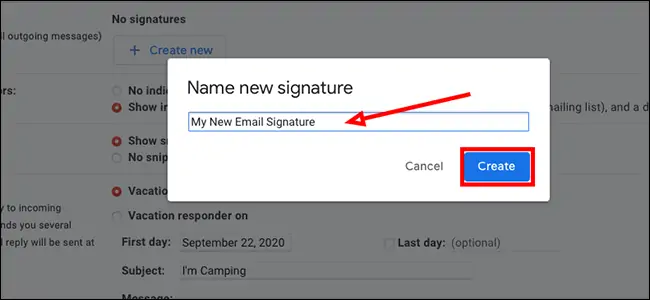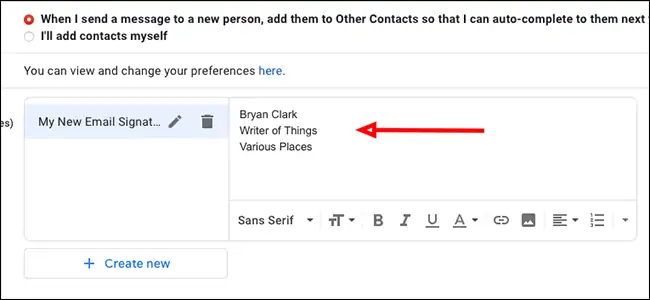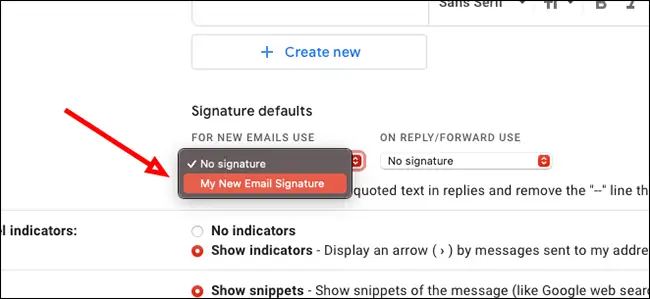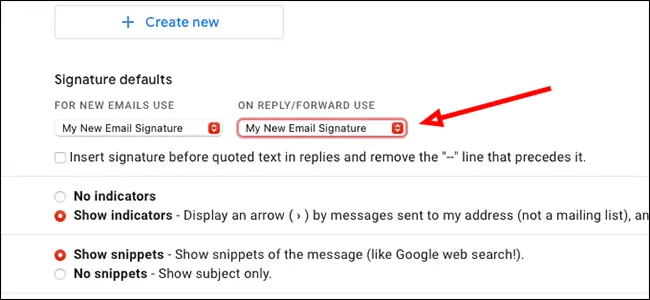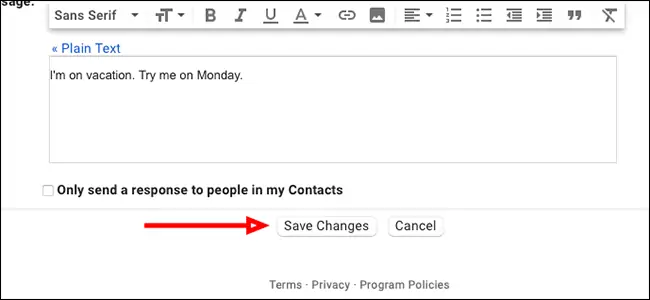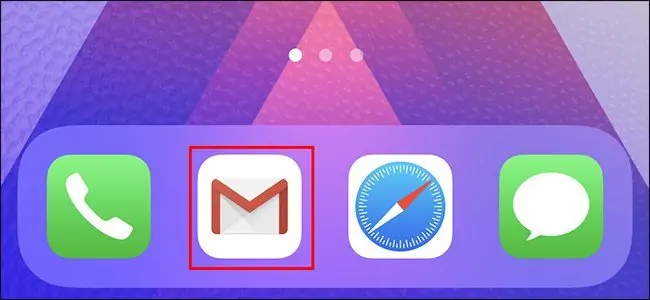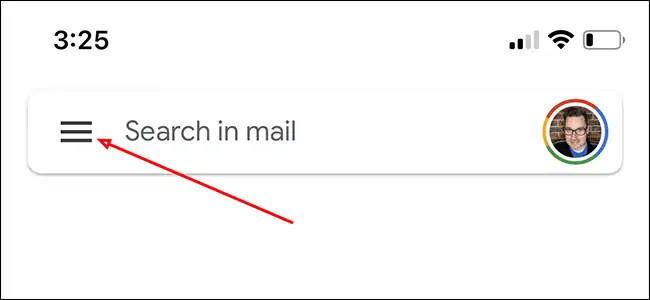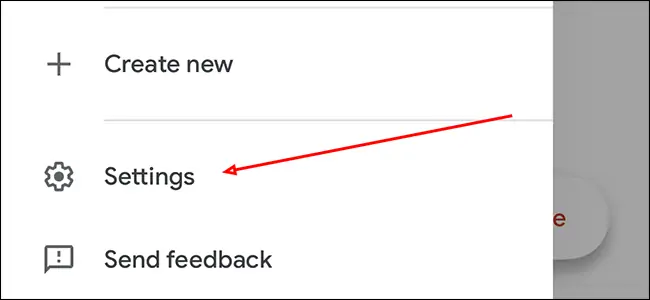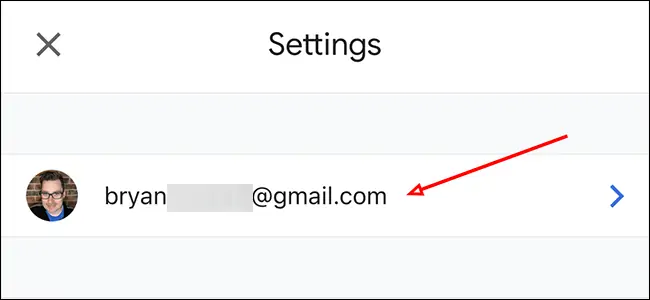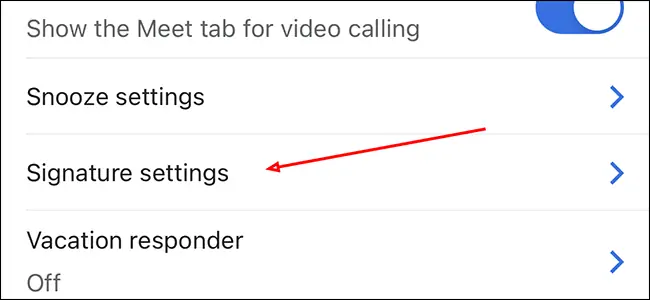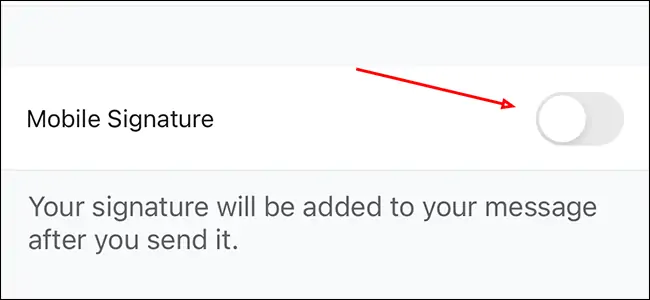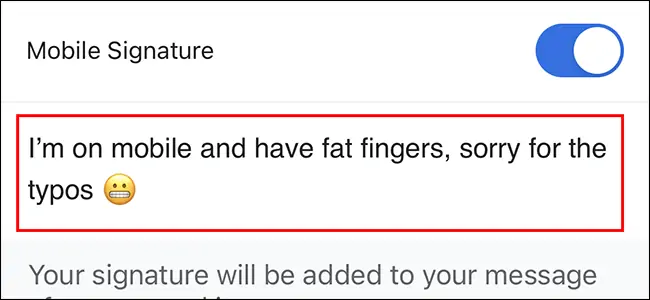زمانی که از سازمانها و برخی افراد ایمیل دریافت میکنید، پایین ایمیل اطلاعاتی کامل در مورد نام و نام خانوادگی و شغل و رتبه و همینطور شماره تلفن و آدرس ذکر شده است. به این بخش از ایمیل، امضا گفته میشود. در سرویس تحت وب Gmail و همینطور در اپلیکیشن جیمیل برای اندروید و آیفون و آیپد میتوانید امضا بسازید.
در این مقاله به نحوهی ساخت Signature یا امضای در سرویس جیمیل میپردازیم. با ما باشید.
یکی از راههای معرفی کسب و کار به دیگران این است که امضایی تعریف کنید تا پایین همهی ایمیلهایی که ارسال میکنید، درج شود. این موضوع به خصوص برای کسانی که با مشتریان یا مشاغل دیگری در ارتباط هستند، اهمیت دارد.
دقت کنید که دو نوع امضا در سرویس جیمیل وجود دارد: امضایی که در ایمیلهای ارسال شده از سایت جیمیل درج میشود و امضایی که اپلیکیشن موبایل جیمیل پایین ایمیلها قرار میدهد. این دو امضا متفاوت است و میبایست مراحل تعریف کردن امضا را هم در سایت جیمیل و هم در اپ موبایل Gmail طی کنید. در ادامه هر دو مورد را مرحله به مرحله و به صورت تصویری توضیح میدهیم.
تعریف کردن امضا در سایت Gmail
برای افزودن امضا به ایمیلهای ارسالی از طریق سرویس تحت وب جیمیل، ابتدا به سایت Gmail مراجعه کنید و لاگین کنید. پس از ورود به حساب کاربری، روی آیکون چرخدنده که همان Settings است، کلیک کنید.
در ادامه روی دکمهی See All Settings کلیک کنید تا همهی تنظیمات نمایش داده شود.
در صفحهی تنظیمات کامل جیمیل، اسکرول کنید تا به بخشی به اسم Signature برسید. اگر قبلاً امضا نساختهاید، در این قسمت روی Create New کلیک کنید.
نام امضا را تایپ کنید و سپس روی Create کلیک کنید.
اکنون در کادر سمت راست صفحه، متن امضا را تایپ کنید. معمولاً ابتدا نام و نام خانوادگی و سپس عنوان شغل یا محل کار و در نهایت اطلاعات تماس نظیر شماره تلفن، ایمیلها، آدرسها و غیره ذکر میشود.
زیر کادر نوشتن متن امضا، بخشی به اسم Signature defaults وجود دارد. در این بخش میتوانید امضایی که زیر ایمیلهای جدید درج میشود و همینطور امضایی که در پاسخ به ایمیلها یا حین فروارد کردن ایمیلها استفاده میشود را انتخاب کنید. برای انتخاب امضای ایمیلهای جدید، از منوی کرکرهای For New Emails Use استفاده کنید.
میتوانید یک امضای دیگر با نام متفاوت بسازید و سپس از منوی کرکرهای On Reply/Forward Use آن امضا را انتخاب کنید تا زیر ایمیلهایی که پاسخ میدهید یا فروارد میکنید، درج شود.
در نهایت فراموش نکنید که برای ذخیره کرده تغییرات، روی Save Changes در پایین صفحه کلیک کنید.
ساخت امضا برای ایمیلها در اپلیکیشن جیمیل
همانطور که در ابتدای مقاله اشاره کردیم، دو نوع امضا در جیمیل پیشبینی شده است. نوع دوم، امضایی است که حین ارسال کردن ایمیل از طریق اپلیکیشن موبایل جیمیل درج میشود. در واقع اگر در سایت جیمیل امضایی ساخته باشید، نادیده گرفته میشود و امضایی که در گوشی یا تبلت ساختهاید، زیر ایمیلها درج میشود. البته میتوانید از امضای ساخته شده در سایت جیمیل نیز استفاده کنید و تنظیمی برای این موضوع وجود دارد.
معمولاً در ساخت امضا در اپ جیمیل، جملهای نظیر Send from my iPhone یا Send From Mobile Phone درج میشود تا مخاطب متوجه شود که ایمیل را از طریق گوشی ارسال کردهاید و ممکن است به دلیل مشغله یا مشکل کند بودن سرعت اینترنت، ایمیلها را دیر پاسخ دهید.
اما مراحل ساخت امضا در اپ Gmail: ابتدا اپ جیمیل برای اندروید، iOS یا iPadOS را اجرا کنید.
روی آیکون منو که به شکل سه خط در گوشهی بالا دیده میشود تپ کنید.
در منوی کشویی گزینهی Settings یا تنظیمات را لمس کنید.
روی آدرس ایمیل یا تصویر پروفایل خویش تپ کنید تا صفحهی تنظیمات امضا باز شود.
اگر از آیفون یا آیپد استفاده میکنید، روی Signature Settings و اگر از اندروید استفاده میکنید، روی Signature تپ کنید.
اگر از اپ جیمیل برای آیفون و آیپد استفاده میکنید و میخواهید از امضای موبایل استفاده کنید، سوییچ گزینهی Mobile Signature را در حالت فعال قرار دهید.
اکنون متن امضا را در کادر مربوطه تایپ کنید.
و در نهایت به صفحهی اصلی جیمیل برگردید. به این ترتیب امضای جدید شما در اپ جیمیل ذخیره میشود و زمانی که ایمیلی ارسال میکنید، زیر ایمیل درج میشود.
howtogeekسیارهی آیتی