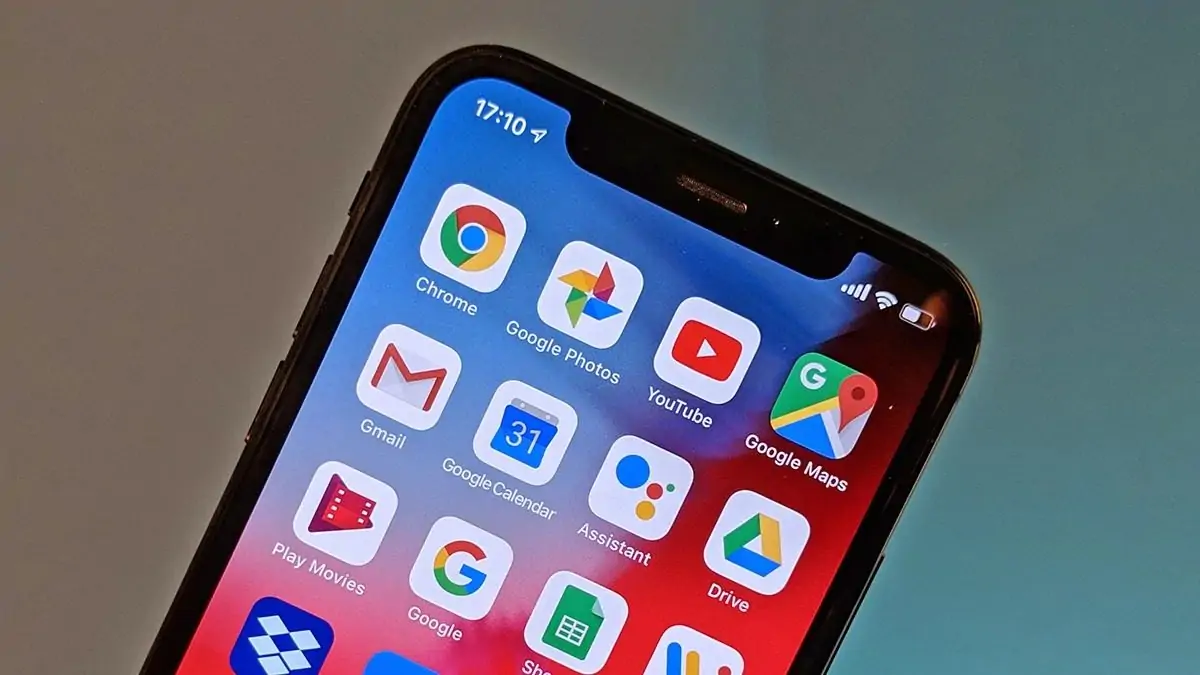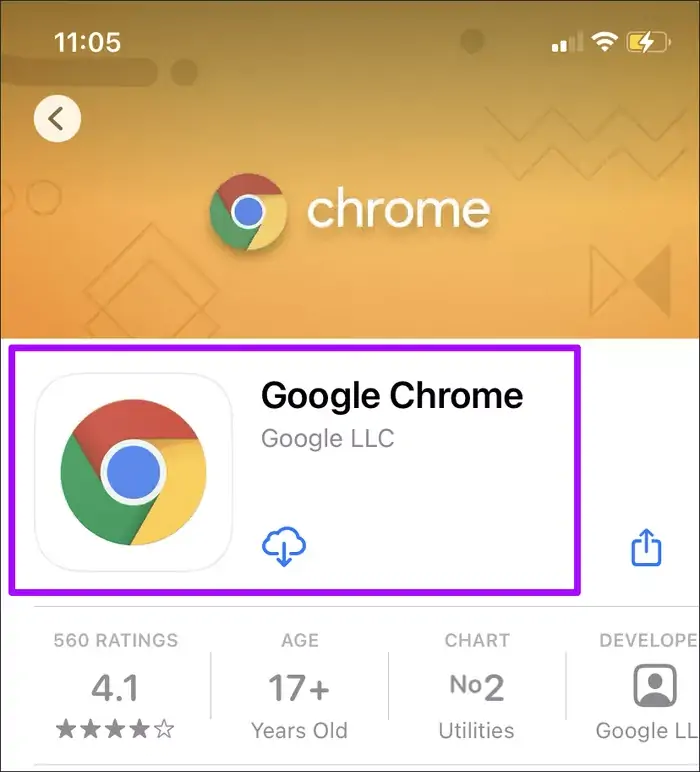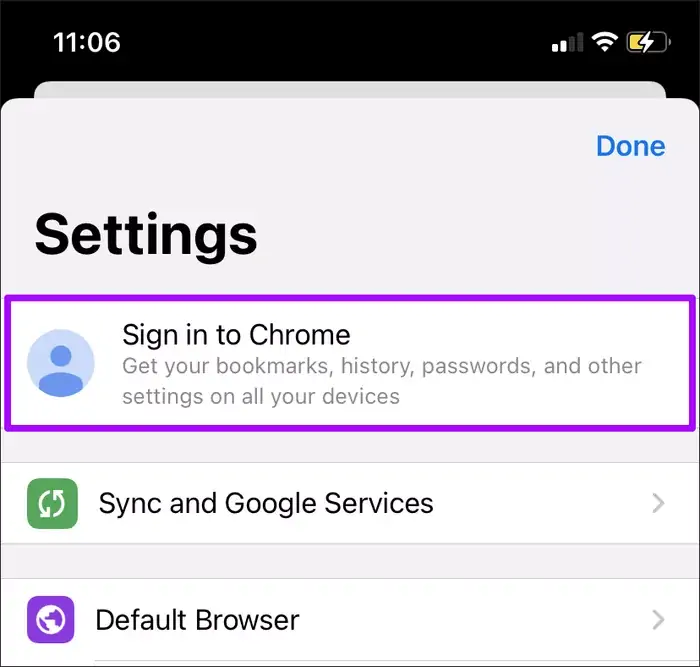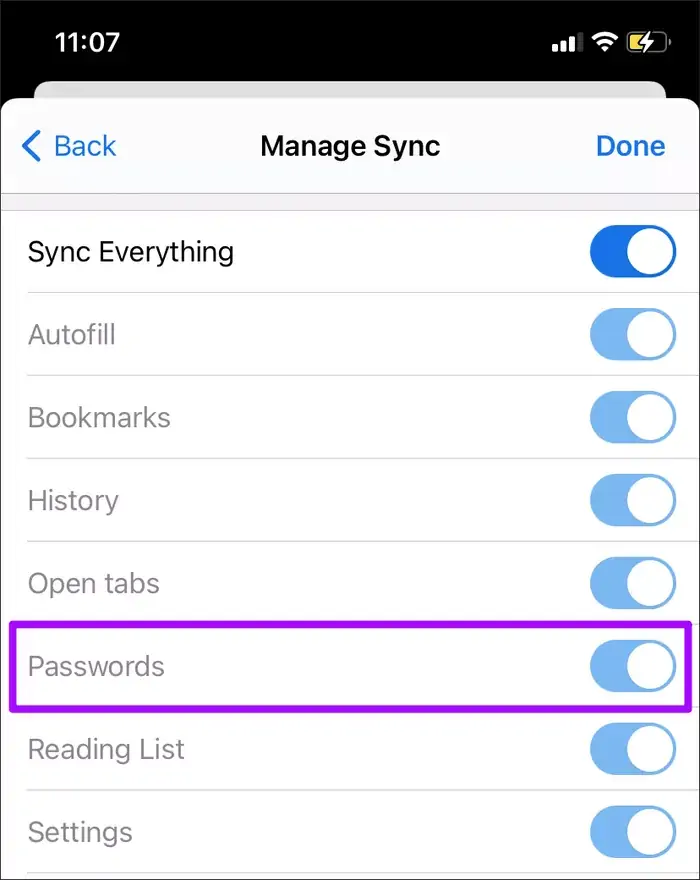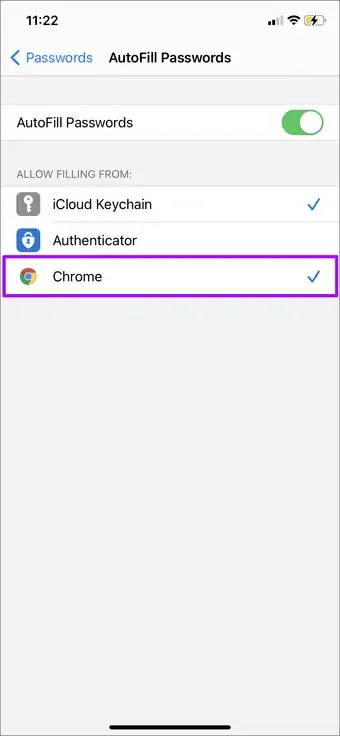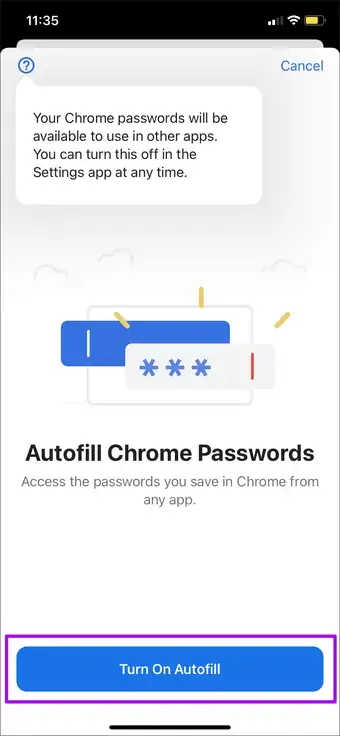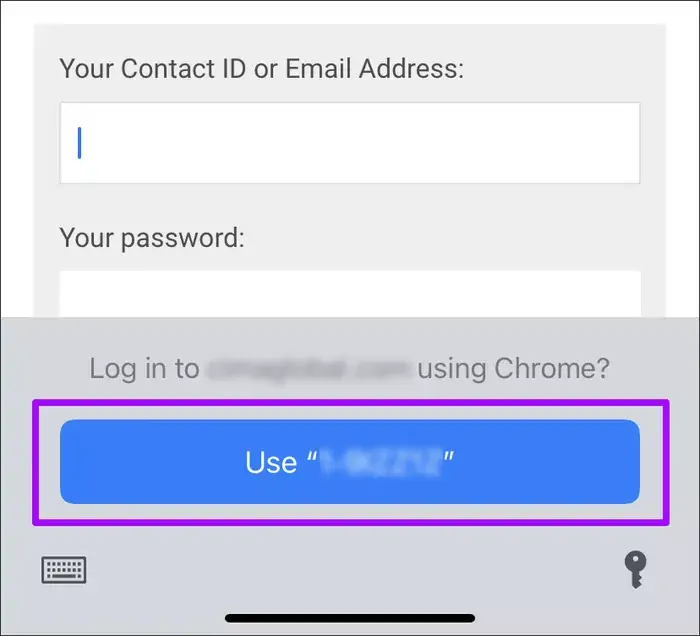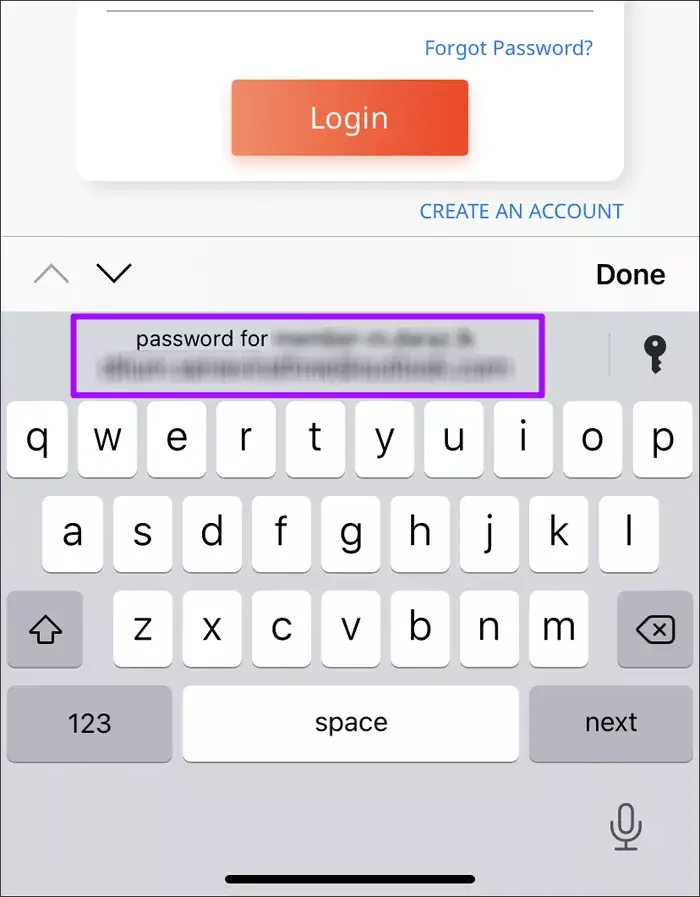یکی از مزایای مرورگر گوگل کروم نسبت به اغلب مرورگرهای امروزی، ابزار مدیریت پسورد آن است. برای ثبت نام در سایتها میتوانید از پسوردهای پیچیدهای که Chrome Password Manager پیشنهاد میکند استفاده کنید و جلوی هک شدن سادهی اکانت خویش را بگیرید. پسوردها در حساب جیمیل شما ذخیره میشود، البته اگر وارد حساب جیمیل شده باشید و همگامسازی رمز عبورها را فعال کرده باشید. حین مراجعه به سایتها، فرم ورود به صورت خودکار و سریع پر میشود و نیازی به وارد کردن رمز عبور نیست.
در ادامه به نحوهی استفاده از ابزار مدیریت پسورد مرورگر کروم در آیفون برای پر کردن خودکار فرم ورود در سایتها و اپلیکیشنها میپردازیم.
نسخهی اندروید گوگل کروم با سیستم عامل یکپارچهتر است و قابلیتهای بیشتری دارد. برای استفاده از ابزار مدیریت پسورد و پر کردن سریع فرم ورود در سایتها و برخی اپلیکیشنهای اندروید، میتوانید از گوگل کروم مخصوص آیفون و آیپد هم استفاده کنید و محدودیتی وجود ندارد. البته مرورگر اصلی آیفون و آیپد که Safari اپل است، یکپارچگی بهتری با سیستم عامل دارد و کاربری آن سادهتر است.
دقت کنید که برای استفاده از قابلیت پر کردن خودکار یا Autofill فرم ورود در سایتها و اپها و همینطور استفاده از ابزار مدیریت پسورد، میبایست نسخهی ۸۵ گوگل کروم یا نسخههای جدیدتر را روی iPhone نصب کرده باشید. اگر کاربر اندروید هستید و به قابلیت پر کردن خودکار فرم ورود نیاز دارید هم میتوانید از سرویس گوگل استفاده کنید.
نصب و بروزرسانی Chrome در آیفون
برای نصب کردن یا بروزرسانی کردن مرورگر کروم در آیفون و آیپد، میبایست به اپ استور اپل مراجعه کنید. پس از اجرا کردن App Store، عبارت Chrome را جستجو کنید و روی اولین نتیجه کلیک کنید. سپس روی آیکون Download یا Update تپ کنید تا نسخهی جدید دانلود و نصب شود.
اگر قبلاً کروم را نصب کرده باشید، میبایست آن را آپدیت کنید. برای آپدیت کردن اپها در آیفون، کافی است روی آیکون اپلیکیشن App Store تپ و مکث کنید و در منوی ظاهر شده گزینهی Updates را لمس کنید. سپس بروزرسانی همهی اپها یا صرفاً بروزرسانی کروم را نصب کنید. روش دیگر
ورود به حساب کاربری گوگل در آیفون
گام بعدی در استفاده از ابزار مدیریت پسورد کروم این است که در حساب کاربری گوگل لاگین کنید. برای این منظور مرورگر کروم را اجرا کنید. اگر قبلاً در یکی دیگری از اپهای گوگل ورود به حساب کاربری انجام داده باشید، کافی است حساب کاربری موردنظر را انتخاب کرده و روی Yes, I'm In تپ کنید. اما اگر قبلاً هیچ یک از اپهای گوگل را استفاده نکردهاید، روی منوی گوگل کروم تپ کرده و گزینهی تنظیمات یا Settings را لمس کنید.
در ادامه گزینهی Sign Into Chrome را لمس کنید. سپس نام کاربری یا همان جیمیل و رمز عبور را وارد کنید. ممکن است مراحل احراز هویت نظیر ارسال کد از طریق SMS یا ایمیل نیز مطرح باشد. مراحل را طی کنید تا ورود به حساب کاربری انجام شود.
همگامسازی پسوردها از طریق اکانت گوگل
در استفاده از ابزارهای مدیریت پسورد، بهتر است همگامسازی فعال باشد چرا که به خاطر سپردن رمز عبورهای پیچیده امکانپذیر نیست. اگر Sync یا همگامسازی فعال باشد، همهی رمز عبورهای شما در دیگر وسایلی که به همان اکانت متصل شده، در دسترس خواهد بود و در واقع از طریق اینترنت و سرویس ابری منتقل میشود.
در مورد ابزار مدیریت پسورد کروم نیز بهتر است پس از ورود به حساب کاربری گوگل، همگامسازی را فعال کنید. برای این مقصود به تنظیمات گوگل کروم مراجعه کنید و روی Sync and Google services تپ کنید. سپس گزینهی Manage Sync را لمس کنید. در ادامه سوییچ روبروی Passwords را در وضعیت فعال قرار دهید.
فعالسازی Autofill یا پر کردن خودکار فرم ورود در Chrome
گام آخر فعالسازی قابلیت مفید پر کردن خودکار فرم ورود است. در واقع اگر این قابلیت را فعال کنید، زمانی که به سایتی رجوع میکنید و میخواهید در حساب کاربری لاگین کنید، به صورت خودکار نام کاربری و پسورد مربوطه، پیشنهاد میشود و نیازی به وارد کردن دستی اطلاعات نیست.
برای فعالسازی قابلیت Autofill، اپ تنظیمات یا Settings را اجرا کنید. سپس روی گزینهی Passwords تپ کنید. در ادامه گزینهی Autofill Passwords را لمس کنید. در لیست اپهایی که مجازند فرمها را به صورت خودکار پر کنند یا به زبان دیگر لیست Allow Filling From، مرورگر Chrome را انتخاب کنید. سپس روی دکمهی Turn On Autofill تپ کنید.
دقت کنید که لازم نیست قابلیت پر کردن خودکار پسوردها از طریق سرویس ابری iCloud و ابزار iCloud Keychain و همینطور پر کردن خودکار فرم توسط اپهای مدیریت پسورد را غیرفعال کنید. میتوانید از ابزار مدیریت پسورد کروم در کنار سایر اپها و سرویس ابری آیکلود اپل استفاده کنید.
نحوه پر کردن خودکار نام کاربری و پسورد به کمک کروم
اکنون همهچیز آماده شده و میتوانید پر کردن خودکار پسورد و نام حساب کاربری یا آدرس ایمیل در سایتهای مختلف را به کمک گوگل کروم انجام دهید. البته این قابلیت در مورد ورود به حساب کاربری در سایر اپلیکیشنها نیز وجود دارد و مختص سایتها نیست.
روش کار بسیار ساده است: زمانی که از سایتی بازدید میکنید و میخواهید وارد اکانت شوید، به صورت خودکار پسورد و نام کاربری پیشنهاد میشود. کافی است روی دکمهی تأیید تپ کنید تا از اطلاعات ذخیره شده استفاده شود.
اگر پسورد را تغییر دادهاید یا میخواهید از اکانت دیگری برای ورود استفاده کنید، کافی است روی آیکون کلید در گوشهی پایین صفحه تپ کنید. سپس یکی از پسورد منیجرها نظیر Chrome یا Keychain یا غیره را انتخاب کنید.
حین استفاده از سایر اپها هم پیام پیشنهاد پسورد در بالای کیبورد ظاهر میشود. با تپ کردن روی آن، پسورد پیشنهادی برای ورود استفاده میشود. اگر بخواهید پسورد دیگری وارد کنید یا از ابزار مدیریت پسورد کروم و غیره استفاده کنید، میتوانید روی آیکون کلید تپ کنید.
نکتهی جالب توجه این است که هر زمان با نام کاربری و رمز عبوری جدیدی در سایتها یا اپها ورود انجام دهید، پیام ذخیره کردن پسورد ظاهر میشود و میتوانید آن را در iCloud Keychain ذخیره کنید. در صورت استفاده از کروم برای مراجعه به سایتها و سپس ورود به حساب کاربری هم پیامی در خصوص ذخیره کردن در حساب گوگل ظاهر میشود.
guidingtechسیارهی آیتی