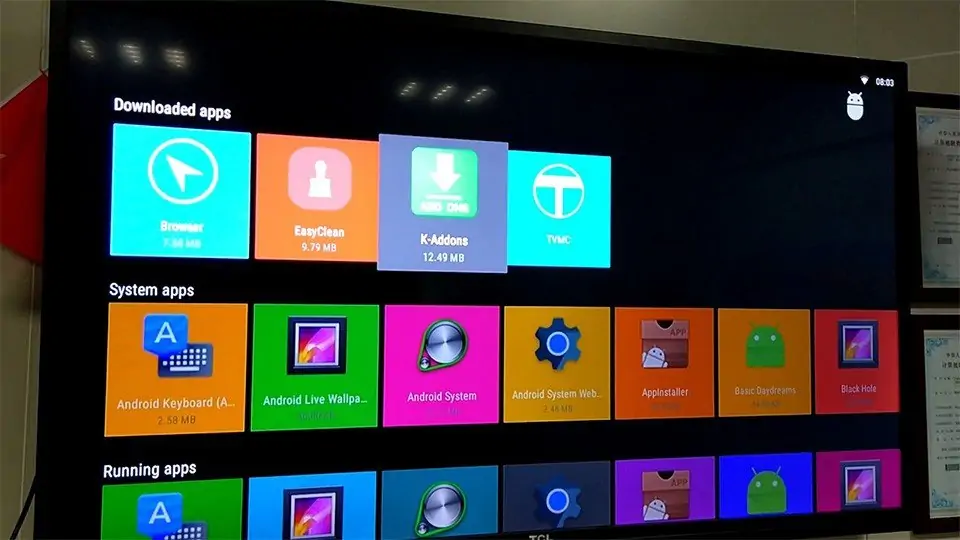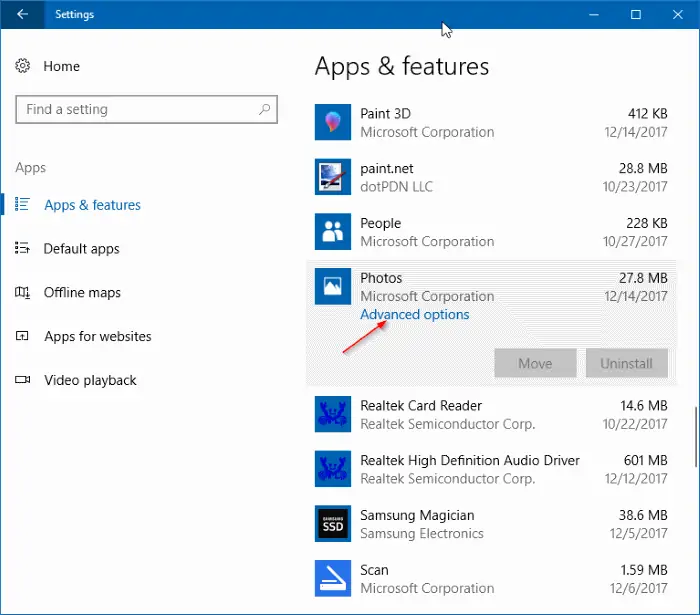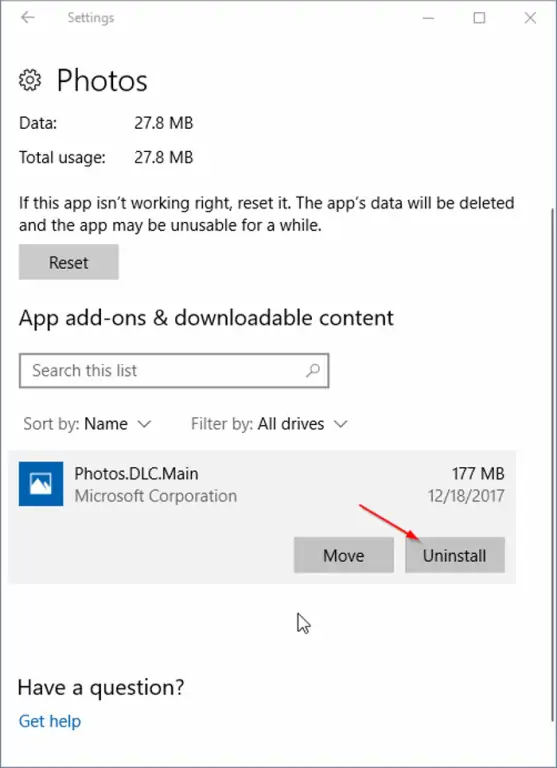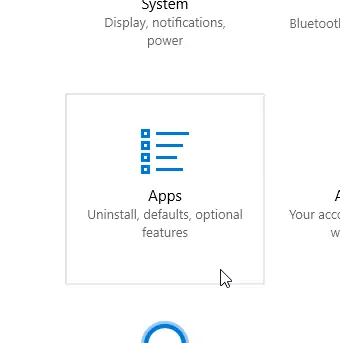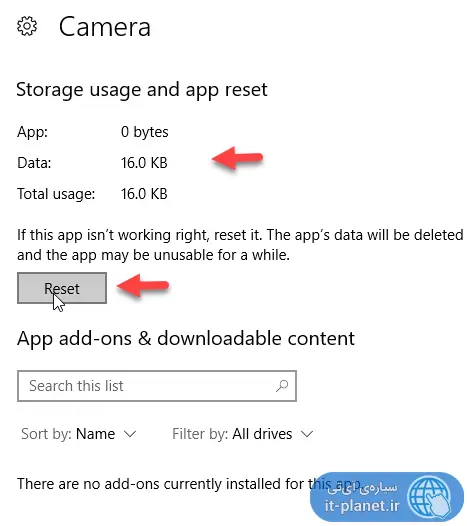زمانی که ویندوز ۱۰ را نصب میکنیم، اپهای پیشفرض مایکروسافت نیز روی آن نصب میشوند که برخی مفید است و برخی را استفاده نمیکنیم و بهتر است برای کاهش حجم ویندوز، Uninstall شوند. در ویندوز ۱۰ میتوان روی برخی نرمافزارها افزونه یا Add-on نصب کرد. نصب کردن افزونه روی یک نرمافزار، مثل نصب کردن افزونه روی مرورگر گوگل کروم یا موزیلا فایرفاکس است و این یعنی امکانات و قابلیتهای نرمافزارها بیشتر میشود.
در ویندوز ۱۰ روش حذف کردن افزونههای نرمافزارها مشابه حذف کردن نرمافزارها و اپهاست اما روال کار کمی متفاوت است. در این مقاله به آموزش حذف کردن Add-onهایی که روی نرمافزارهای ویندوز ۱۰ نصب شده، میپردازیم.
چگونه Add-ons یا افزونههای نرمافزارهای ویندوز ۱۰ را حذف کنیم؟
ابتدا اپلیکیشن تنظیمات یا Settings ویندوز ۱۰ را با فشار دادن کلید ترکیبی Windows + I اجرا کنید. روی Apps کلیک کنید. در سمت چپ روی Apps & features کلیک کنید.
در سمت راست لیستی از اپلیکیشنهای نصب شده را خواهید دید اما افزونههایی که روی اپها نصب شده در این بخش دیده نمیشوند. برای مشاهده کردن افزونههایی که روی یک اپلیکیشن خاص نصب شده، میبایست روی نرمافزار موردنظر کلیک کنید. به عنوان مثال اپ فوتوز و افزونههای آن را حذف میکنیم.
روی Advanced options که در توضیحات بیشتر هر اپ دارای افزونه به چشم میخورد، کلیک کنید.
در صفحهی گزینههای پیشرفته، در بخش App add-ons and downloadable content تمام افزونههای اپلیکیشن، لیست میشود.
روی افزونهای که میخواهید Uninstall کنید کلیک کنید و روی دکمهی Uninstall کلیک کنید. ویندوز پیام تأیید نمایش میدهد، روی آناینستال کلیک کنید تا حذف نرمافزار تأیید شود.
در حال حاضر تعداد Add-onهایی که برای اپلیکیشنهای ویندوزی در Windows Store قرار گرفته، محدود است اما برخی افزونهها قابلیتهای مفید و جالبی به اپهای ویندوزی اضافه میکنند. به عنوان مثال میتوان افزونهای روی اپ فوتوز نصب کرد تا برخی انواع خاص فایلهای عکس را باز کند. در صورت عدم نیاز هم میتوان به راحتی افزونهی نصبشده را حذف کرد.
روش دیگر برای بازگردانی اپلیکیشن به حالت اولیه، استفاده از قابلیت Reset کردن اپ است.
چگونه اپهای ویندوز ۱۰ را به حالت اول برگردانیم؟
ابتدا کلید ترکیبی Windows + I را فشار دهید. در اپ تنظیمات روی Apps کلیک کنید.
در تب App & features از سمت راست و در لیست اپلیکیشنهای موجود، اپ موردنظر خود را پیدا کرده و روی آن کلیک کنید تا اطلاعات بیشتر و دکمههای تغییرات نمایش داده شود. روی گزینهی Advanced options کلیک کنید.
در صفحهی گزینههای پیشرفته یا Advanced options، در بالای صفحه میزان استفاده از حافظهی ذخیرهسازی ذکر میشود. برای بازگردانی به وضعیت اولیه، روی دکمهی Reset کلیک کنید. ویندوز برای تأیید فرآیند ریست کردن، هشداری نمایش میدهد. روی Reset کلیک کنید تا بازگردانی انجام شود.
intowindowsسیارهی آیتی