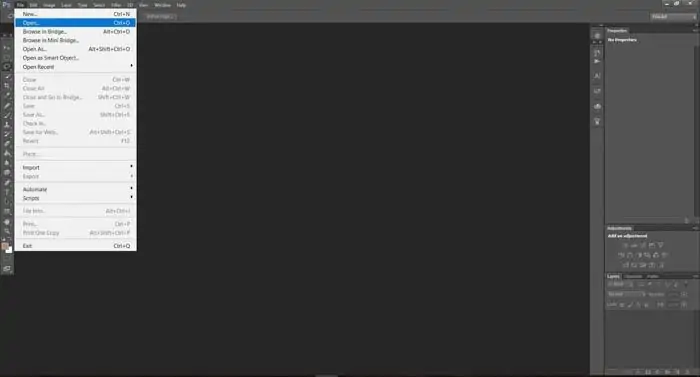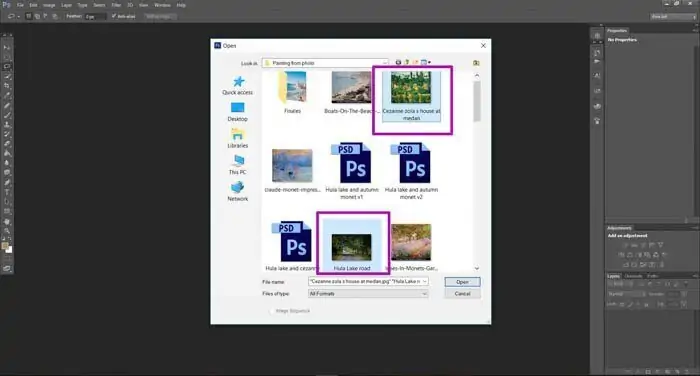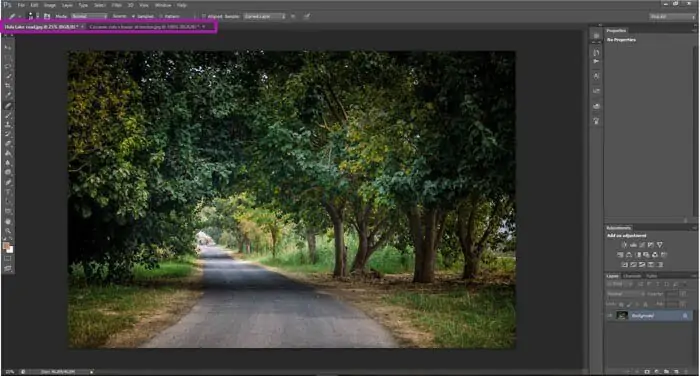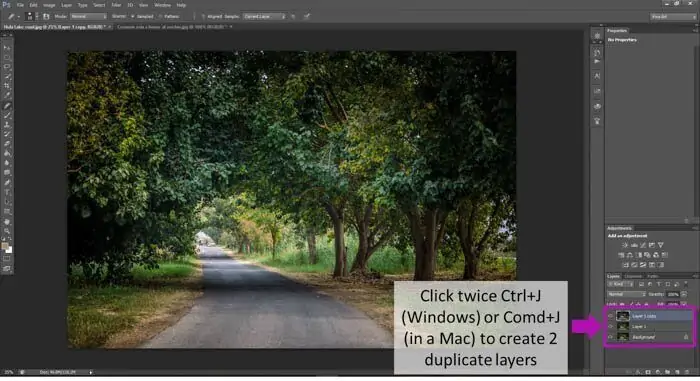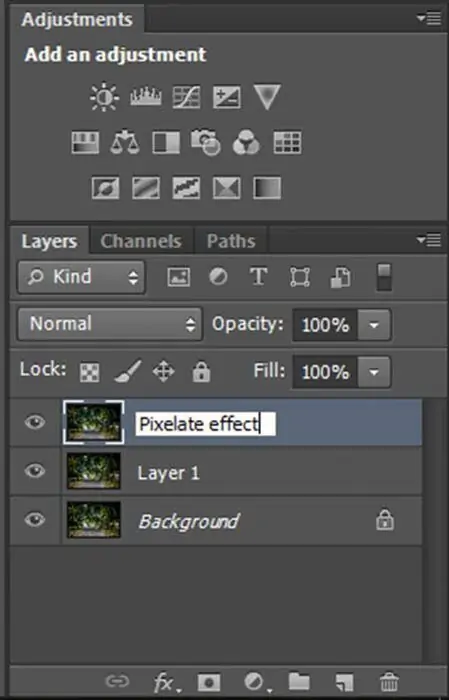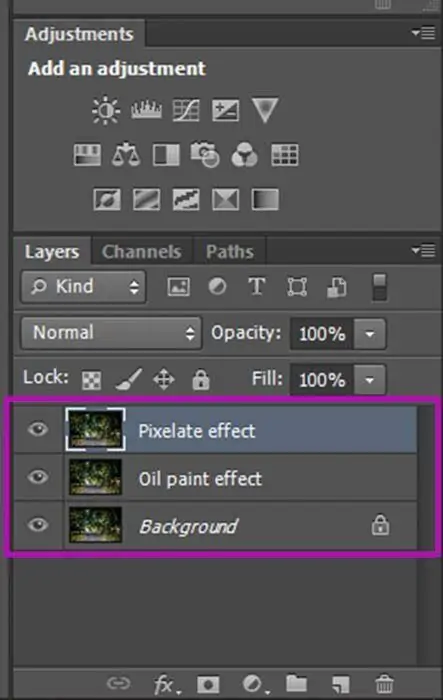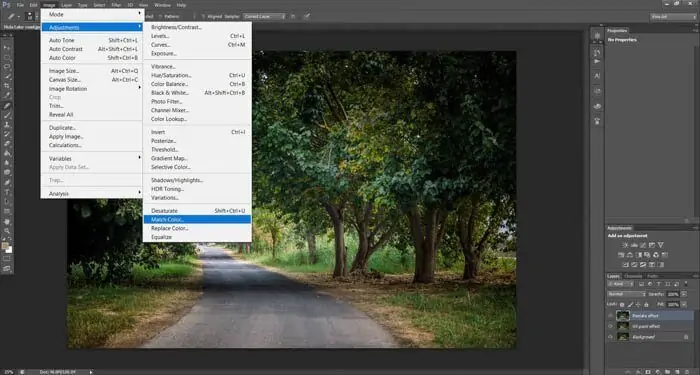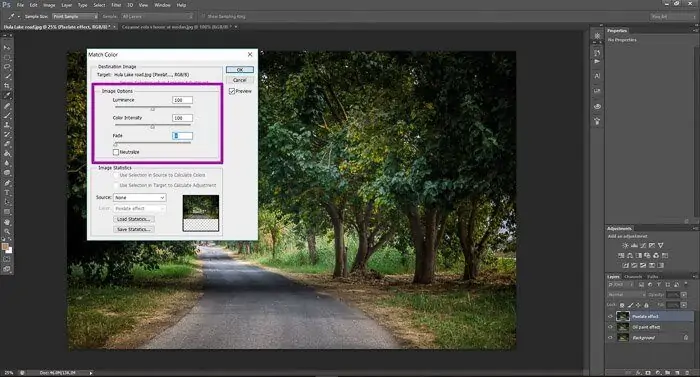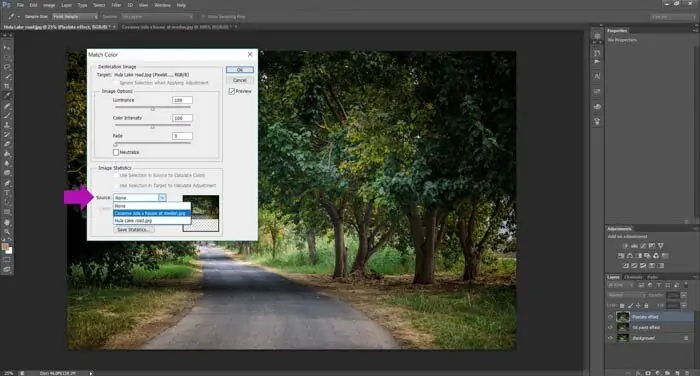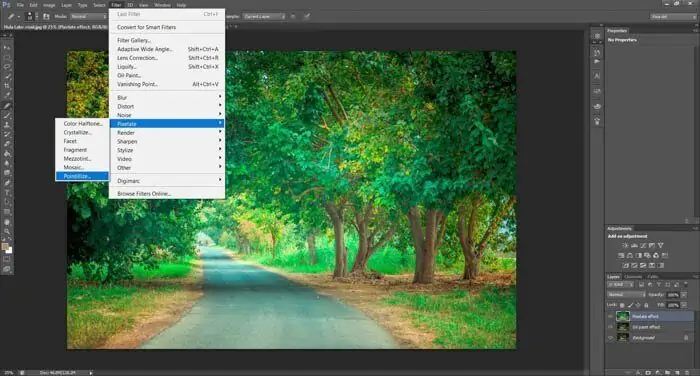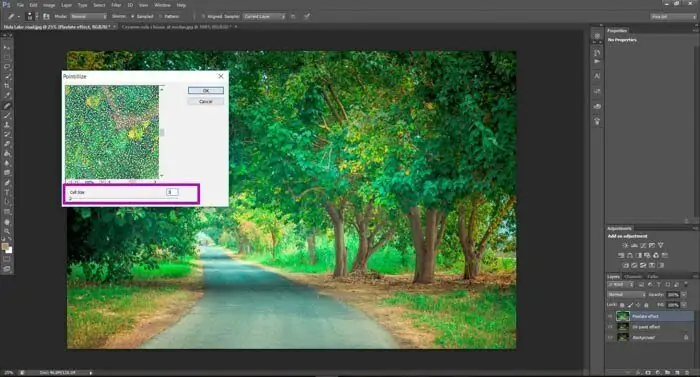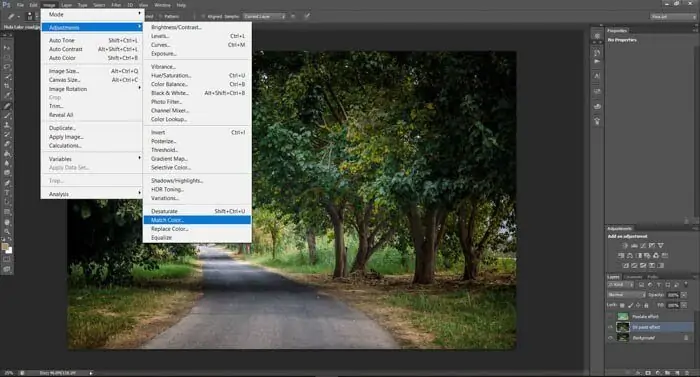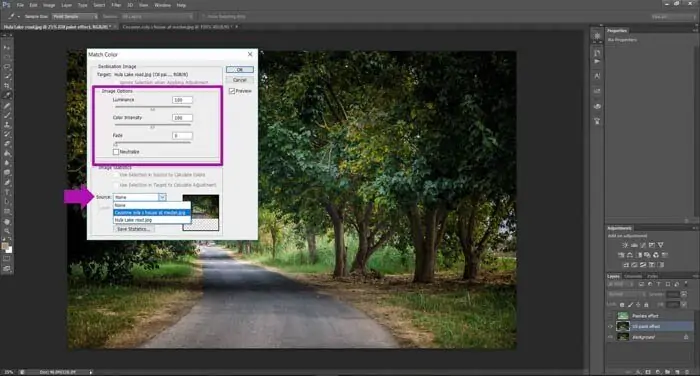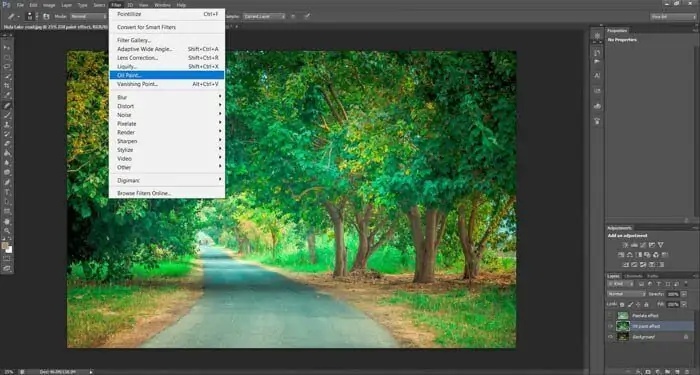در نرمافزار فتوشاپ فیلترهای متعددی برای کاربریهای مختلف وجود دارد. شاید به نقاشی و طراحی علاقهمند باشید و ترجیح بدهید که روی میز کار و دیوار، تابلویی حاوی نقاشیهای زیبا ببینید. میتوانید با صرف کمی زمان و استفاده از فیلترها و همینطور تنظیمات تصحیح رنگ و وضوح و روشنایی، کاری کنید که عکس موردنظر شما شبیه به نقاشی به نظر برسد. البته نرمافزارهای سادهتری برای تبدیل کردن عکس به نقاشی نیز وجود دارد اما هیچ یک به اندازهی فتوشاپ انعطافپذیر نیست و قابلیت بهینهسازی پیشرفته وجود ندارد.
این مقاله راهنمای تبدیل عکس به نقاشی به کمک فتوشاپ است و مراحل کار را با یک مثال واقعی و به صورت تصویری بررسی میکنیم. با سیارهی آیتی همراه شوید.
هدفی که در این مقاله دنبال میکنیم، تبدیل کردن عکس یک منظرهی طبیعت به نقاشی است. بدیهی است که اگر بخواهید تصویر سلفی یا پرتره شخصی را به نقاشی تبدیل کنید، مراحل بهینهسازی و تنظیمات بهینه، کم و بیش متفاوت است ولیکن ابزارهای مورداستفاده در تبدیل همهی عکسها به نقاشی، تقریباً یکسان است. اگر بخواهید عکسی به طراحی سیاه و سفید تبدیل شود یا از آن نقاشی آبرنگ بسازید نیز روال کار کمی متفاوت است و به خصوص باید از فیلتر متفاوتی استفاده کنید. اگر تاکنون از فتوشاپ استفاده نکردهاید، میتوانید از مقالات متعدد سیارهی آیتی و همینطور سایت آموزشی فرادرس استفاده کنید:
حاصل نهایی نمونهای که در این مقاله بررسی میکنیم، تصویر زیر است که درست شبیه به نقاشیهای زیبا به نظر میرسد:
آمادهسازی عکس و سایر موارد
برای تبدیل عکس به نقاشی توسط فتوشاپ به موارد زیر نیاز داریم:
- عکس رزولوشن بالا: دقت کنید که عکسی که انتخاب میکنید، بزرگ باشد و به عبارت دیگر رزولوشن بالایی داشته باشد. اگر عکس را خودتان با دوربین گوشی یا دوربینهای DSLR میگیرید، رزولوشن را روی حالت ماکسیمم قرار دهید. اگر عکس را از طریق جستجو در اینترنت پیدا میکنید هم دقت کنید که بالاترین رزولوشنی که در سایتها قرار داده شده را دانلود کنید و حتی بهتر است با راستکلیک روی عکس و انتخاب گزینهی جستجوی این عکس در گوگل، تصاویر مشابه آن که ممکن است رزولوشن بالاتری داشته باشند را پیدا کنید.
- تصویری از نقاشیها: به جز عکس موردنظر، بهتر است برای ساخت پالتی از رنگها که معمولاً در نقاشی به کار میرود، تصویری از یک نقاشی واقعی داشته باشید. به هر حال تنوع رنگهای دنیای واقعی با چیزی که در نقاشیها میبینیم، تفاوت زیادی دارد و در واقع رنگهایی که نقاشان میسازند، محدودتر است. البته بدون استفاده از نقاشی هم میتوانید عکس را به نقاشی تبدیل کنید. بهتر است مجموعهای از نقاشیهای زیبا که برایتان جالب بوده را روی حافظهی سیستم نگهداری کنید که هر زمان تصمیم گرفتید که عکس دیگری را به نقاشی تبدیل کنید، یکی از نقاشیها را به عنوان نمونه استفاده کنید.
- نسخههای اخیر فتوشاپ: در نسخههای قدیمی فتوشاپ هم فیلترهای متعدد وجود داشته ولیکن بهتر است از نسخههای اخیر استفاده کنید چرا که تنوع و عملکرد فیلترها به مرور زمان پیشرفت میکند. در این مقاله از نسخهی CS6 ادوبی فتوشاپ استفاده شده است.
مراحل تبدیل عکس به نقاشی با استفاده از Photoshop
در این مقاله میخواهیم روی عکس زیر کار کنیم:
و نقاشی که به عنوان نمونه جهت محدود کردن و بهینهسازی رنگها استفاده میکنیم، نقاشی زیر است:
مراحل کار به صورت زیر است:
1- باز کردن عکس در فتوشاپ
ابتدا عکسی که میخواهید به نقاشی تبدیل کنید را در فتوشاپ باز کنید. چند روش برای این کار وجود دارد. میتوانید از منوی File و گزینهی Open استفاده کنید. اگر در فضای خالی ویوپورت یا همان فضایی که عکس نمایش داده میشود، دبلکلیک کنید هم پنجرهی باز کردن فایل ظاهر میشود. به علاوه میتوانید با گرفتن و رها کردن یک یا چند فایل عکس روی پنجرهی فتوشاپ، عکسها را باز کنید.
میتوانید در دو مرحله، عکس و نقاشی نمونه را باز کنید و همینطور میتوانید هر دو فایل را همزمان انتخاب کرده و روی Open کلیک کنید تا در دو پنجرهی مجزا باز شوند.
همانطور که در تصویر زیر مشاهده میکنید، دو پنجره به شکل دو تب باز شده است و همواره با کلیک روی تبها، میتوان عکس دیگر را مشاهده و روی آن کار کرد.
2- بهینهسازی و اعمال افکتهای اولیه
برای بهتر شدن حاصل نهایی کار، بهتر است قبل از استفاده از فیلترها، ویرایشهای سادهای روی عکس انجام شود و به عبارت دیگر برای تبدیل به نقاشی، بهینهسازی انجام شود. برای شروع دو لایهی جدید بسازید. برای این منظور میتوانید از منوی Layer و گزینهی New و سپس Layer استفاده کنید. فراموش نکنید که ۲ لایهی جدید بسازید.
شورتکات ساخت لایهی جدید در فتوشاپ، Ctrl + J است. اگر از مکهای اپل استفاده میکنید، از Cmd + J استفاده کنید.
اگر پالت لایهها فعال نیست، از پنجرهی Window آن را انتخاب کنید تا در اطراف صفحه ظاهر شود. کلید میانبر فعالسازی این پالت، F7 است. همانطور که در تصویر زیر مشاهده میکنید ۲ لایهی جدید ایجاد شده و بالاتر از لایهی عکس قرار دارد.
3- تغییر نام لایهها برای مدیریت بهتر
حین استفاده از فتوشاپ، بهتر است هر لایهای که میسازید، نامی مرتبط با کاربرد آن داشته باشد. برای تغییر دادن نام لایهها، کافی است روی نام لایهی موردنظر دبلکلیک کنید و سپس نام جدید را تایپ کرده و Enter را فشار دهید.
در این مثال نام دو لایهی ساخته شده را Pixelate به معنی پیکسلی کردن و Oil Paint Effect یا افکت نقاشی رنگ روغن گذاشتهایم.
دقت کنید که ترتیب لایهها بسیار مهم است. همانطور که میبینید لایهی پیکسلی کردن روی لایهی افکتهای نقاشی رنگ روغن قرار میگیرد و هر دو روی عکس اولیه قرار دارند.
اگر ترتیب برعکس باشد، عملاً دو لایهای که ایجاد کردهایم، کاربردی نخواهد داشت و بیاثر میشود!
میتوانید به جز ۲ لایهی موردبحث، چندین لایهی دیگر برای انواع بهینهسازی بسازید. برای اطلاعات بیشتر در خصوص کاربرد لایهها در فتوشاپ به آموزشهای فرادرس توجه فرمایید:
4- بهینهسازی رنگ بر اساس نقاشی
اولین مرحلهی این است که کاری کنیم که رنگهای موجود در عکس با رنگهای موجود در نقاشی نمونه، یکسان و مشابه شود. شاید این کار دشوار به نظر برسد اما در حقیقت بسیار ساده است. برای شروع، روی لایهی Pixelate کلیک کنید تا انتخاب شود. دقت کنید که لایهی دیگری انتخاب نشده باشد!
سپس از منوی Adjustments گزینهی Match Colors را انتخاب نمایید.
پنجرهای ظاهر میشود. اسلایدر Luminance یا میزان روشنایی و اسلایدر Color Intensity یا شدت رنگ را روی عدد 100 قرار داده و اسلایدر Fade را روی 0 قرار دهید.
سپس از منوی کرکرهای انتخاب منبع یا Source، گزینهی مربوط به تصویر نقاشی را انتخاب کنید. در نهایت روی OK کلیک کنید.
به همین سادگی رنگهای موجود در عکس بر اساس رنگهای به کار رفته در نقاشی رنگ روغن تغییر کرده و بهینه میشود. اگر نقاشی موردنظر شما، رنگهای محدودی داشته باشد، طبعاً رنگهای عکس به شکل خوبی تغییر نمیکند و به ناچار باید نقاشی دیگری که رنگهای متنوعتری دارد، انتخاب کرد.
5- پیکسلی کردن عکس
اما گام بعدی این است که عکس را پیکسلی یا شطرنجی کنیم تا جزئیات بسیار ظریف اجسام و نویز از بین برود چرا که در نقاشی برخلاف عکسی که از دنیای واقعی گرفته شده، معمولاً جزئیات بسیار ظریف دیده نمیشود.
برای پیکسلی کردن روی منوی Filter کلیک کنید. سپس روی Pixelate مکث کرده و روی Pointilize کلیک کنید.
حال قطر نقاط را به تناسب ابعاد و رزولوشن عکس و سلیقهی خودتان تنظیم کنید. اگر قطر بسیار کم باشد، جزئیات ظریف، بافت اجسام و همینطور نویز کمتری حذف میشود و شاید عکس چندان به نقاشی شبیه نشود و در مقابل اگر قطر را بسیار زیاد کنید، نقاشی جذابی به دست نمیآید. بهتر است با حوصله قطرهای کم و زیاد را بررسی کنید تا قطر بهینه برایتان مشخص شود. در نهایت روی OK کلیک کنید.
ما در این مثال عدد 3 را انتخاب کردهایم و حاصل کار همانطور که در تصویر زیر مشاهده میکنید، پیدایش نقاط نسبتاً درشت و بدشکل است:
اما جای نگرانی وجود ندارد چرا که میتوانید میزان دیده شدن لایهی افکت پیکسلی را کاهش دهیم. برای این منظور در پالت لایهها، زمانی که لایهی پیکسلی کردن انتخاب شده، عدد ۴۰ یا ۵۰ درصد را در کادر Opacity تایپ کرده و Enter را فشار دهید. میتوانید اعداد بزرگتر و کوچکتر را نیز وارد کنید و حاصل کار را بهینه کنید.
6- استفاده از فیلتر Oil Paint فتوشاپ
نوبت به لایهی بعدی میرسد که لایهی افکت نقاشی رنگ روغن است. ابتدا برای عدم نمایش لایهی افکت پیکسلی، روی آیکون چشم کنار آن در پالت لایهها کلیک کنید. هر زمان که لازم باشد میتوانید روی آیکون چشم لایهها کلیک کنید تا مخفی یا نمایان شوند.
لایهی افکت رنگ روغن را انتخاب کنید. سپس مراحل تبدیل رنگها را انجام دهید. به عبارت دیگر از منوی Adjustments گزینهی Match colors را انتخاب کرده و سپس با مشخص کردن Source یا منبع که تصویر نقاشی نمونه است، رنگها را تبدیل کنید. تنظیمات همان چیزی است که در مورد لایهی پیکسلی کردن اشاره کردیم.
گام بعدی استفاده از فیلترهای فتوشاپ است. از منوی Filter گزینهی Oil Paint را انتخاب کنید.
پنل تنظیمات فیلتر در کنار صفحه باز میشود و چند تنظیم مختلف در آن وجود دارد که بهتر است در اولین تجربیات خود، همه را با دقت و حوصله تست کنید.
ما در این مثال از تنظیمات زیر استفاده کردهایم:
- نوع یا استایل فیلتر یا به زبان دیگر Stylization را روی عدد 10 تنظیم کردهایم.
- میزان تمیزی یا Cleanliness را روی عدد 7 یا 8 قرار دادهایم.
- مقیاس یا Scale را روی 0.1 تنظیم کردهایم.
- Bristle Detail یا جزئیات قلمو را روی عدد 10 تنظیم کردهایم.
- درخشش یا Shine را 0.5 فرض کردهایم.
زمانی که تنظیمات را تغییر میدهید، اثر آن به صورت زنده و آنی اعمال میشود. البته اگر ابعاد عکس بزرگ باشد و سیستم شما پردازندهی سریعی نداشته باشد، ممکن است کمی طول بکشد که اثر تغییر تنظیم موردنظر، ظاهر شود.
در نهایت لایهی Pixelate که مخفی کرده بودید را با کلیک روی جای خالی آیکون چشم کنار آن، ظاهر کنید. تقریباً کار تمام شده و کمی بهینهسازی اضافی موردنیاز است.
اگر به اندازه کافی با مفهوم لایه یا Layer آشنایی ندارید، مقاله سایت فرادرس در موضوع آشنایی با لایه ها و ادغام آنها را که در لینک زیر آورده شده است، مطالعه کنید.
بهینهسازی نهایی نقاشی
برای بهینهسازی نهایی میتوانید از چند ابزار و گزینهی دیگر استفاده کنید. به عنوان مثال برای بهبود رنگها میتوانید از گزینههای Auto Tone و Auto Color که در منوی Image قرار گرفته استفاده کنید.
برای بهبود کنتراست یا تضاد بین روشنایی و تیرگی عکس، میتوانید از Auto Contrast استفاده کنید. به این ترتیب عکس ظاهری زندهتر پیدا میکند.
پس از انتخاب کردن هر گزینهای، اگر حاصل کار بدتر به نظر میرسید، میتوانید با کلید میانبر Ctrl + Alt + Z یا معادل آن Cmd + Z در مکاواس، به مرحلهی قبل برگردید و به عبارت دیگر Undo کنید.
یکی از اشکالاتی که بسیاری از کاربران در فرآیند تبدیل عکس به نقاشی با آن روبرو میشوند، افزایش بیش از حد غلظت رنگ است. به عبارت دیگر رنگها بیش از حد تند و اشباع میشود. برای رفع مشکل میتوانید لایهی افکت اشباع رنگ روی سایر لایهها اضافه کنید. دقت کنید که ابتدا بالاترین لایه را انتخاب کرده باشید تا لایهی جدیدی که اضافه میکنید، بالاتر از سایر لایهها ایجاد شود.
و اما نحوه ساخت لایهی موردبحث: روی آیکون مربوط به ایجاد لایهی Hue/Saturation که در ردیف دوم پالت لایههای قرار گرفته، کلیک کنید.
پس از ساخت لایه، تنظیمات آن ظاهر میشود. با حرکت دادن اسلایدر Saturation به سمت راست، میزان غلظت رنگها را در حدی که لازم به نظر میرسد، کم کنید. به همین ترتیب امکان غلیظتر کردن رنگها وجود دارد.
به همین ترتیب میتوانید از فیلترها و گزینههای دیگری که در فتوشاپ برای بلور یا مات کردن، افزایش وضوح لبهها یا Sharpness و غیره پیشبینی شده استفاده کنید و کاری کنید که یک عکس معمولی به نقاشی رنگ روغن، طراحی سیاه و سفید، نقاشی آبرنگ و غیره تبدیل شود.
در پایان برای فراگیری تخصصیتر تبدیل عکس به نقاشی به کمک فتوشاپ، مقالهای از وبلاگ فرادرس را توصیه میکنیم:
سیارهی آیتی