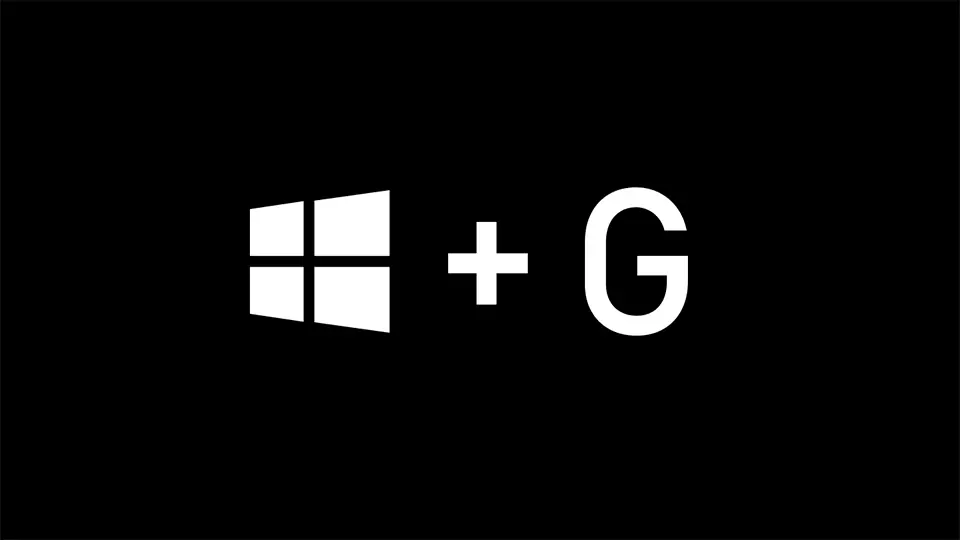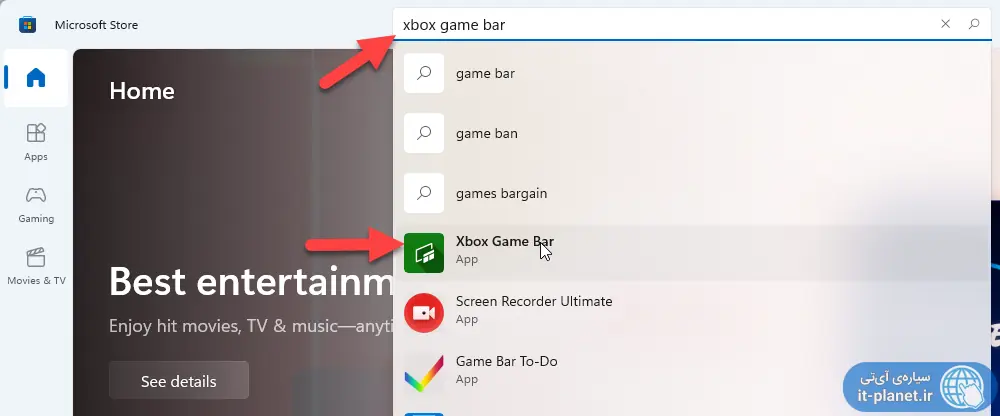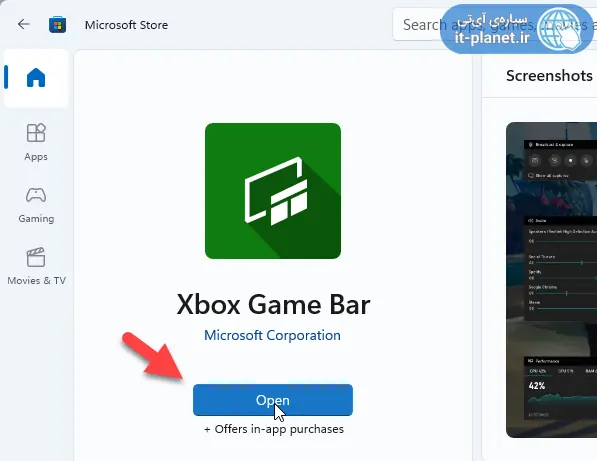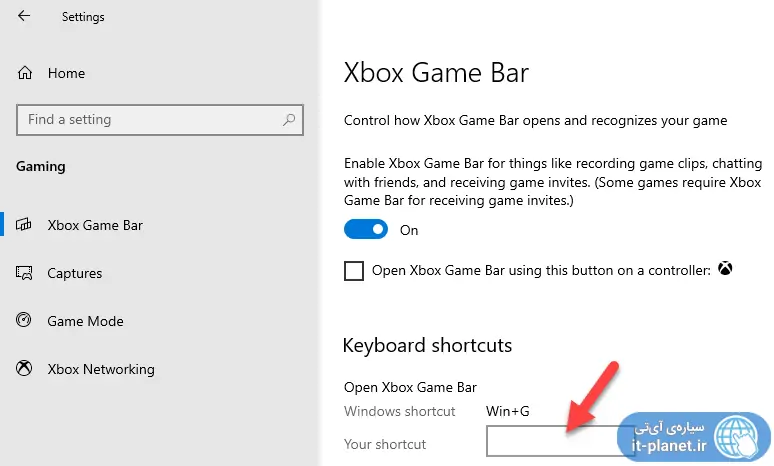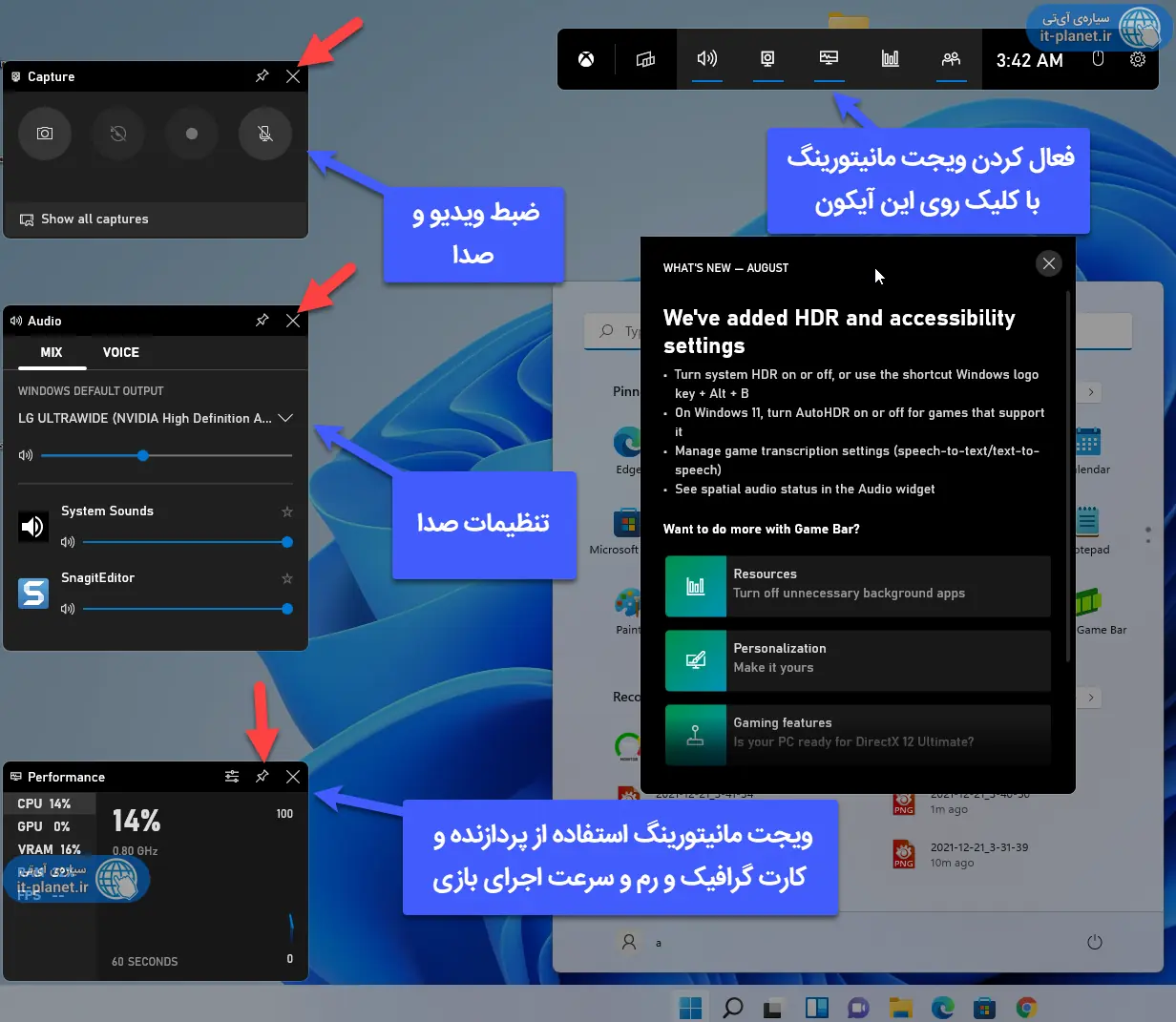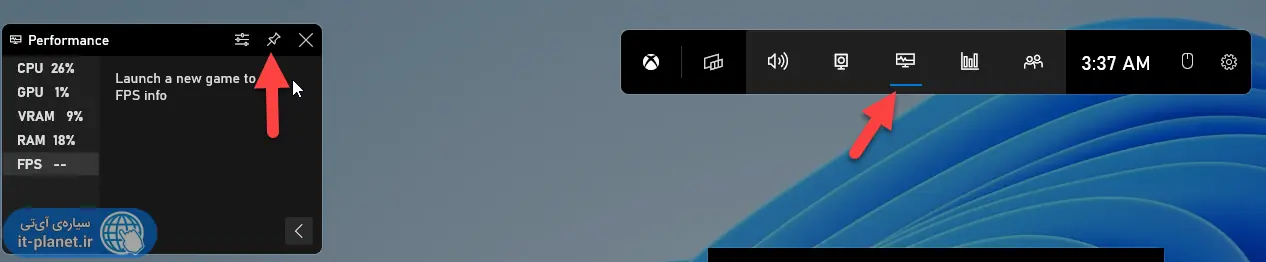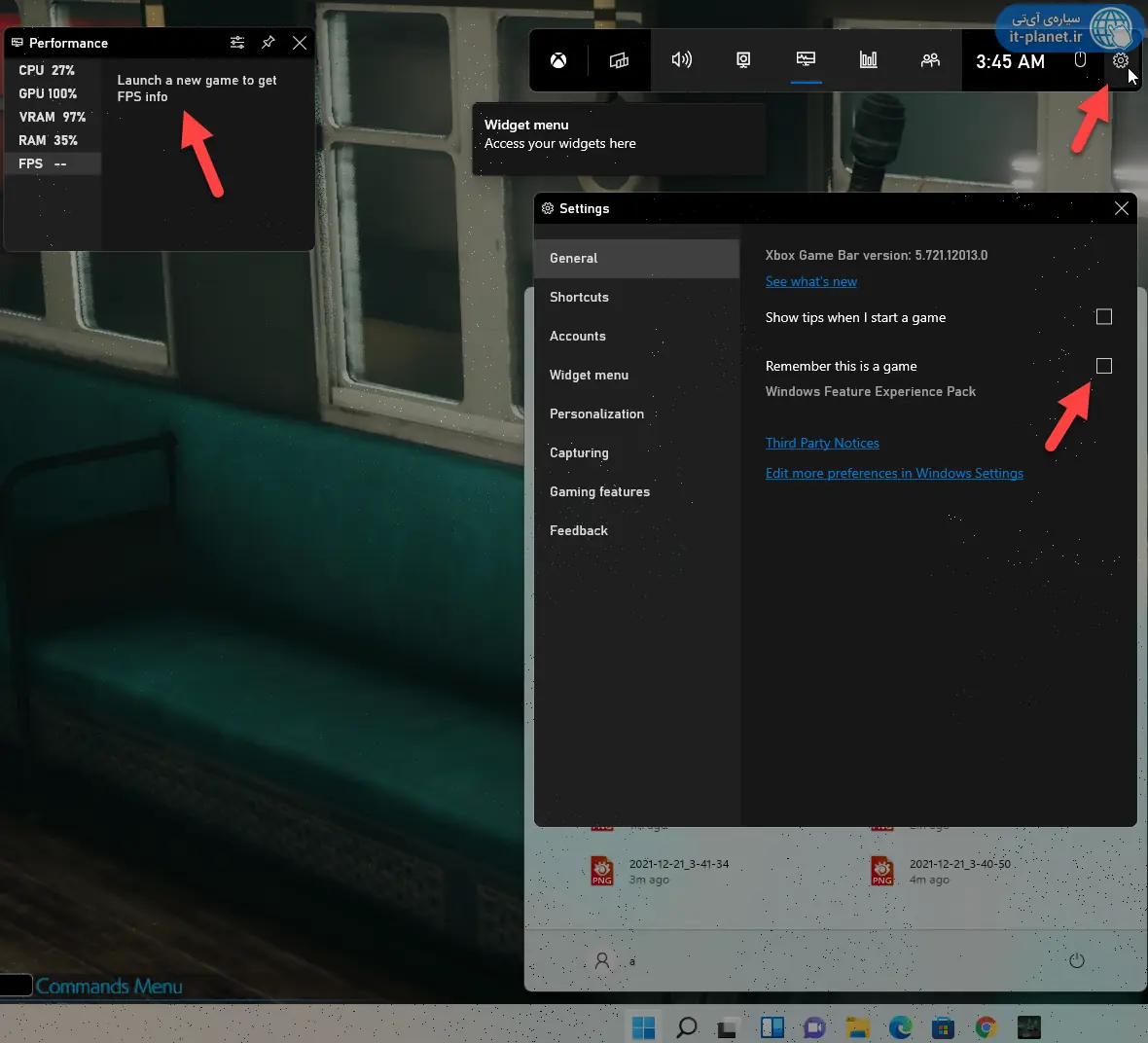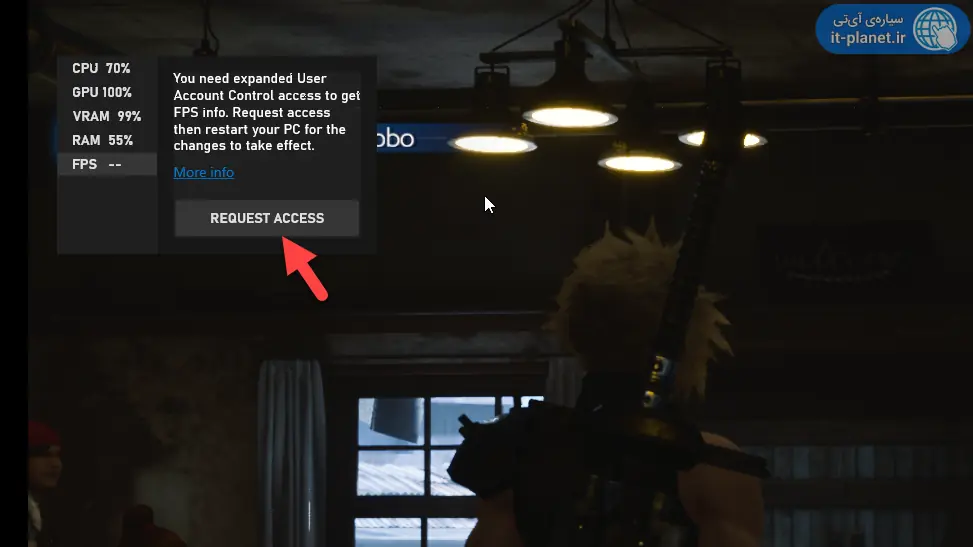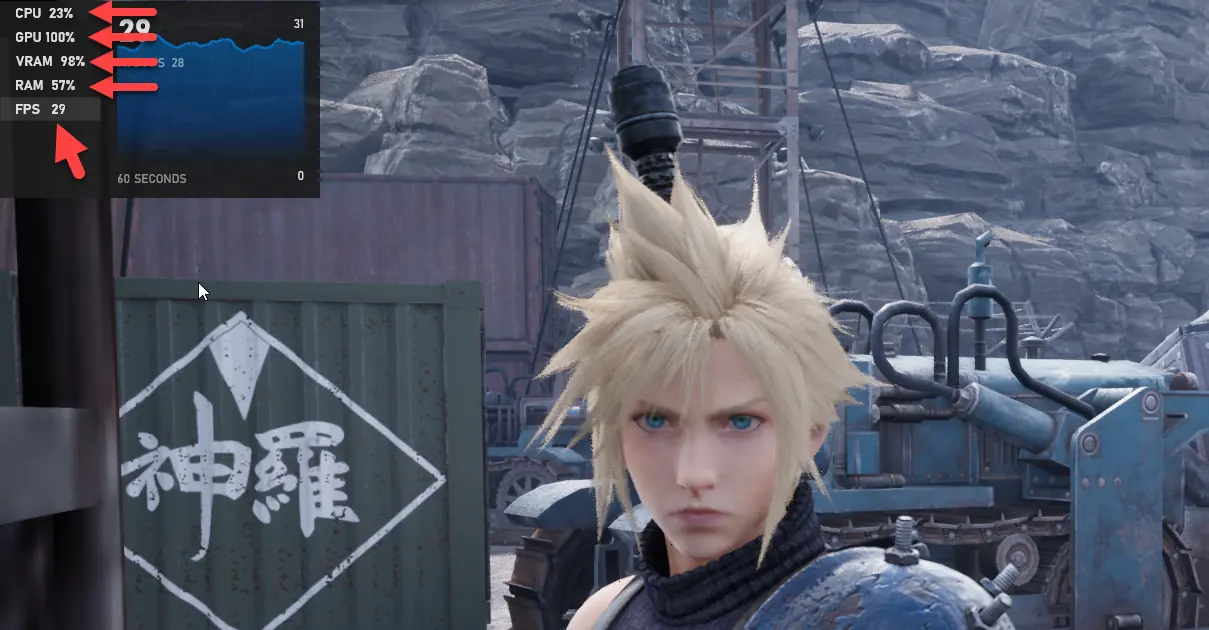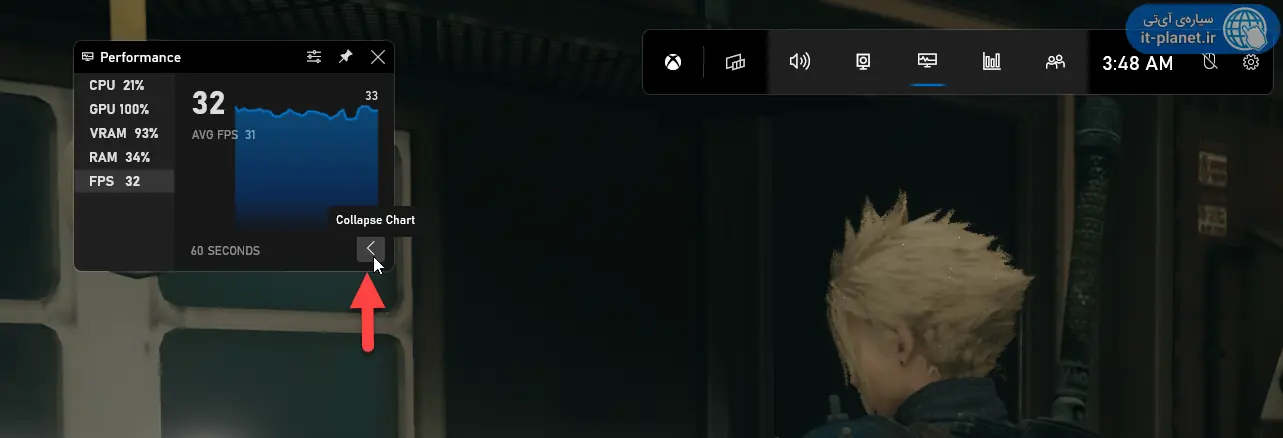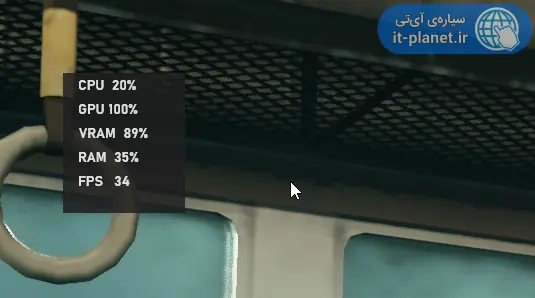سیستمی که بازی را با سرعت کم و گاهی تیک زدن اجرا میکند، به کارت گرافیک و پردازنده و رم بهتری نیاز دارد. اما از کجا بفهمیم که نیاز سیستم CPU بهتر است یا کارت گرافیک قویتر و یا RAM بیشتر؟ برای پاسخ به این سوال باید میزان مصرف کارت گرافیک و همینطور مصرف CPU حین اجرا کردن بازی را چک کنید. به عنوان مثال اگر برایتان سوال شده که چرا کارت گرافیک در ظرفیت کامل کار نمی کند؟ علت احتمالاً ضعیف بودن پردازنده یا کمبود رم است.
اگر به دنبال نرم افزار مشاهده مصرف cpu و درصد استفاده از کارت گرافیک هستید، یکی از بهترین انتخابها، اپلیکیشن Xbox Game Bar است که جزو اپهای اصلی ویندوز 10 و همینطور 11 است. در ادامه نحوه بروزرسانی و استفاده از این اپ برای نمایش استفاده از سختافزار را به صورت کامل و تصویری توضیح میدهیم.
نرم افزار مشاهده مصرف پردازنده و کارت گرافیک Xbox Game Bar
قبل از اجرا کردن Xbox Game Bar، آن را به آخرین نسخه آپدیت کنید. برای نصب یا آپدیت کردن، اپلیکیشن Microsoft Store را اجرا کنید. سپس در کادر جستجوی بالای صفحه، Xbox Game Bar را تایپ کنید و در نتایج روی اپی با همین نام کلیک کنید. میتوانید در صفحهی زیر نیز روی دکمهی Get کلیک کنید و سپس روی Microsoft Store کلیک کنید تا صفحهی اپ باز شود:
دقت کنید که به دلیل تحریمها، میبایست تنظیمات موقعیت جغرافیایی ویندوز را تغییر بدهید و به جای ایران، یکی از کشورهای دیگر را انتخاب کنید.
در صفحهی اپلیکیشن، اگر گیم بار نصب نباشد، دکمهی Get نمایش داده میشود و اگر نصب و آپدیت شده باشد، دکمهی Open نمایش داده میشود. Xbox Game Bar را به آخرین نسخه آپدیت کنید و سپس آن را از منوی استارت یا از صفحهی اپ اجرا کنید.
شورتکات اجرا کردن گیم بار در بازیها
در ویندوز 10 و ویندوز 11 میتوانید با کلید میانبر Win + G ، گیم بار را باز کنید. البته ممکن است این کلید میانبر را غیرفعال کرده باشید. در این صورت ابتدا آن را فعال کنید. برای فعالسازی، اپ Settings را اجرا کنید. در صفحه اصلی روی Gaming کلیک کنید و در صفحهی بعدی شورتکات موردنظر را در کادر Open Xbox Game Bar بزنید.
تنظیمات نمایش مصرف کارت گرافیک و پردازنده و fps
در اولین مرتبه اجرا کردن ایکس باکس گیم بار، چندین ویجت مختلف روی صفحه ظاهر میشود. ویجت Captue برای فیلمبرداری از بازی، ویجت Audio برای مدیریت صدا و ویجت Performance برای مانیتورینگ عملکرد سختافزار.
ویجتهایی که نیاز ندارید را ببندید. البته هر زمان که لازم باشد میتوانید روی آیکون ویجتها در Game Bar کلیک کنید و ویجتها را دوباره ظاهر کنید.
برای نمایش ویجت مانیتورینگ عملکرد یا Performance روی صفحه حتی در بازی، روی آیکون سنجاق یا پین کلیک کنید.
اکنون یک بازی دلخواه را اجرا کنید. در اولین مرتبه اجرا کردن بازی، با شورتکات Win + G یا اجرا کردن اپ Game Bar از طریق منوی استارت، گیم بار ظاهر میشود ولیکن ممکن است FPS یا سرعت اجرای بازی نمایش داده نشود. برای رفع مشکل، میبایست نرمافزار اجرا شده را به عنوان بازی معرفی کنید. برای این منظور روی آیکون چرخدنده کلیک کنید و تیک گزینهی Remember this is a game را بزنید. از این پس Xbox Game Bar نرمافزار فعلی را به عنوان بازی میشناسد.
اما مشکل بعدی این است که دسترسی لازم برای نمایش سرعت اجرای بازی در اولین مرتبهی استفاده از Game Bar وجود ندارد. برای مجاز کردن، روی Request Access کلیک کنید. پیامی ظاهر میشود. با کلیک روی Yes تأیید کنید. سپس سیستم را ریاستارت کنید.
پس از ریاستارت کردن سیستم، FPS یا سرعت اجرای بازی نیز نمایش داده میشود.
در ویجت Performance موارد زیر نمایش داده میشود:
- نمایش میزان استفاده از پردازنده
- درصد استفاده از کارت گرافیک
- مقدار استفاده از رم کارت گرافیک
- مقدار استفاده از حافظهی رم سیستم
- سرعت اجرای بازی بر حسب فریم بر ثانیه یا به اختصار FPS.
میتوانید روی فلش کوچک این پنل کلیک کنید تا حالت فشرده و کوچکتر آن فعال شود.
کارت گرافیک ضعیف است یا پردازنده؟
اگر سرعت اجرای بازی زیر ۲۰ فریم بر ثانیه باشد، به وضوح تیک زدن و کند اجرا شدن بازی را حس میکنید اما اگر سرعت بالای ۵۰ باشد، حرکات نرم و روان خواهد بود. اینکه سیستم به کارت گرافیک قویتر نیاز دارد یا CPU و رم پایین است، با توجه به سخت افزار مورد نیاز بازی مشخص میشود و البته میتوانید با استفاده از Xbox Game Bar، به پاسخ دقیق این سوال برسید.
به عنوان مثال در تصویر زیر سرعت اجرای بازی در حد ۲۵ الی ۳۰ فریم بر ثانیه است. با کاهش تنظیمات گرافیکی ممکن است سرعت بهتر شود و بازی روانتر اجرا شود. اما اگر مشکل با این روش حل نشده، میزان استفاده از کارت گرافیک، رم کارت گرافیک و رم سیستم و همینطور پردازنده را بررسی کنید.
همانطور که در تصویر زیر مشاهده میکنید، میزان استفاده از CPU یا همان پردازنده اصلی، ۲۰ درصد است در حالی که استفاده از کارت گرافیک به ۱۰۰ درصد رسیده است. به عبارت دیگر پردازنده توان پردازشی بالایی دارد و در ظرفیت کامل کار نمیکند. میزان استفاده از RAM سیستم نیز فقط ۳۵ درصد است و لذا سیستم به رم بیشتری نیاز ندارد. در واقع در این بازی خاص و با تنظیمات گرافیکی فعلی، کارت گرافیک در ظرفیت کامل کار میکند و سایر قطعات خیر و این یعنی مشکل سیستم، کارت گرافیک است. در نتیجه ارتقا دادن کارت گرافیک این سیستم برای بالا بردن سرعت اجرای بازی منطقی است در حالی که اگر پردازنده را ارتقا بدهید، ممکن است سرعت اجرای بازی چندان تغییری نکند.
نکتهی دیگر این است که میزان استفاده از VRAM یا همان حافظه کارت گرافیک نیز معمولاً کمتر از ۹۵ درصد است و این یعنی کارت گرافیک فعلی، رم ویدیویی کافی برای این بازی و تنظیمات فعلی در اختیار دارد. بعضی از کارت گرافیکها رم بسیار بالا دارند در حالی که هسته ضعیف است و در نتیجه رم کارت گرافیک در بیشتری بازیها کاملاً پر نمیشود. در واقع یکی از روشهای بازاریابی کارت گرافیک و لپتاپ این است که فروشنده میگوید، کارت گرافیک ۲ یا ۴ گیگ است در حالیکه اشارهای به هسته نمیکند در حالی که هستهی پردازشی کارت گرافیک مهمترین بخش آن است.
سیارهی آیتی