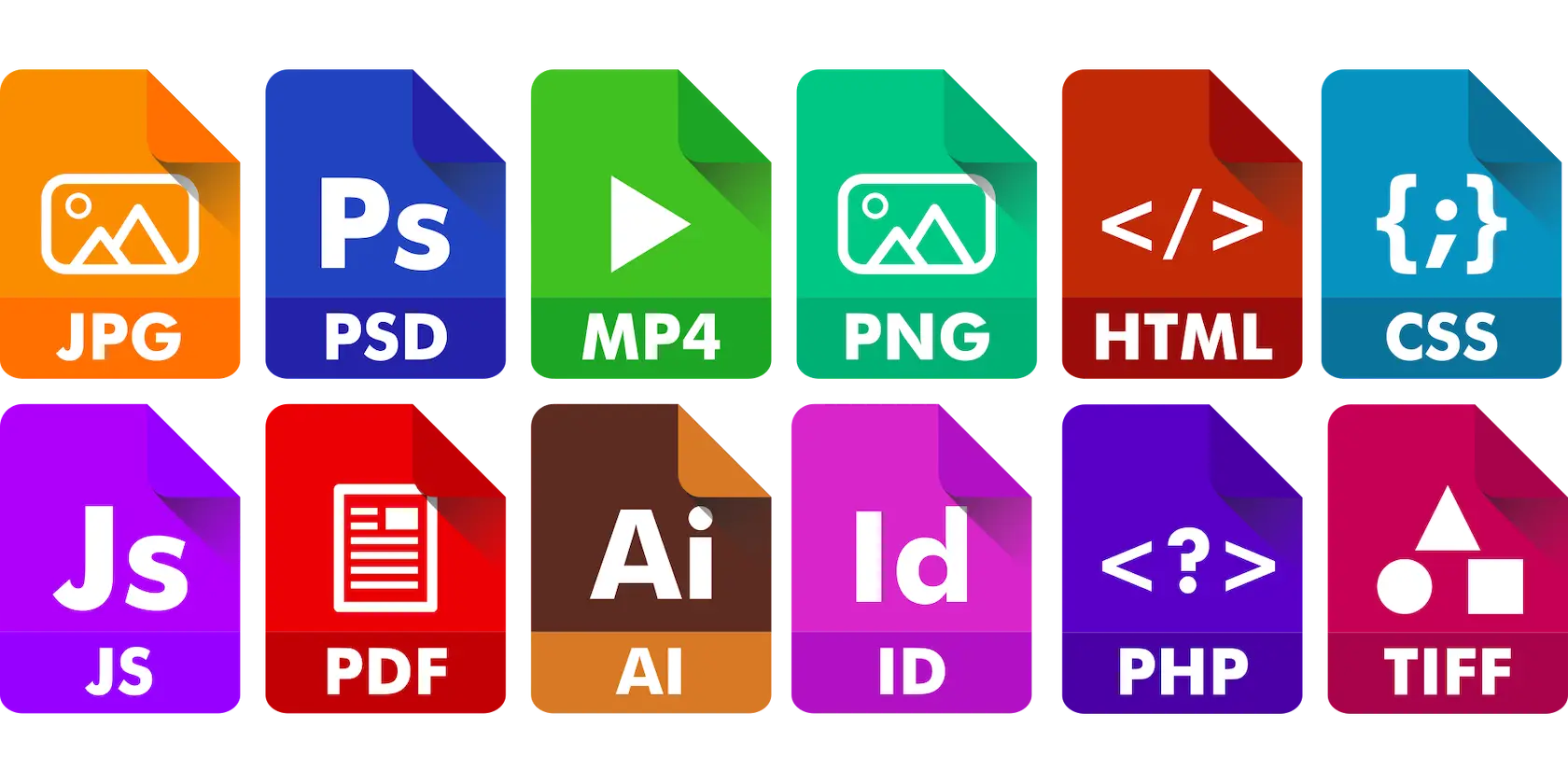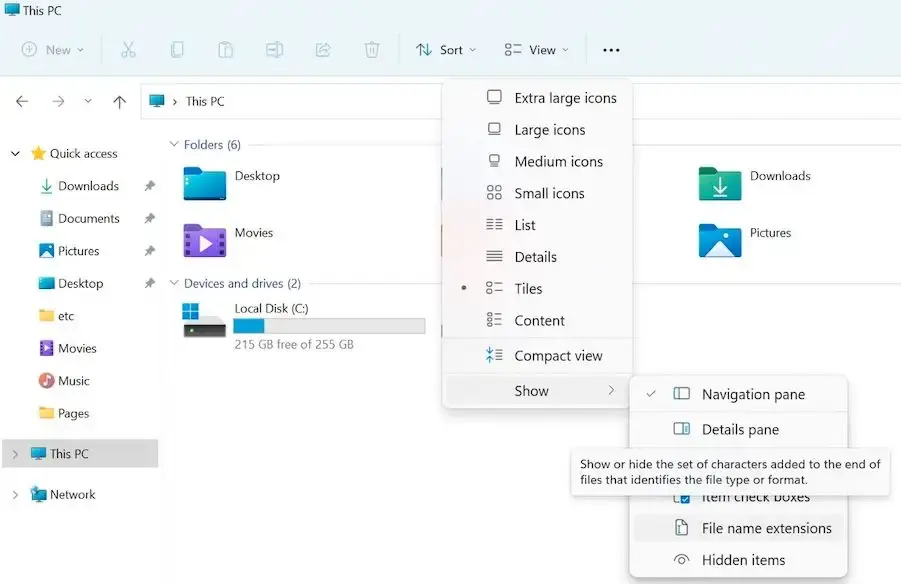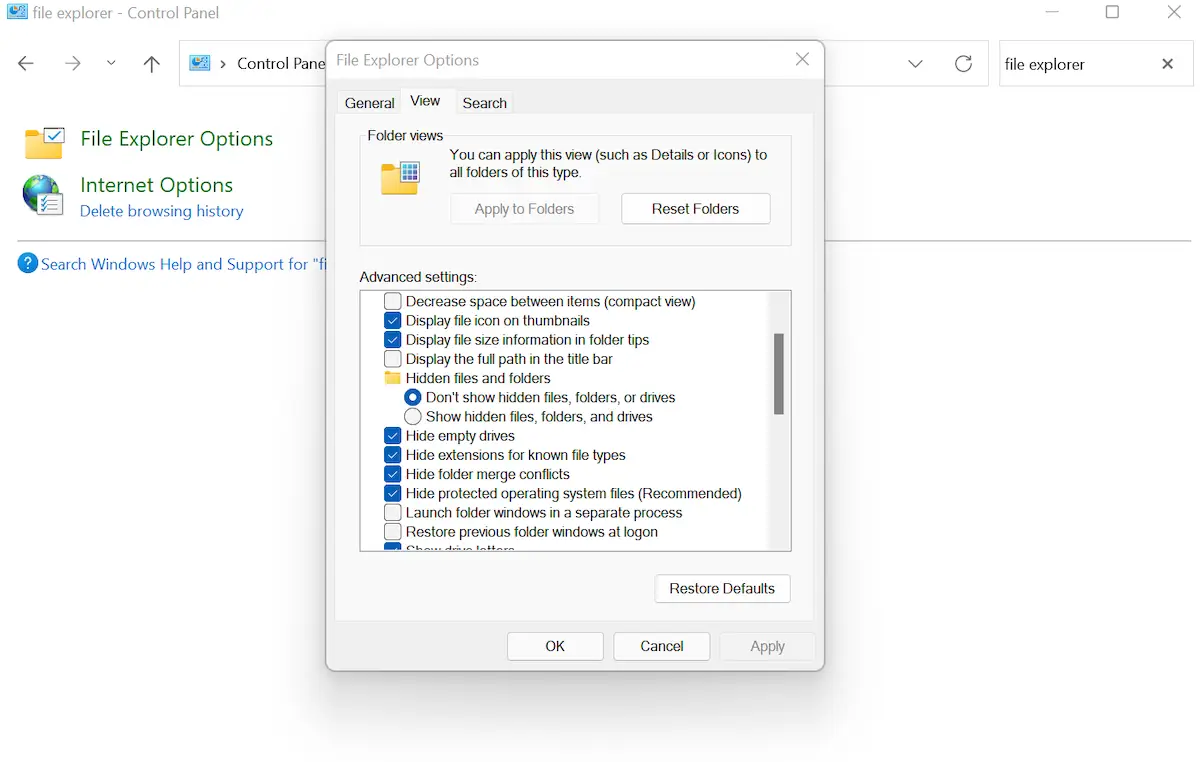نمایش فرمت فایل ها در ویندوز 10 و همینطور ویندوزهای دیگر، از این جهت مفید است که کاربر با یک نگاه متوجه میشود که فایل از چه نوعی است و چه نرمافزاری برای باز کردن فایل مناسب است. نمایش پسوند حتی در شناسایی ویروس که پسوند آن معمولاً exe است و یک فایل اجرایی محسوب میشود نیز مفید است. نمایش فرمت فایل در ویندوز 7 از طریق پنجرهی Folder Options و Control Panel امکانپذیر بود. در ویندوز 10 و ویندوز 11 نیز روش کار به همین صورت است.
در ادامه نحوه نمایش فرمت فایل در ویندوز 11 و نسخههای قبلی ویندوز را توضیح میدهیم.
نمایش فرمت فایل در ویندوز و فواید آن
یکی از کارهایی که کاربران حرفهای ویندوز پس از نصب کردن سیستم عامل انجام میدهند، فعال کردن نمایش پسوند فایلها است. نمایش فرمت فایل ها در ویندوز از این جهت مفید است که با یک نگاه متوجه میشوید که فایل از چه نوعی است و باید با چه نرمافزاری آن را باز کرد. حتی میتوانید بعضی از ویروس ها را به سادگی شناسایی کنید!
به عنوان مثال یک راه ساده برای مقابله با ویروس new folder این است که فریب آیکون آن را نخورید بلکه به اسم و پسوند آن دقت کنید. فولدر در ویندوز پسوند ندارد اما این فایل آیکونی به شکل فولدر دارد و نام آن new folder.exe است! با توجه به پسوند exe روشن است که این فایل، یک فایل اجرایی است، درست مثل سایر برنامهها و البته ویروس است. برای حذف کامل ویروس new folder exe میتوانید قبل از آنکه روی آن دبل کلیک کنید، آن را انتخاب کرده و حذف کنید! اما اگر قبلاً روی آن دبل کلیک کرده باشید، این کار بی فایده است و حذف کامل ویروس new folder exe نیاز به اقدامات گستردهتری دارد.
نمایش فرمت فایل ها در ویندوز 11
ساده ترین روش این است که فایل اکسپلورر یا همان نرمافزار مدیریت فایل ویندوز را اجرا کنید. سپس در بالای صفحه روی تب View کلیک کرده و روی Show و در نهایت File name extensions کلیک کنید.
به همین سادگی پسوند فایل ها نمایش داده میشود. البته این روش مختص ویندوز 11 است.
نمایش پسوند فایل ها در ویندوز با کمک cmd
با اجرا کردن یک فرمان ساده در cmd، رجیستری ویندوز ویرایش شده و تنظیم مربوط به نمایش پسوند فایل ها تغییر میکند. بنابراین ابتدا در منوی استارت عبارت cmd را سرچ کنید و روی اولین نتیجه کلیک کنید.
سپس دستور زیر را تایپ یا پیست کرده و Enter را فشار دهید تا اجرا شود:
reg add HKCU\Software\Microsoft\Windows\CurrentVersion\Explorer\Advanced /v HideFileExt /t REG_DWORD /d 0 /f.
نتیجهی اجرای دستور، عبارت The operation completed successfully و فعال شدن نمایش فرمت فایل ها در ویندوز 10 یا سایر نسخههای ویندوز است.
استفاده از Folder Options برای نشان دادن فرمت فایل در ویندوز 7 و سایر نسخه ها
دسترسی به پنجرهی Folder Options هم از طریق فایل اکسپلورر ویندوز امکانپذیر است و هم از طریق کنترل پنل. بنابراین در منوی استارت عبارت Control Panel را سرچ کنید و روی اولین نتیجه کلیک کنید.
در پنجرهی کنترل پنل در کادر جستجوی گوشهی بالا و راست، File Explorer Option را تایپ کنید و Enter را فشار دهید تا جستجو انجام شود و روی اولین نتیجه کلیک کنید. در پنجرهی Folder Options روی تب دوم یعنی View کلیک کنید.
در بخش Advanced settings یا تنظیمات پیشرفته، اسکرول کنید و تیک گزینهی Hide extensions for known file types را حذف کنید و سپس روی OK کلیک کنید تا تنظیمات ذخیره شود. به این ترتیب نمایش فرمت فایل در ویندوز فعال میشود.
makeuseofسیارهی آیتی