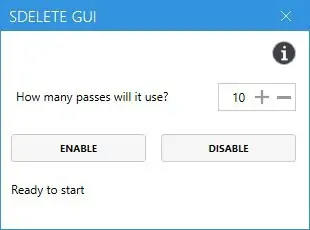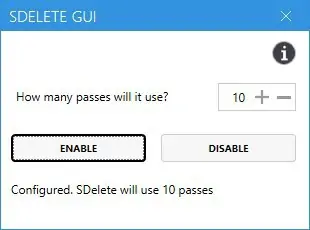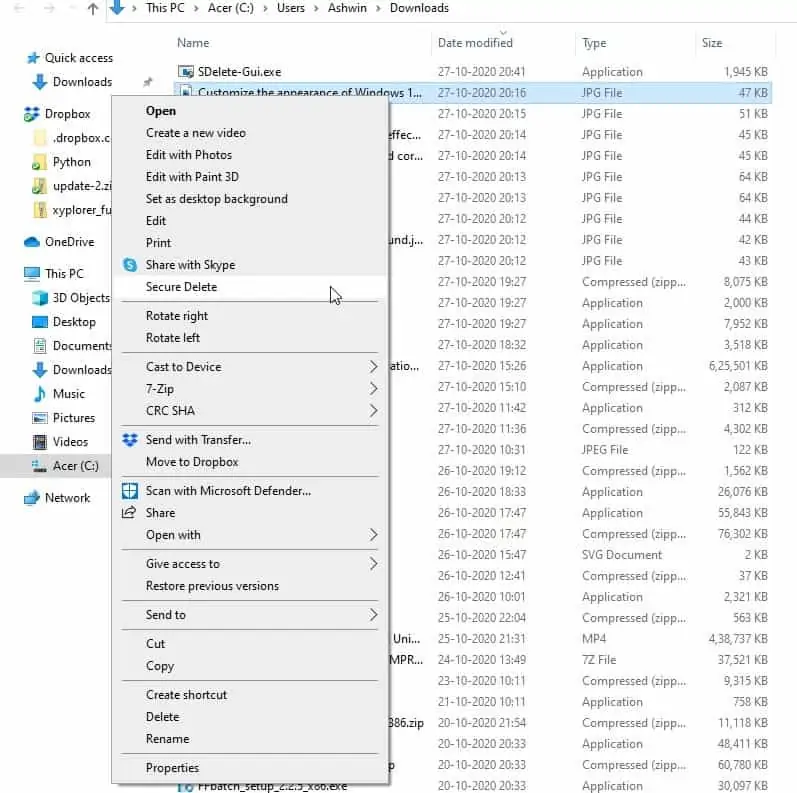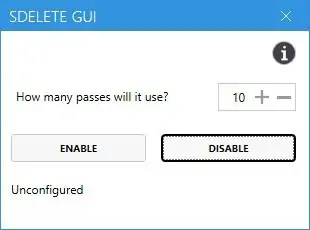حذف فایل بدون امکان بازیابی نیاز به حذف رد پای فایل روی حافظه دارد که با بازنویسی بلوکهای حافظه انجام میشود. نرمافزارهای مختلفی برای این کار ساخته شده است. برای حذف غیرقابل بازیابی اطلاعات لپ تاپ ویندوزی میتوانید از SDelete GUI استفاده کنید که گزینهی حذف کامل فایل در ویندوز 10 و ویندوز 11 را در منوی راستکلیک اضافه میکند و کار کردن با آن بسیار ساده است.
اگر به فکر دانلود نرم افزار حذف کامل اطلاعات بدون امکان ریکاوری هستید، با ما در ادامه مطلب همراه شوید تا SDelete را بهتر بشناسیم.
نرمافزار SDelete گزینهی خوب و معروفی برای پاکسازی امن است اما رابط کاربری گرافیکی ندارد. لذا پیشنهاد ما استفاده از SDelete GUI است که نیازی به تایپ کردن دستور ندارد و کار را بسیار ساده میکند. اما بهتر است قبل از هر چیز، مفهوم پاکسازی امن را توضیح دهیم.
پاك كردن اطلاعات هارد بدون بازگشت چطور انجام میشود؟
حذف فایل از کامپیوتر به روش معمول که دیلیت کردن و فرستادن فایل به Recycle Bin است، فایل را برای همیشه حذف نمیکند. در واقع حذف دائمی فایل ها در کامپیوتر نیاز به بازنویسی خانههای حافظه دارد. به عبارت دیگر پس از اینکه فایل را حذف کردید و به سطل زباله ویندوز منتقل شد و از سطح زباله نیز آن را حذف کردید، باز هم امکان بازیابی وجود دارد! برای حذف فایل ها برای همیشه لازم است که خانههای حافظه بازنویسی شود به این معنی که فایل جدیدی در همان محل قرار بگیرد.
اما اطمینان بیشتر و پاك كردن اطلاعات بدون بازگشت در کامپیوتر میبایست این فرآیند را چند مرتبه تکرار کنید. به عبارت دیگر چند بار یک فایل جدید در همان محل از حافظه کپی کنید و آن را به صورت کامل حذف کنید و مجدداً این کار را تکرار کنید. به این کار پاکسازی امن یا Secure Erase گفته میشود.
حذف کامل اطلاعات و جلوگیری از ریکاوری فایل ها با SDelete GUI
نرمافزار متن باز، رایگان و سبکی به اسم SDelete برای پاکسازی امن فایل طراحی شده است. این نرمافزار رابط کاربری گرافیکی ندارد و کار کردن با آن ساده نیست چرا که باید از واسط خط دستور استفاده کنید. اما SDelete GUI کار با این برنامه را ساده میکند. اما به موضوع اصلی برگردیم: با استفاده از این نرمافزار، چگونه فایل ها را برای همیشه پاک کنیم؟
روش کار بسیار ساده است، پس از نصب کردن این نرمافزار و اجرا کردن آن، اگر پیام UAC ظاهر شد، تأیید کنید. گام بعدی کلیک روی Enable است که گزینهی مربوط به پاکسازی امن را در منوی راستکلیک اضافه میکند. میتوانید تعداد مراحل پاکسازی امن را از حالت پیشفرض که 10 بار است، بیشتر یا کمتر کنید. هر چه مراحل بیشتر باشد، طبعاً پاك كردن اطلاعات هارد بدون بازگشت با کیفیت بیشتری انجام میشود و احتمال ریکاوری پایینتر خواهد بود. البته با 1 یا 2 بار هم گاهی حذف کامل فایل های حذف شده انجام میشود و نیازی به تکرار نیست ولیکن برای اطمینان از حذف غیرقابل بازیابی اطلاعات لپ تاپ شخصی یا کاری که اطلاعات مهم روی آن بوده، بهتر است عدد 10 یا بیشتر را انتخاب کنید.
پس از کلیک روی Enable عبارت Configured. SDelete will use 10 passes ظاهر میشود.
پس از انجام تنظیمات اولیه، کار ساده است چرا که گزینهی Secure Delete در منوی راستکلیک روی فایلها اضافه شده است. کافی است راست کلیک کنید و این گزینه را انتخاب کنید.
دقت کنید که برای پاك كردن تمام اطلاعات لپ تاپ ویندوز 10 میتوانید روی فولدرها هم راستکلیک کنید و گزینهی Secure Erase را انتخاب کنید.
نکتهی مهم: این گزینه هیچ هشدار و تأییدی ندارد! به عبارت دیگر پاکسازی امن سریعاً آغاز میشود! لذا دقت کنید که روی فایل یا فولدر اشتباهی راستکلیک نکرده باشید.
در اولین مرتبهی استفاده، پیغام مربوط به قوانین استفاده از SDelete ظاهر میشود. آن را تأیید کنید. از این پس زمانی که گزینهی پاکسازی امن را انتخاب میکنید، پنجرهی cmd لحظاتی ظاهر میشود و دستور مربوط به حذف امن فایل در آن اجرا میشود. دستوری شبیه نمونهی زیر:
sdelete -p 10 d:\Downloads\Test.mp4
غیرفعال کردن گزینهی حذف فایل ها برای همیشه
اگر فکر میکنید که ممکن است اشتباهاً روی گزینهی Secure Erase در منوی راستکلیک کلیک کنید و فایل یا فولدری مشمول پاك كردن اطلاعات بدون بازگشت در کامپیوتر بشود و نتوان آن را برگرداند، کافی است یک بار دیگر SDelete GUI را اجرا کنید و روی Disable کلیک کنید تا غیرفعال شود. هر زمان که به حذف کامل اطلاعات و جلوگیری از ریکاوری فایل ها نیاز داشتید، میتوانید این برنامه را دوباره اجرا کرده و فعال کنید.
برای دانلود این نرم افزار حذف کامل اطلاعات لپ تاپ بدون امکان بازگشت به صفحهی رسمی آن در گیتهاب مراجعه فرمایید:
ghacksسیارهی آیتی