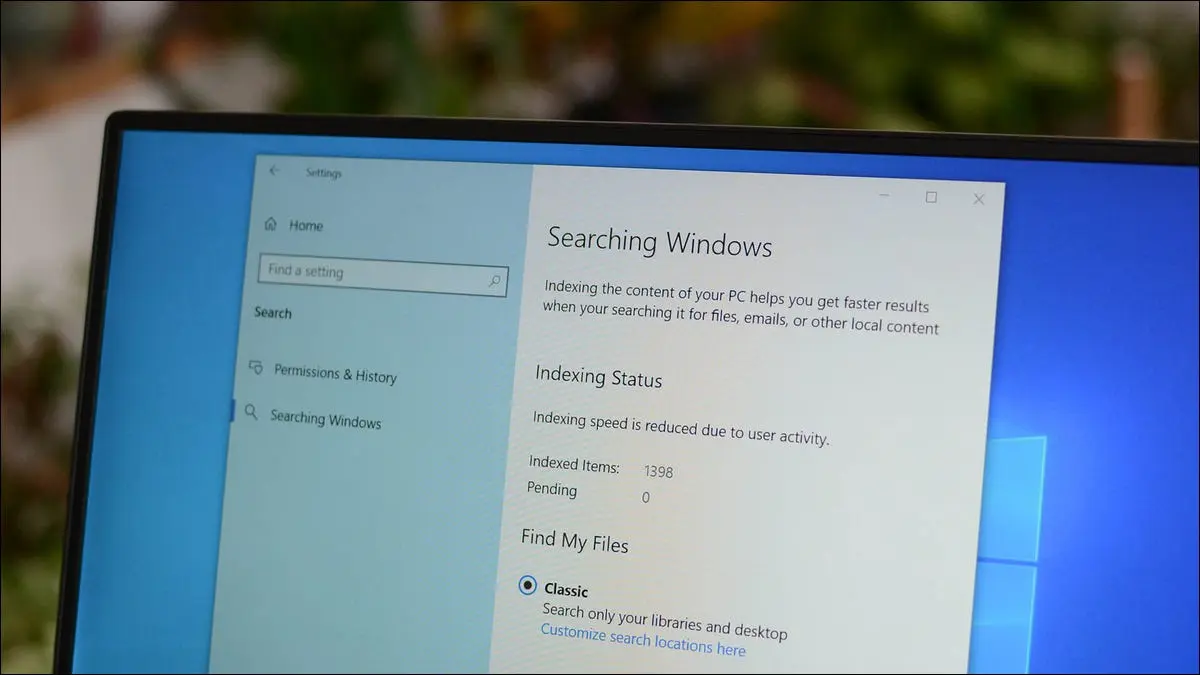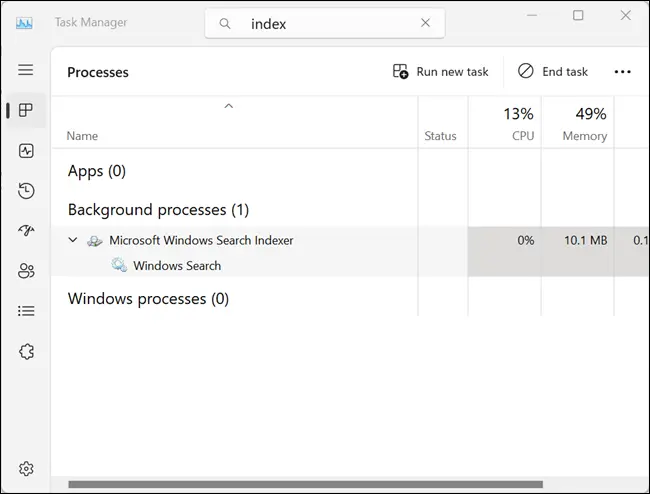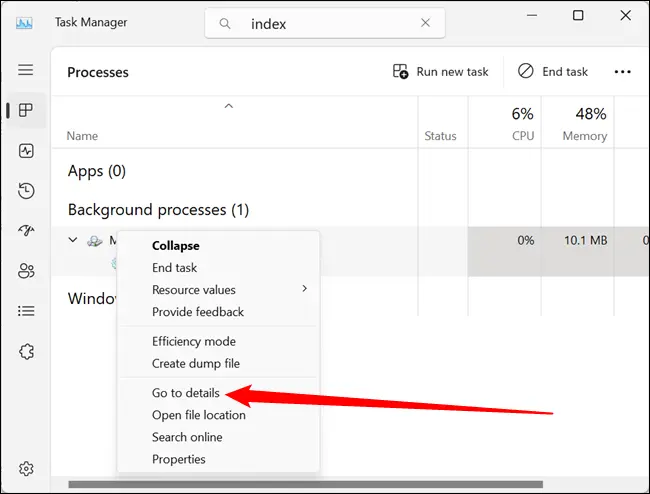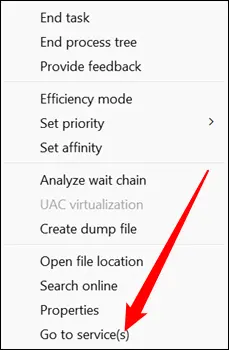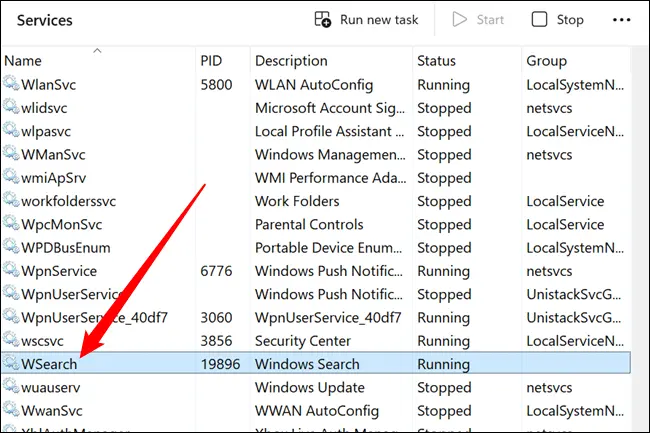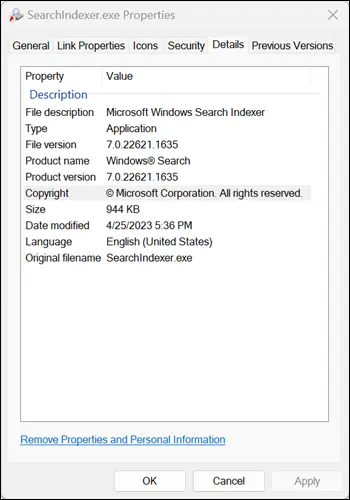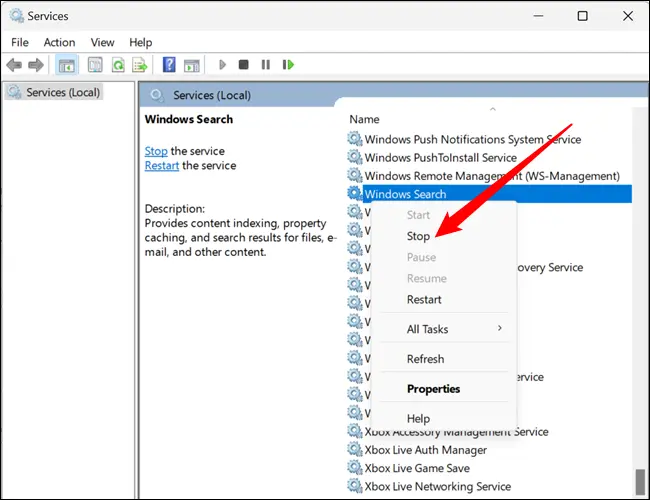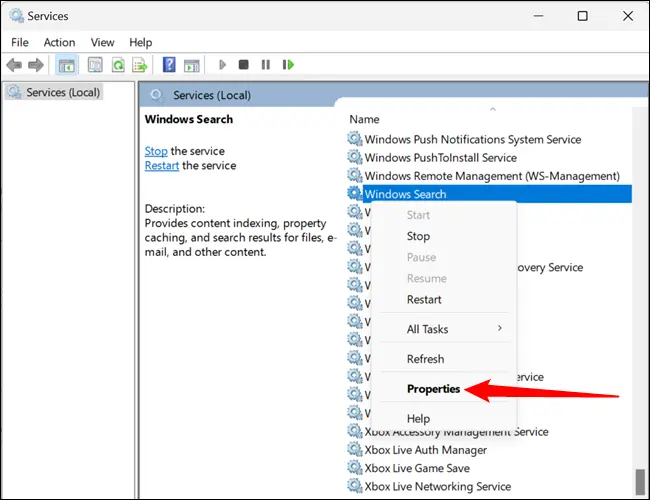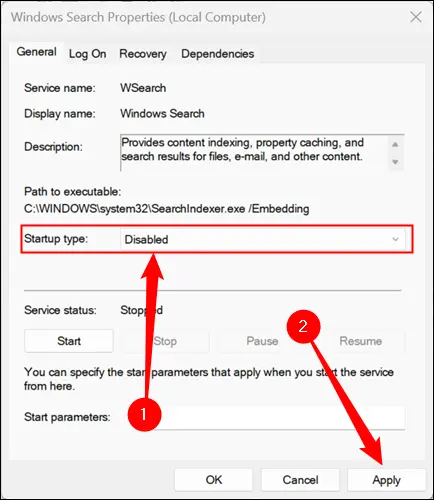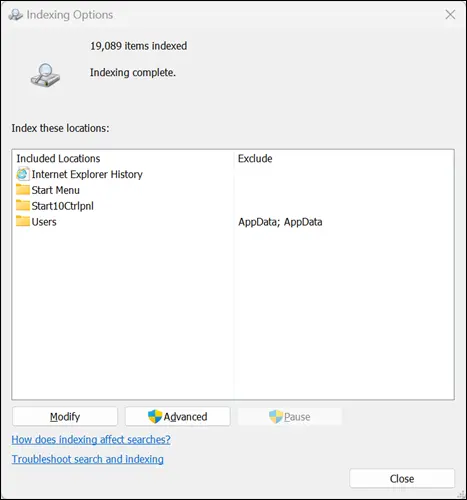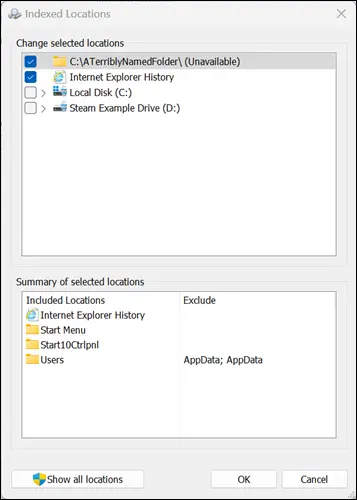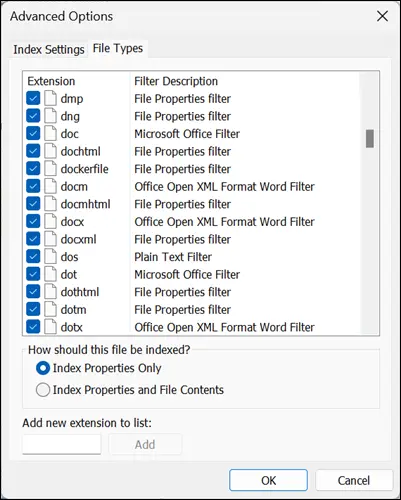جستجو یا سرچ در ویندوز 11 یا ویندوز 10 سادهتر از ویندوزهای قبلی است و تنها با زدن کلید Win کیبورد یا به عبارت دیگر کلیدی که لوگوی ویندوز دارد و سپس تایپ کردن، جستجو در تمام بخشها شامل تنظیمات و فایل و فولدرها و حتی جستجو در اینترنت انجام میشود و نتایج ظاهر میشود. ویندوز برای سرعت بیشتر در نمایش نتایج جستجو، پردازشی به اسم SearchIndexer.exe را در پسزمینه اجرا میکند که کار آن اندیسگذاری فایل و فولدرهاست. اگر جستجو به کندی انجام میشود، برای رفع مشکل کار نکردن سرچ در ویندوز 10 یا ویندوز 11 میتوانید تنظیمات ایندکس کردن فایل و فولدرها را تغییر دهید.
در ادامه به معرفی SearchIndexer.exe در ویندوز میپردازیم. با ما باشید.
رفع مشکل کار نکردن سرچ در ویندوز 10 و 11 با بررسی تنظیمات ایندکس
یکی از تنظیمات سرچ در ویندوز 10 یا ویندوز 11، تنظیمات مربوط به ایندکس کردن فایل و فولدرها است. اگر همهی فایل و فولدرها ایندکس شود، سرچ کردن سریع و آنی میشود اما در مقابل میزان استفاده از پردازنده و رم بالا میرود چرا که کامپیوتر شما در زمان بیکاری، مشغول اسکن و اندیسگذاری فایل و فولدرها میشود.
در تنظیمات سرچ در ویندوز 11 و همینطور ویندوزهای قدیمیتر، میتوانید به صورت دلخواه فولدرها و درایوهایی که توسط SearchIndexer.exe ایندکس میشود را انتخاب کنید. به این ترتیب با جستجو در استارت ویندوز 10 یا ویندوز 11، سریعاً نتایج مربوط به فولدرها و پارتیشنهای ایندکس شده نمایش داده میشود اما سایر مسیرها به کندی جستجو میشود. اگر عجله داشته باشید، ممکن است با مشکل سرچ ویندوز 11 روبرو شوید و در واقع برای حل مشکل میبایست مسیرهای مهم را در تنظیمات سرچ، تیک بزنید.
پردازش Search Indexer یا SearchIndexer.exe در ویندوز چیست؟
همانطور که اشاره کردیم، این پردازش یکی از مهمترین پردازشهای ویندوز است که در زمان بیکاری سیستم و گاهی در زمانی که میزان استفاده از پردازنده و رم سیستم، کم است، فرآیند اسکن کردن فایل و فولدرها را ادامه میدهد تا فهرستی از نام فایل و فولدرها ایجاد کند. البته اگر در تنظیمات سرچ در ویندوز 10 یا سایر ویندوزها، تیک سرچ کردن در محتویات فایلها را اضافه کنید، حتی محتویات فایلهای متنی نظیر ورد نیز ایندکس میشود!
دقت کنید که ویروسی با نام مشابه در سیستم شما فعال نباشد. فایل اجرایی SearchIndexer.exe در مسیر زیر واقع شده است:
C:\Windows\System32
برای نمایش جزئیات بیشتر در خصوص سرویس ایندکس کردن فایل و فولدرها نیز میتوانید گزینهی Go to Service(s) را انتخاب کنید.
در تب سرویسها نام اختصاری سرویس سرچ ویندوز، WSearch است و وضعیت آن در ستون Status نمایش داده میشود.
در سیستمهایی که کند عمل میکنند و احتمال ویروسی بودن وجود دارد، میتوانید روی پردازش Search Indexer راستکلیک کنید و Properties را انتخاب کنید و سپس اطلاعات فایل و امضای دیجیتالی آن را بررسی کنید.
دقت کنید که مشکلات خاصی مثل کند کار کردن کامپیوتر ویندوزی یا مشکل تایپ نشدن در سرچ ویندوز 10 و ویندوز 11 به دلایل مختلف از جمله اجرا شدن برنامهها و بازیهای سنگین و اختلالات نرمافزاری اتفاق میافتد و یکی از موارد مهم نیز، مسألهی ویروسی شدن سیستم است. بعضی از ویروسها با نام مشابه پردازشهای سیستمی ویندوز طراحی میشوند تا کاربر به راحتی متوجه آن نشود. با اسکن توسط آنتی ویروسهای بروز و آپدیت شده میتوانید جلوی این نوع ویروسها را بگیرید. به علاوه بستن پردازش Search Indexer به روش دستی نیز امکانپذیر است.
چگونه Search Indexer را متوقف کنیم؟
زمانی که نوار جستجو در ویندوز 7 یا ویندوزهای جدید درست کار نمیکند و مشکلاتی مثل هنگ کردن و کند شدن سیستم را تجربه میکنید، میتوانید فرآیند ایندکس کردن فایل و فولدرها برای جستجوی سریع را متوقف کنید. البته در صورت توقف، نتایج جستجو به کندی ظاهر میشود، لذا در مورد اینکه چرا سرچ ویندوز کار نمیکنه؟ جستجو نکنید چرا که با توقف اندیسگذاری، طبیعی است که نتایج سرچ بسیار کندتر از قبل ظاهر شود و فایل یا فولدر موردنظر شما به راحتی پیدا نشود!
اما روش توقف سرویس موردبحث:
در منوی استارت عبارت services را سرچ کنید و روی اولین نتیجه کلیک کنید. میتوانید از کلید میانبر Win + R و در واقع پنجرهی Run هم استفاده کنید و همین عبارت را تایپ کرده و Enter را فشار دهید. در هر دو حالت پنجرهی Services باز میشود.
برای توقف اندیسگذاری، روی سرویس Windows Search راستکلیک کنید و Stop را انتخاب نمایید.
توقف کامل اندیسگذاری ابزار سرچ ویندوز
همانطور که اشاره کردیم، توقف کامل اندیسگذاری تصمیم خوبی نیست. بهتر است که فولدرهایی که ایندکس میشود را به فولدرهای مهم محدود کنید تا مشکل سرچ در ویندوز 7 و ویندوز 11 و غیره پیش نیاید. اما به هر حال قابلیت توقف کامل این سرویس ویندوز وجود دارد.
برای شروع کار، پنجرهی Services را باز کنید.
روی Windows Search دبلکلیک کنید یا با راست کلیک کردن و انتخاب Properties، پنجرهی تنظیمات مربوط به آن را باز کنید.
در این پنجره از منوی Startup type گزینهی Disabled را انتخاب کنید. سپس روی Apply یا OK کلیک کنید و پنجره را ببندید.
سیستم را ریاستارت کنید.
دقت کنید که از این پس زمانی که ویندوز بالا میآید، پردازش مربوط به ایندکس کردن فایل و فولدرها به کلی اجرا نمیشود. برای فعال کردن سرویس اندیسگذاری کافی است مراحل را تکرار کنید و حالت Enabled را انتخاب کنید.
تنظیمات سرچ در ویندوز 10 و ویندوز 11 برای کاهش مصرف پردازنده و رم
برای انتخاب کردن فولدرهای مهم که میبایست ایندکس شوند و همینطور حذف تیک فولدرهایی که نیازی به ایندکس شدن فایل و فولدرها ندارند، میتوانید پنجرهی تنظیمات سرچ در ویندوز 10 یا سایر ویندوزها را باز کنید. روش کار به این صورت است:
ابتدا عبارت Indexing Options را در منوی استارت سرچ کنید و روی اولین نتیجه کلیک کنید.
در پنجرهی باز شده، لیست آدرسهایی که ایندکس کردن فعال است، در بخش بالا موجود است. برای ویرایش لیست، روی Modify کلیک کنید.
تیک هر مسیری که به نظر مهم نیست را حذف کنید.
برای نمایش همهی فولدرها میتوانید از دکمهی Show all locations استفاده کنید.
برای حل مشکل سرچ در ویندوز 7 یا سایر ویندوزها میتوانید تیک درایوها و فولدرهایی که ایندکس کردن فعال نیست را اضافه کنید تا سرچ سریع امکانپذیر شود.
سرچ محتویات فایل با نوار جستجو در ویندوز 7 تا ویندوز 11
در ویندوز 7 و ویندوزهای بعدی، یکی از تنظیمات مهم ایندکس کردن، ایندکس کردن محتویات است. به عنوان مثال اگر به دنبال سرچ کردن یک کلمه یا عبارت در تمام فایلهای Word هستید، میتوانید این قابلیت را فعال کنید ولیکن دقت کنید که حجم فایل اندیسگذاری افزایش پیدا میکند و ممکن است به بیش از چند گیگابایت برسد، به خصوص اگر در سیستمی هزاران فایل داکیومنت موجود باشد. در واقع اینکه محتویات فایلهای ورد و اکسل و غیره، از طریق نوار جستجو در ویندوز قابل سرچ باشد یا خیر، هم مفید است و هم مضر، بسته به نیاز و سلیقه در مورد این تنظیم مهم تصمیم بگیرید.
اما روش کار:
ابتدا پنجرهی Indexing Options را باز کنید.
سپس روی Advanced کلیک کنید.
در پنجرهی باز شده روی تب File Types کلیک کنید.
در این تب گزینهی Index Properties and File Contents را فعال کنید
در لیست بالا، تیک پسوندهایی که لازم است محتویات ایندکس شود را فعال کنید و در مقابل تیک سایر پسوندها را حذف کنید. در نهایت روی OK کلیک کنید.
howtogeekسیارهی آیتی