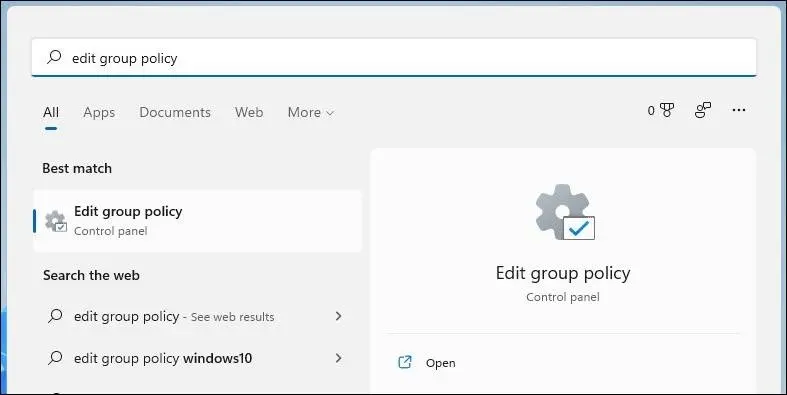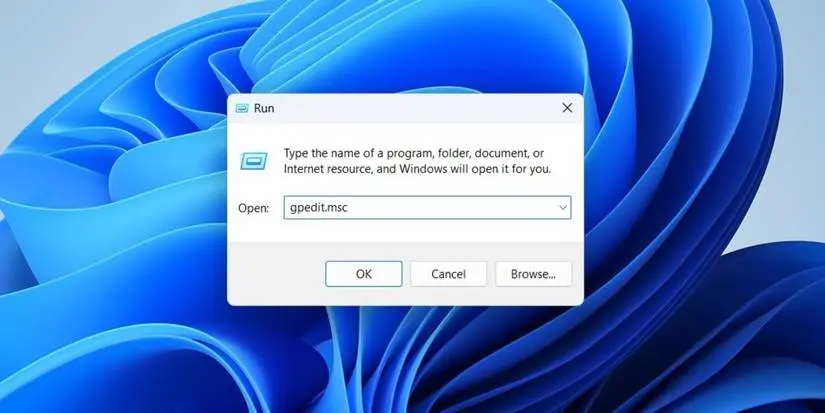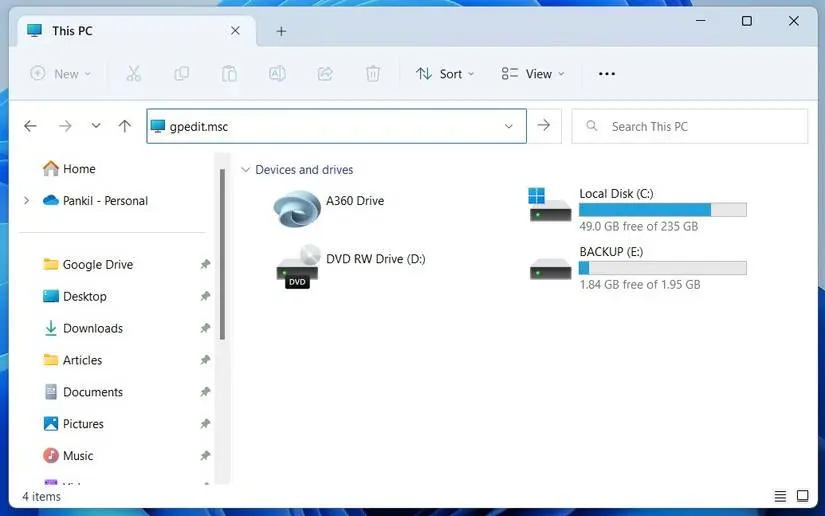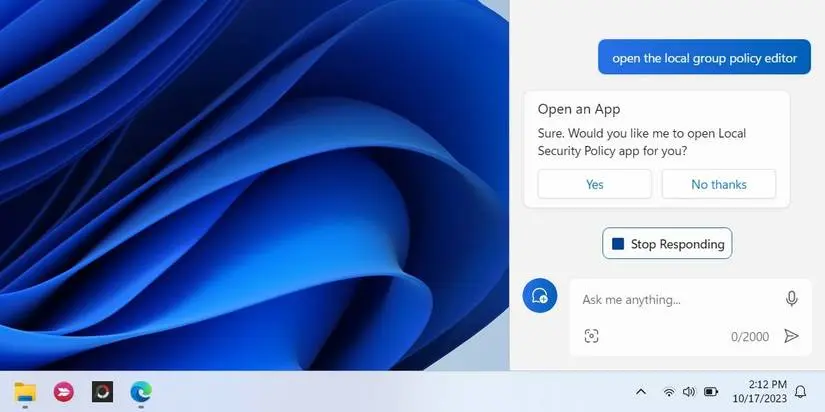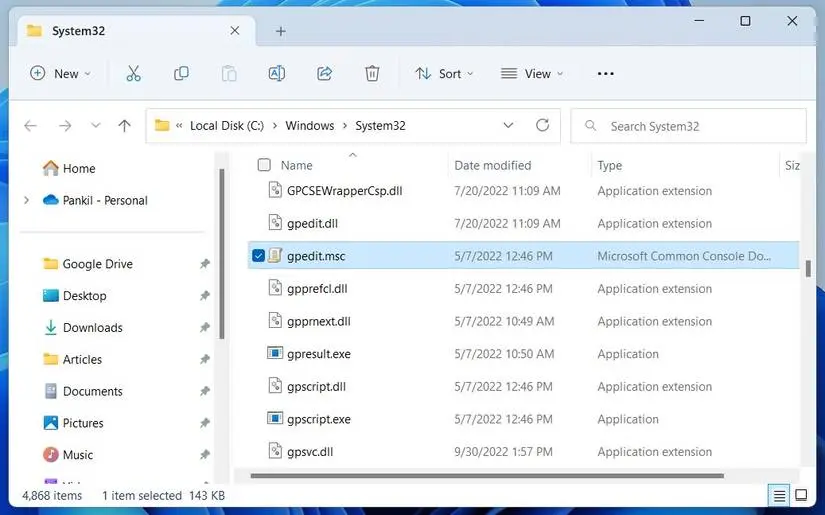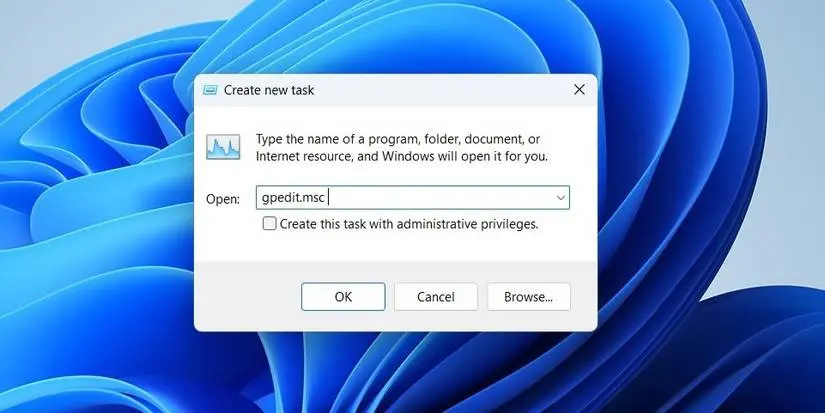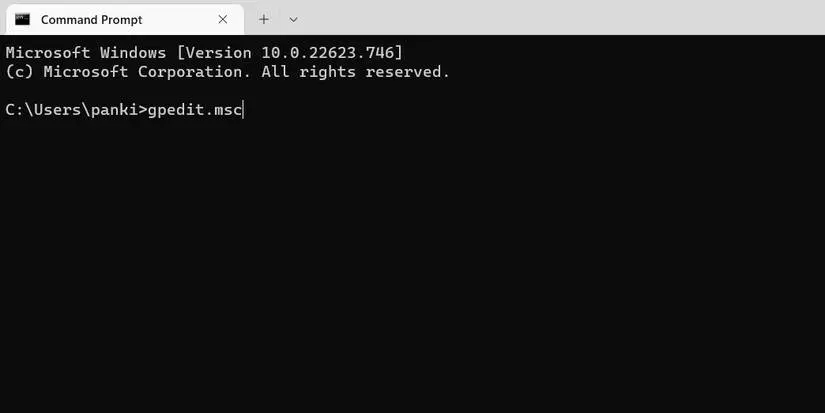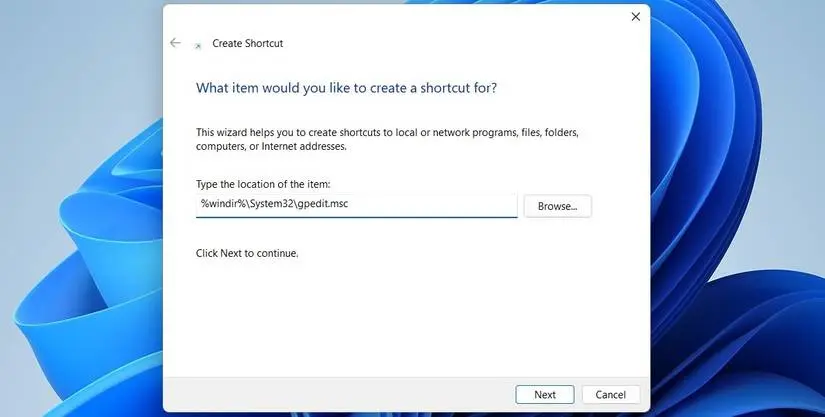بعضی از تنظیمات پیشرفته ویندوز با استفاده از Registry Editor قابل تغییر است اما راهکار دیگر در نسخه پرو یا نسخههای حرفهایتر ویندوز، استفاده از Local Group Policy Editor است. روشهای مختلفی برای اجرا کردن این ابزار وجود دارد. دستور تنظیمات Group Policy در ویندوز 10 و ویندوز 11 یا سایر ویندوزها، دستور gpedit.msc است. میتوانید این دستور را به شکلهای مختلف اجرا کنید.
در ادامه با روشهای دسرسی به تنظیمات گروپ پالیسی در ویندوز میپردازیم. با سیارهی آیتی همراه باشید.
علت باز نشدن gpedit.msc در ویندوز 10 و 11
قبل از هر چیز توجه کنید که در نسخه خانگی یا Home ویندوز 11، امکان استفاده کردن از ابزار گروپ پالسی ادیتور یا به اصطلاح گروپ پالیسی ادیتور وجود ندارد. اگر با ارور Windows cannot find gpedit.msc روبرو شدهاید، نسخه ویندوز را ارتقا دهید یا از راهکار جایگزین که تغییر دادن تنظیمات پیشرفته و خاص ویندوز به کمک Registry Editor است، استفاده کنید. شاید مراحل کار به نظر طولانیتر برسد ولیکن رجیستری ادیتور نیز ابزاری قدرتمند برای کاربران حرفهای ویندوز است.
جستجو برای gpedit در ویندوز 11
معروفترین روش دسترسی به پنجره تنظیمات گروپ پالیسی در ویندوزهای مختلف، اجرا کردن دستور gpedit است. اما برای اجرا کردن همین دستور نیز چند روش ساده وجود دارد! به عنوان مثال میتوانید کلمه gpedit را در منوی استارت ویندوز جستجو کنید. دستور گروپ پالیسی در ویندوز سرور نیز به کمک جستجو کردن در منوی استارت، قابل اجراست.
برای جستجو و اجرا کردن دستور gpedit مراحل زیر را طی کنید:
- کلید Win کیبورد که معمولاً کنار دکمه Space قرار دارد را فشار دهید
- عبارت موردنظر برای جستجو را وارد کنید، به عنوان مثال gpedit، نیازی به کلیک روی کادر جستجو یا آیکون سرچ نیست!
- معمولاً دستور یا ابزار موردنظر در صدر نتایج جستجو ظاهر میشود.
- روی Edit group policy کلیک کنید.
پنجره Run و دستور gpedit msc در ویندوز 10 و 11
روش سریع و ساده برای اجرا کردن دستورات در ویندوزهای مختلف، استفاده از پنجره Run است. این روش ساده و سریع است چرا که به موس نیاز نیست.
برای اجرا کردن دستور gpedit.msc در ویندوز مراحل زیر را طی کنید:
- کلید میانبر Win + R را بزنید تا پنجره Run باز شود.
- دستور gpedit.msc را تایپ کنید.
- کلید Enter را فشار دهید یا روی OK کلیک کنید.
دستور gpedit در نوار آدرس ابزار مدیریت فایل ویندوز
یک راهکار جالب و سریع دیگر برای اجرا کردن دستورات در ویندوز، استفاده از نوار آدرس فایل اکسپلورر است. البته هر دستوری با این روش قابل اجرا نیست. برای دسترسی به Control Panel یا پنجرهی Group Policy Editor و CMD و Services و غیره میتوانید از این روش استفاده کنید. در این روش هم بدون دست زدن به موس میتوانید دستور را اجرا کنید!
برای اجرا کردن gpedit به کمک مرورگر فایل ویندوز به صورت زیر عمل کنید:
- با زدن کلید میانبر Win + E ابزار مدیریت فایل ویندوز را اجرا کنید.
- با زدن کلید میانبر Ctrl + L نوار آدرس برای تایپ کردن دستور انتخاب میشود.
- دستور gpedit.msc را تایپ کنید.
- کلید Enter را فشار دهید.
باز کردن گروپ پالیسی از طریق کنترل پنل یا برنامه Settings
در ویندوز 11 مایکروسافت تلاش کرده که نیاز به Control Panel را به حداقل برساند ولیکن آن را از ویندوز حذف نکرده است. میتوانید از طریق کنترل پنل و همینطور جایگزین امروزی آن که اپلیکیشن Settings است، پنجرهی گروپ پالیسی ادیتور را باز کنید:
- منوی استارت را باز کنید
- روی آیکون چرخدنده کلیک کنید تا برنامه تنظیمات اجرا شود.
- برای دسترسی به کنترل پنل میتوانید Control Panel را در منوی استارت ویندوز 11 سرچ کنید..
- در کادر جستجوی کنترل پنل یا برنامه تنظیمات، عبارت edit group policy را وارد کنید.
- در لیست نتایج روی Edit group policy کلیک کنید.
محل gpedit در ویندوز
زمانی که دستور gpedit را اجرا میکنیم در حقیقت یک فایل اجرایی مثل هر برنامهی دیگری اجرا میشود. با مراجعه به فولدر حاوی این فایل نیز میتوان آن را اجرا کرد. محل فایل gpedit.msc در فولدر Windows و فولدر System32 است. با مراجعه به این مسیر میتوانید روی فایل gpedit.msc دبل کلیک کنید و آن را اجرا کنید:
C: > Windows > System32
دسترسی به تنظیمات Group Policy از طریق تاسک منیجر
در پنجرهی ابزار مهم و کاربردی Task Manager گزینهی Run برای اجرا کردن دستور یا برنامه وجود دارد. بنابراین برای اجرا کردن دستور gpedit به صورت زیر عمل کنید:
- با کلید میانبر Ctrl + Shift + Esc که هر سه در سمت چپ کیبورد است، تاسک منیجر را باز کنید.
- روش دیگر راستکلیک روی تسک بار و انتخاب Task Manager است.
- روی دکمه Run new task در بالای پنجره کلیک کنید.
- دستور موردنظر یعنی gpedit.msc را تایپ کنید.
- روی OK کلیک کنید.
اجرا کردن دستور gpedit در پنجره cmd یا PowerShell
زمانی که از واسط خط دستور ویندوز برای اجرا کردن دستورات استفاده میکنید هم امکان اجرا کردن دستور gpedit.msc وجود دارد. فرقی نمیکند که پنجرهی واسط خط دستور، Command Prompt است یا PowerShell، در هر صورت اجرا کردن دستور موردبحث امکانپذیر است.
ساخت شورتکات Local Group Policy Editor
اگر زیاد از گروپ پالیسی ادیتور استفاده میکنید بهتر است شورتکات آن را روی دستاپ قرار دهید. ساخت شورتکات gpedit روی دستاپ به صورت زیر است:
- کلید میانبر Win + D را بزنید تا دسکتاپ ویندوز نمایان شود.
- روی فضای خالی کلیک راست کنید.
- گزینه New و سپس Shortcut را انتخاب کنید.
- در پنجره Create Shortcut آدرس زیر را وارد کنید که در واقع آدرس فایل gpedit.msc است:
%windir%\System32\gpedit.msc
- روی Next کلیک کنید و نام دلخواه برای شورتکات وارد کنید.
- سپس روی Finish کلیک کنید.
میتوانید شورتکات را ویرایش کنید و در پنجرهی ویرایش شورتکات روی Change Icon کلیک کنید و آیکون مناسبی برای آن انتخاب کنید.
makeuseofسیارهی آیتی