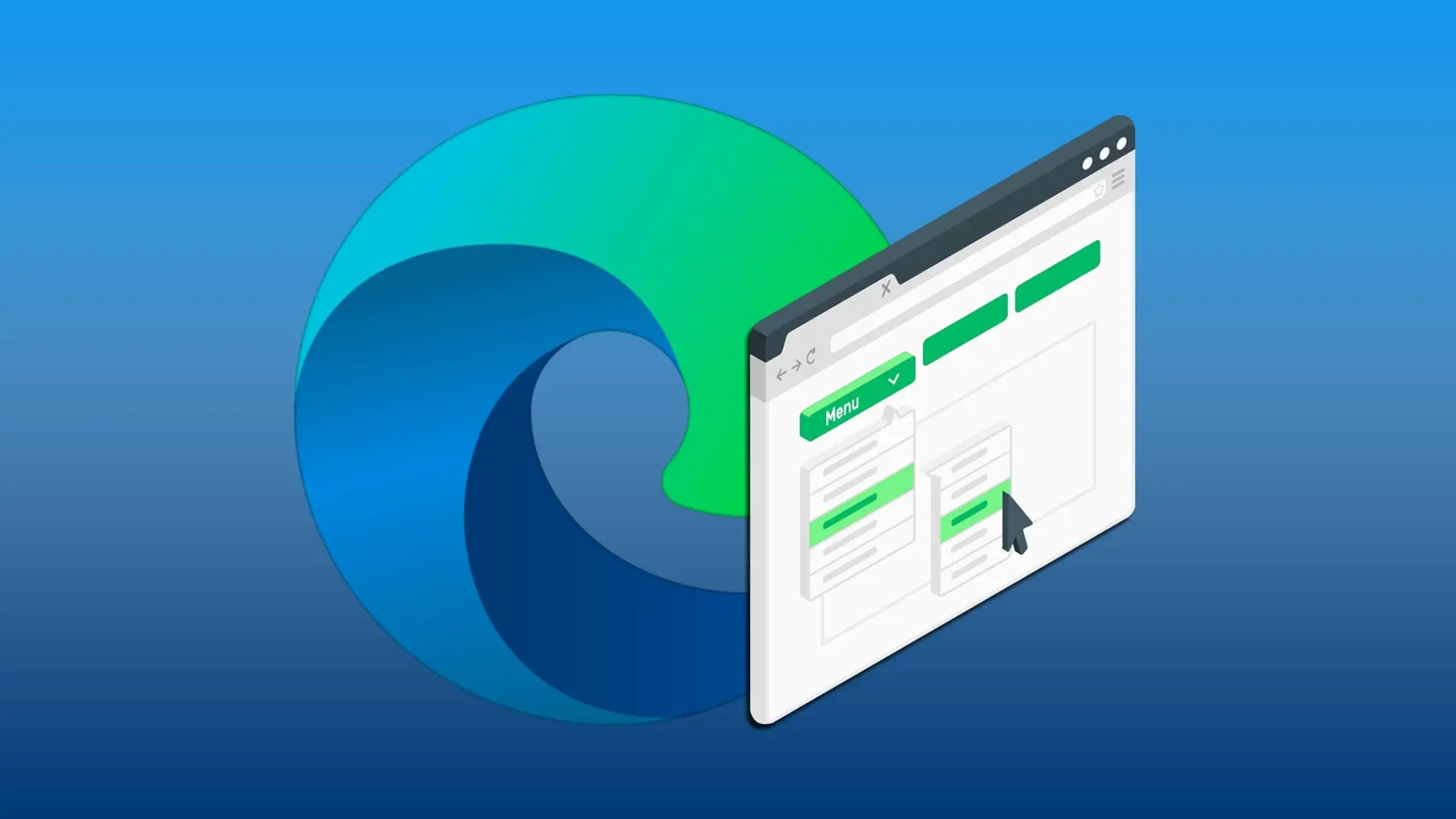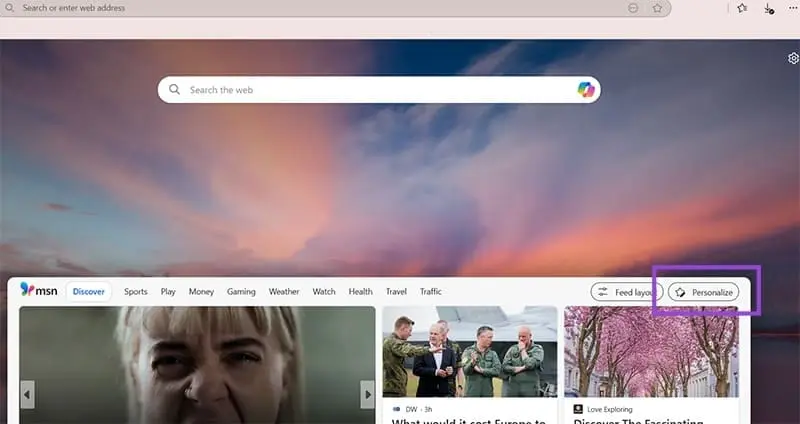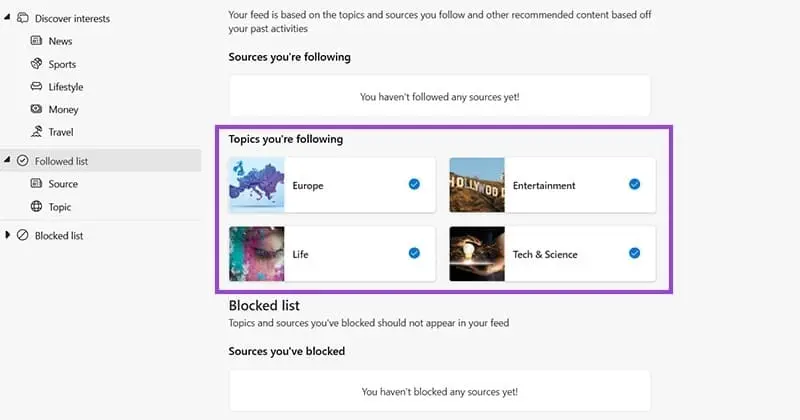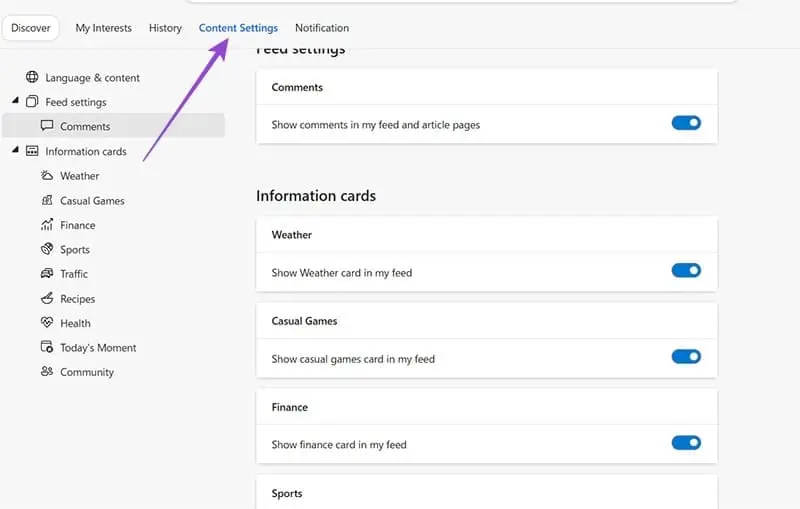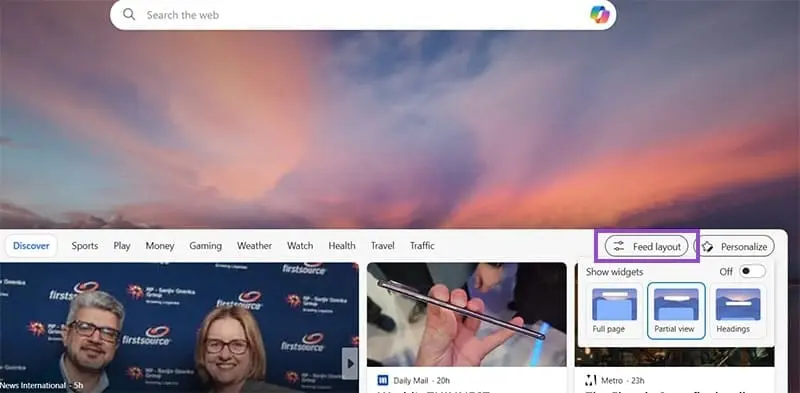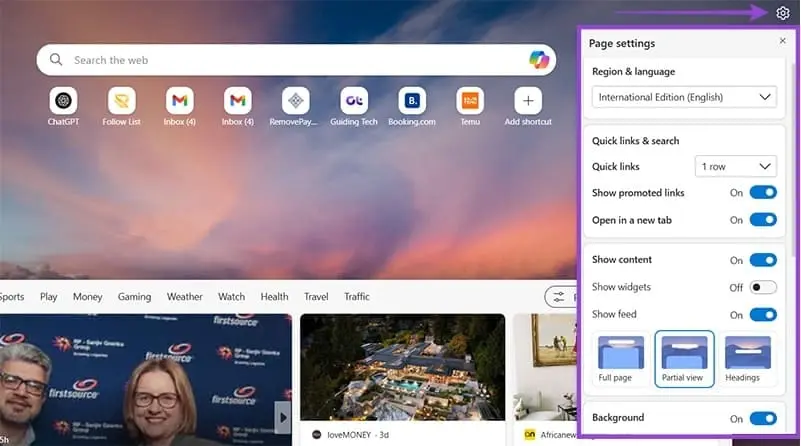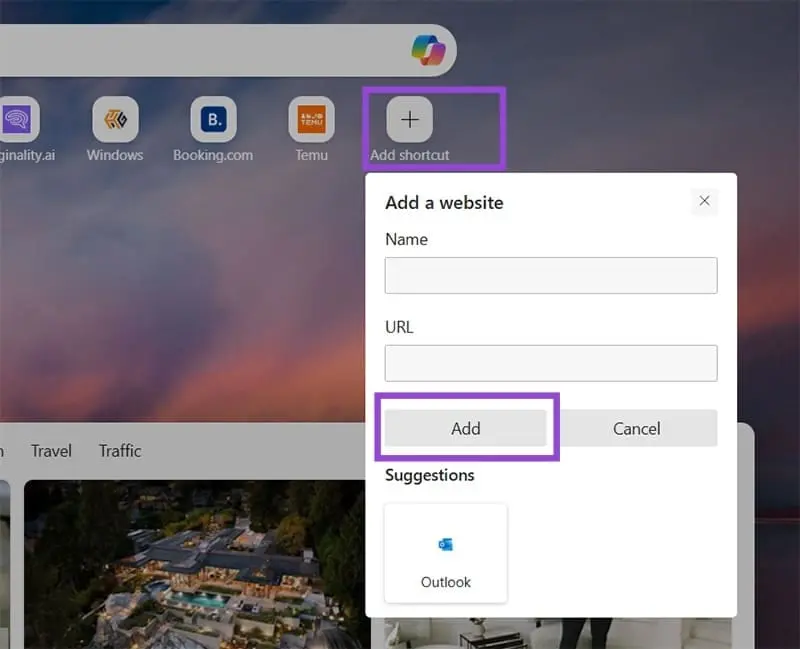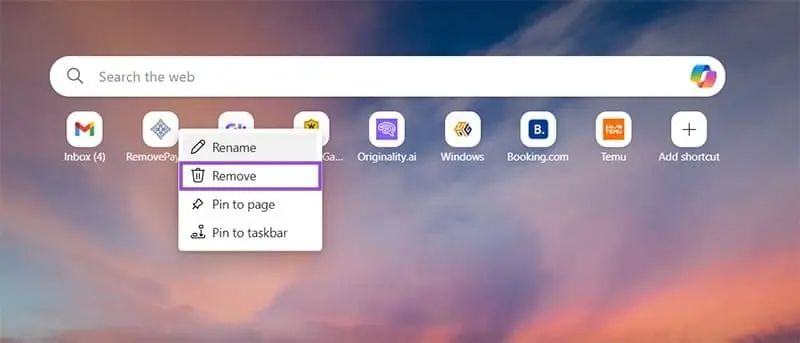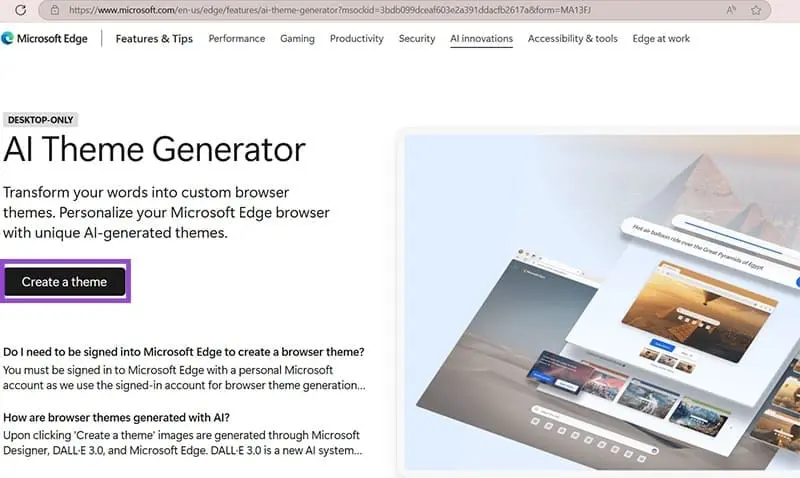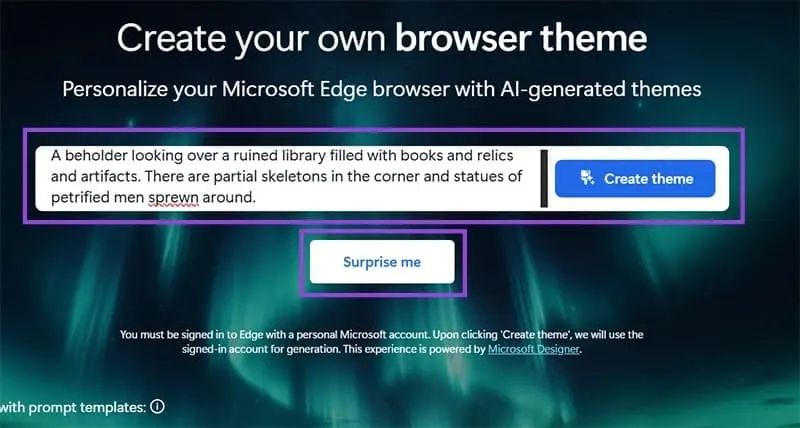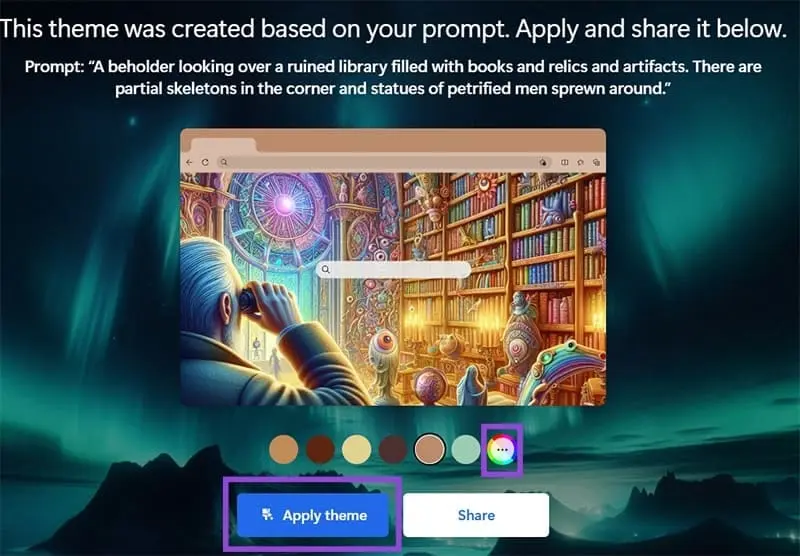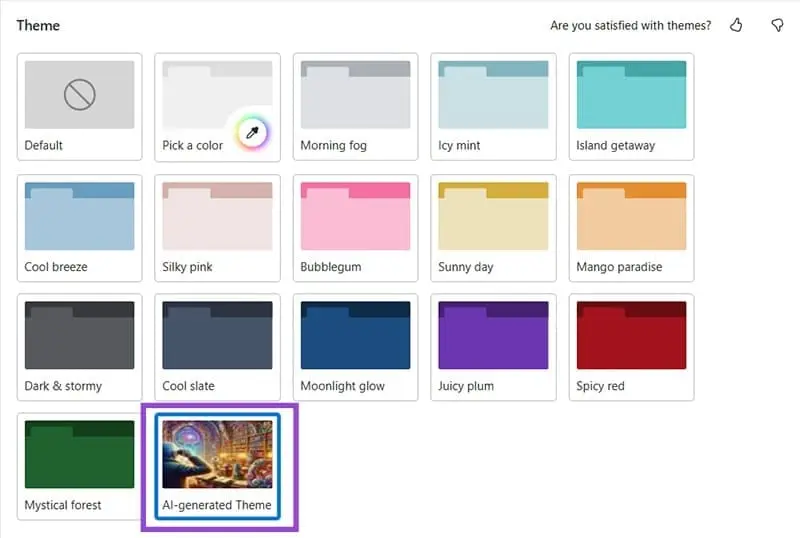مرورگر اصلی ویندوز ۱۱، مرورگر Microsoft Edge است که از سال پیش با استفاده از هستهی کرومیوم بازطراحی شده و از نظر امکانات و امنیت و سرعت، در حد گوگل کروم و شاید فراتر است. به همین جهت بسیاری از کاربران ویندوز ۱۱ از این مرورگر استفاده میکنند. با بررسی تنظیمات مرورگر Edge میتوانید آن را مطابق با سلیقه و کاربرد خودتان شخصیسازی کنید.
در این مقاله به چند مورد از مهمترین تنظیمات مرورگر اج برای شخصیسازی آن اشاره میکنیم. با سیارهی آیتی همراه باشید.
مرورگر اج جایگزین مدرن اینترنت اکسپلورر
قبل از هر چیز توجه داشته باشید که مرورگر Edge جزو اپهای اصلی ویندوز ۱۱ است. در گذشته این مرورگر هستهای متفاوت از کروم داشت اما مایکروسافت به این نتیجه رسید که بهتر است Edge را به کمک هسته کرومیوم بازطراحی کند و لذا در حال حاضر مرورگر مایکروسافت اج از نظر سرعت و امنیت و امکانات در حد گوگل کروم و حتی بهتر است. البته شاید از اج استفاده نمیکنید، در این صورت میتوانید آن را با روشهای خاص حذف کنید و هر زمان که لازم باشد، نصب مجدد Edge از طریق فروشگاه اپ مایکروسافت امکانپذیر است. در واقع یک راهکار ساده برای حل مشکل باز نشدن Microsoft Edge این است که مرورگر را حذف و مجدداً نصب کنید.
نکتهی دیگر این است که بعضی از افراد همچنان از اینترنت اکسپلورر استفاده میکنند و در مورد مشکل باز شدن Edge به جای اینترنت اکسپلورر سوال میکنند اما این مرورگر بسیار قدیمی است و استفاده کردن از آن به لحاظ امنیت و سرعت و امکانات، تصمیم خوبی نیست.
رابط کاربری مایکروسافت اج به طور کلی شبیه به گوگل کروم و مرورگرهای امروزی است. به عبارت دیگر ساده و جمع و جور یا به زبان دیگر مینیمالیستی است اما در عین حال امکانات آن مدرن و عالی است. اما شاید به برخی از قابلیتها و قسمتهای مرورگر نیاز نداشته باشید. به عنوان مثال بخش آخرین اخبار که خبرهای مهم روز را نمایش میدهد، مورد استفاده همهی افراد نیست. میتوانید این بخشها را غیرفعال کنید تا مرورگر اج سادهتر و خلوتتر و کاربردیتر باشد.
حذف اخبار و تغییر home page در Edge
در صفحه شروع یا Home Page مرورگر اج به صورت پیشفرض آخرین اخبار و مطالب تبلیغاتی نمایش داده میشود که شاید برای همه جالب و کاربردی نباشد.
برای حذف بخش اخبار از صفحه خانه Edge مراحل زیر را طی کنید:
- مرورگر Edge را اجرا کنید.
- در تب جدید روی دکمه Personalize که در سمت راست اخبار دیده میشود کلیک کنید.
- تیک موضوعات خبری موردعلاقه را بزنید و تیک سایر موارد را حذف کنید.
- برای حذف کردن اخبار و مطالب مربوط به یک سایت و منبع خاص، روی منوی سهنقطهای کنار آن کلیک کنید و Block را انتخاب کنید.
- برای عدم نمایش وضعیت آب و هوا و اخبار اقتصادی و غیره، روی تب Content Settings کلیک کنید.
- سوییچ روبروی هر دستهای که نیاز ندارید را غیرفعال کنید.
- برای تغییر چیدمان اخبار و تعداد مطالب نمایش داده شده میتوانید در صفحه خانه روی Feed layout کلیک کنید.
تنظیمات لینک سایتهای پربازدید در صفحه خانه Edge
یکی از قابلیتهای مرورگر اج که مشابه آن در گوگل کروم و فایرفاکس و بسیاری از مرورگرهای امروزی وجود دارد، نمایش سایتها و در واقع صفحات پربازدید است. به عبارت دیگر اگر هر روز یک صفحه از سایت خاصی را باز میکنید، لینک این صفحه در صفحه خانه اضافه میشود.
اضافه کردن شورتکات صفحات و سایتهای موردعلاقه در صفحه خانه به صورت دستی نیز امکانپذیر است:
- مرورگر Edge را اجرا کنید.
- یک تب جدید باز کنید.
- در گوشهی بالای صفحه روی Page settings کلیک کنید.
- پنل شخصیسازی مرورگر Edge در کنار صفحه ظاهر میشود.
- در بخش Quick links یکی از دو حالت ۱ یا ۲ ردیفه یا به عبارت دیگر 1 row یا 2 row را انتخاب کنید.
- برای اضافه کردن شورتکات جدید روی Add shortcut کلیک کنید.
- نام و آدرس صفحه یا سایت را وارد کنید و روی Add کلیک کنید.
- برای حذف یا تغییر نام شورتکاتها روی منوی سهنقطه آن کلیک کنید.
- برای حذف شورتکات روی Remove کلیک کنید.
- برای تغییر نام روی Rename کلیک کنید.
- برای قرار دادن شورتکات در تسکبار ویندوز به منظور دسترسی سریع، Pin to taskbar را انتخاب کنید.
استفاده از هوش مصنوعی برای شخصیسازی Edge
شاید از پسزمینه سفید و ساده بعضی از مرورگرها خوشتان نمیآید و ترجیح میدهید که عکس منظره یا عکس دلخواه در پسزمینه قرار بدهید. تغییر دادن عکس بکگراند در مرورگر مایکروسافت اج ساده است. نکتهی جالب این است که میتوانید تصویر پسزمینه و تم مرورگر اج را به کمک هوش مصنوعی تغییر بدهید!
مراحل تغییر تم Edge با هوش مصنوعی به صورت زیر است:
- به سایت ایجاد تم به کمک هوش مصنوعی مراجعه کنید.
- روی Create a theme کلیک کنید.
- توضیحاتی در مورد عکس موردنظر خودتان وارد کنید.
- روی Create theme کلیک کنید.
- برای ایجاد تم شانسی! روی Surprise me کلیک کنید.
- صبر کنید تا تم ساخته شود، ممکن است بیش از ۱ دقیقه زمان لازم باشد.
- برای انتخاب رنگبندی تم روی یکی از رنگها یا روی دکمه انتخاب رنگ دلخواه در سمت راست کلیک کنید.
- در پایان روی Apply theme کلیک کنید.
- پیام تأیید ظاهر میشود، مجدداً روی Apply کلیک کنید.
تمهایی که به کمک هوش مصنوعی ساخته شده، در لیست تمهای اج اضافه میشود. برای تغییر دادن تم میتوانید از منوی تنظیمات اج استفاده کنید.
در پایان یادآوری میکنیم که امکان نصب کردن افزونه یا اکستنشن روی مرورگر اج وجود دارد، درست مثل گوگل کروم یا موزیلا فایرفاکس. استفاده از افزونهها موجب بهبود امکانات مرورگر میشود ولیکن بعضی از افزونهها برای سفارشیسازی ظاهری مرورگر طراحی شدهاند. بنابراین بد نیست در مورد افزونههای اج جستجو و بررسی کنید.
guidingtechسیارهی آیتی