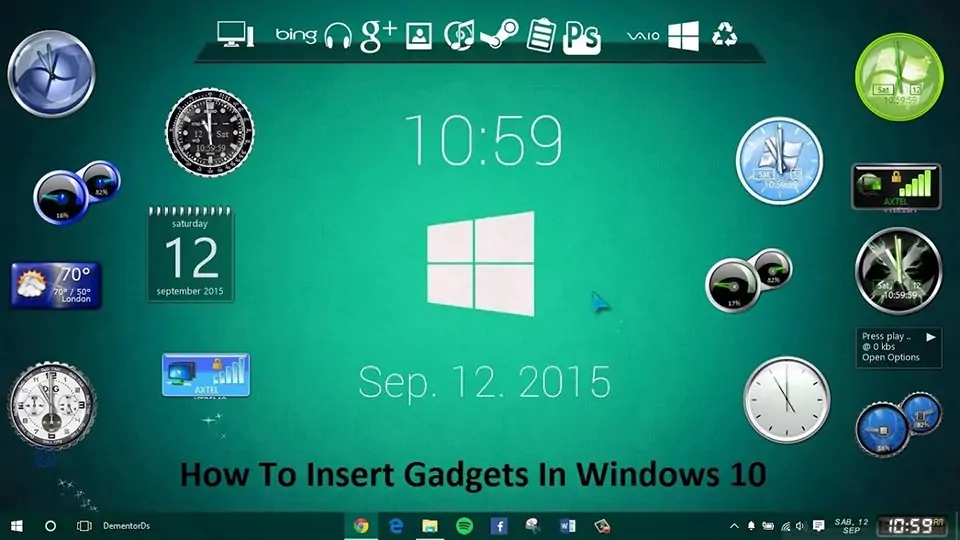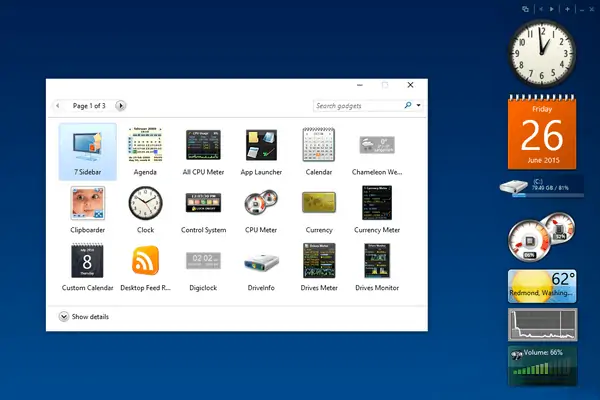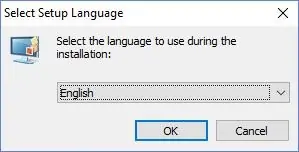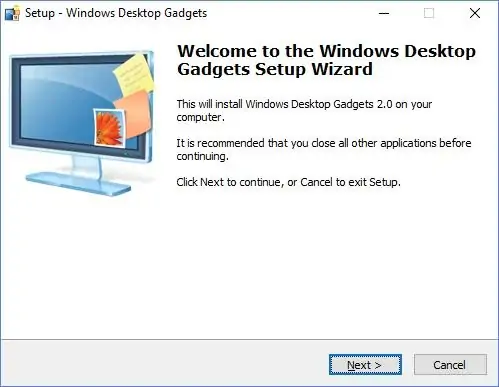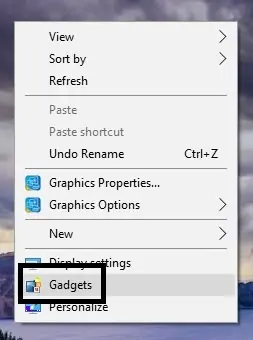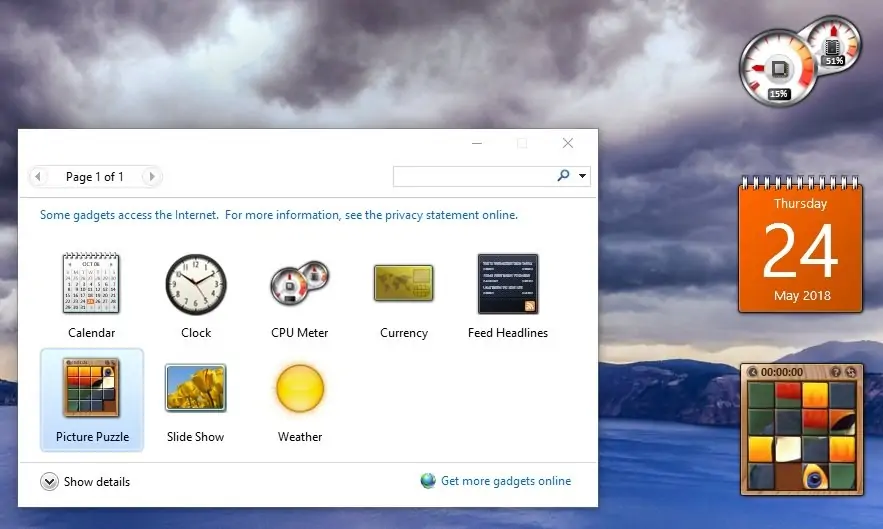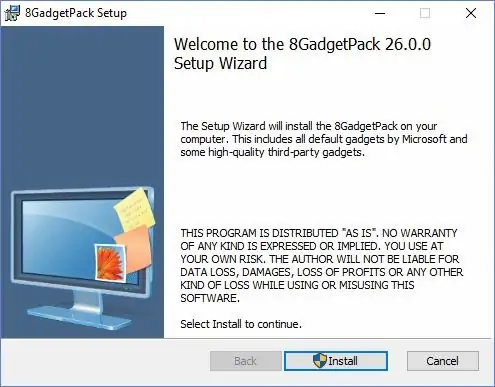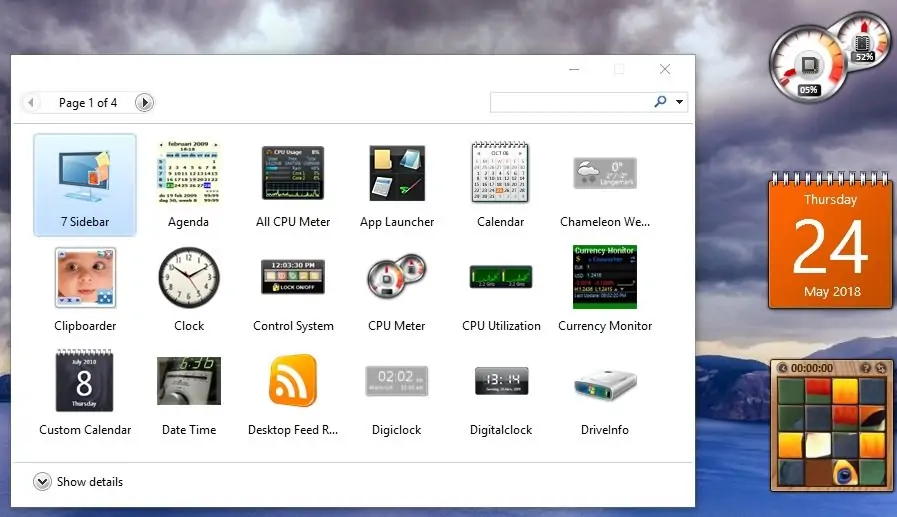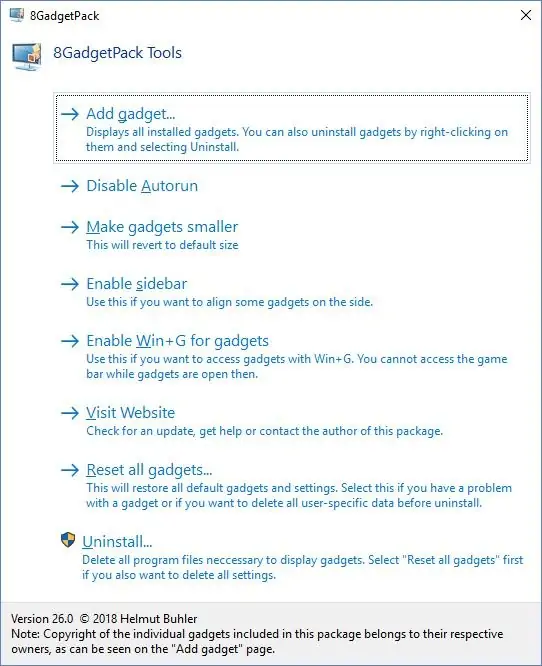یکی از جذابیتهای ویندوز ۷ و ویندوز ویستا، قابلیت نصب و نمایش گجتها روی دستاپ بود. گجت تقویم و ساعت، وضعیت آب و هوا و نمایش اطلاعات سختافزار مثل دما و میزان استفاده از پردازنده و هزاران گجت دیگر برای این ویندوزها طراحی شده است که بعضاً بسیار مفید و کاربردی هستند.
در ویندوز ۱۰ هم میتوان از گجتهای ویندوز ۷ استفاده کرد اما برای این کار به نرمافزاری اضافی نیازی دارید. در ادامه به معرفی دو نرمافزار جالب Gadgets Revived و 8GadgetPack برای استفاده از گجتهای ویندوز ویستا و ۷ در ویندوز ۱۰ میپردازیم و روش اضافه کردن گجتها را بررسی میکنیم.
گجتهای کاربردی ویندوز ۷ شبیه به ویجتهای اندروید و iOS
گجت که با معرفی ویندوز Vista برای اولین بار در سیستم عامل ویندوز پشتیبانی شده و بعدها در ویندوز ۷ نیز استفاده از آن مرسوم بوده، چیزی شبیه به ویجت در اندروید و iOS است. البته مایکروسافت در ویندوز ۱۰ برای برخی اپلیکیشنهای یونیورسال مربوط به ایمیل، آب و هوا و ... کاشی زنده یا Live Tile برای منوی استارت طراحی کرده که تا حدی کمبود ویجت را جبران میکند.
علت اصلی حذف کردن گجتها روشن نیست ولی یکی از علل مهم، مقولهی هک و امنیت است. شاید مایکروسافت برای بهبود امنیت به فکر حذف کردن گجتها افتاده چرا که فایلهای اضافه کردن گجتهای جدید، ممکن است بدافزار یا جاسوسافزار باشند.
اما در نهایت کاربرانی که به استفاده از ویجتهای اندروید و iOS عادت کردهاند و همینطور کاربرانی که در ویندوز ۷ یا ویستا از گجتهای مفید و کاربردی مختلفی استفاده میکردند، راهکار خوبی که جایگزین مفهوم Gadget ویندوز ویستا و ۷ باشد، در اختیار ندارند. بنابراین بهترین گزینه این است که استفاده از Gadget را در ویندوز ۱۰ امکانپذیر کنیم. برای این کار نرمافزارهایی وجود دارد که در ادامه میخواهیم یکی از بهترین گزینهها را معرفی کنیم که خوشبختانه با ویندوز ۸ و ویندوز ۸.۱ نیز سازگار است.
نصب و استفاده از Gadgets Revived
نرمافزاری که برای استفاده از گجتهای ویندوز ۷ و ویستا توصیه میکنیم، نرمافزاری به اسم Gadgets Revived است که با توجه به نامش برای زنده کردن دوران گجتها طراحی شده است. این نرمافزار را از وبسایت رسمی آن دانلود کنید:
و اما مراحل نصب و استفاده:
فایل زیپ دانلود شده از وبسایت رسمی نرمافزار را اکسترکت کنید.
روی فایل exe دبلکلیک کنید تا نصب آغاز شود.
زبان را انتخاب کنید و روی OK کلیک کنید.
روی Next کلیک کنید و مراحل نصب کردن را با کلیک روی Install ادامه دهید.
در آخرین مرحله روی Finish کلیک کنید. به این ترتیب نرمافزار نصب شده است و اگر روی فضای خالی دستاپ راستکلیک کنید، گزینهی جدید Gadgets را مشاهده میکنید.
با کلیک روی گزینهی Gadgets مثل تصویر فوق، پنجرهای برای انتخاب کردن گجتهای پیشفرضی که به همراه نرمافزار نصب شده، نمایان میشود و میتوانید با دبلکلیک کردن روی گجتهای موردنیاز، آنها را در گوشهی بالا و سمت راست دستاپ خود اضافه کنید.
روی دیگر این است که با روش درگ و دراپ کردن یا به عبارت دیگر کلیک کردن و کشیدن گجت روی دستاپ و رها کردن در موقعیت دلخواه، گجتها را در جای مناسب بچینید.
برای حذف کردن گجتها، ابتدا موس را رویشان قرار دهید و کمی مکث کنید تا آیکون ضربدر در گوشهی بالا و راست نمایان شود. با کلیک روی این آیکون، گجت حذف میشود و البته میتوانید آن را مجدداً اضافه کنید.
اگر گجتهای بیشتری لازم دارید، روی گزینهی Get more gadgets online کلیک کنید و موارد بیشتری دانلود و نصب کنید. دقت کنید که در سمت بالا و چپ منوی انتخاب گجتها، شمارهی صفحهی گجتها ذکر شده و با کلیک روی فلش چپ و راست، میتوان صفحات بعدی و قبلی را مشاهده کرد که البته در حالت پیشفرض، فقط یک صفحه است.
آموزش استفاده از نرمافزار 8GadgetPack
نرمافزار بعدی برای استفاده از گجتها در ویندوزهای ۸ و ۸.۱ و البته ویندوز ۱۰، نرمافزار 8GadgetPack است که تنظیمات و گزینههای متنوعی دارد. در حال حاضر آخرین نسخهی آن، نسخهی ۲۶ است. برای دانلود کردن آخرین نسخه به وبسایت رسمی 8GadgetPack مراجعه فرمایید:
و اما روش نصب و استفاده:
پس از دانلود فایل نصب نرمافزار که در حال حاضر با پسوند msi ارایه شده، روی آن دبلکلیک کنید.
روی Install کلیک کنید و مراحل بعدی را دنبال کنید.
در نهایت روی Finish کلیک کنید تا پنجرهی نصب نرمافزار بسته شود. اکنون اگر روی فضای خالی دستاپ راستکلیک کنید، گزینهی Gadgets را مشاهده میکنید.
با انتخاب کردن گزینهی Gadgets، پنجرهی نرمافزار یا در واقع منوی انتخاب گجتها باز میشود.
در گوشهی بالا و چپ، شمارهی صفحه را مشاهده میکنید. در حالت پیشفرض بیش از ۵۰ گجت نصب شده و برای دیدن صفحات بعدی، باید روی فلش چپ کلیک کرد.
برای نصب کردن گجتهای جدید، میتوانید از فایلهایی با پسوند gadget که کار ساده و در صورت بیدقتی و دانلود از سایتهای نامعتبر، خطرناکی است.
برای اضافه کردن گجتهای جدید میتوانید از مجموعه ابزار کمکی آن که در سایت رسمی ارایه شده، استفاده کنید. با نصب کردن این مجموعه، میتوانید ابعاد گجتها را تغییر دهید، اجرای خودکار گجتها را غیرفعال کنید، ستون کناری را فعال یا غیرفعال کنید، کلید میانبر Win + G را برای گجتها در نظر بگیرید و تنظیمات گجتها را ریست کنید.
tech-recipesسیارهی آیتی