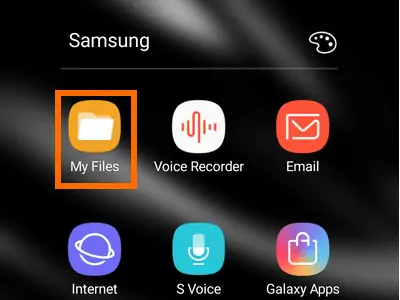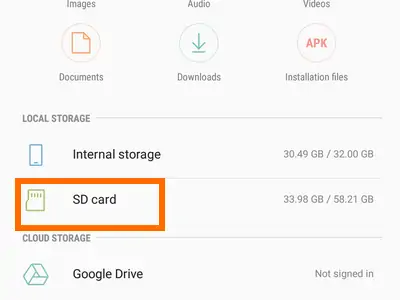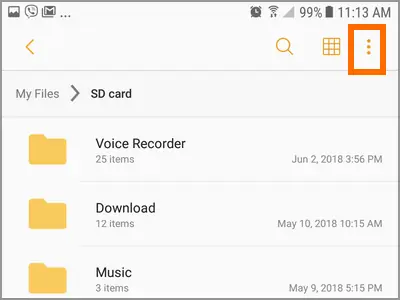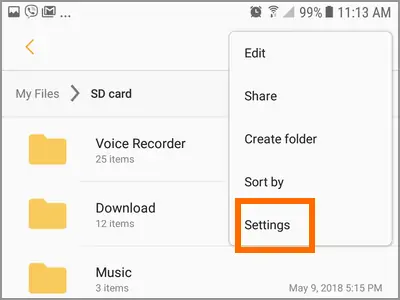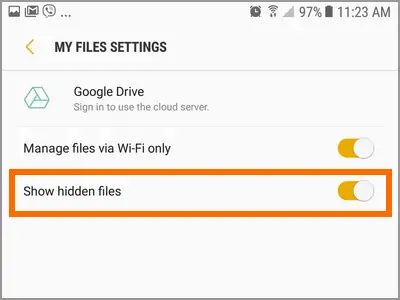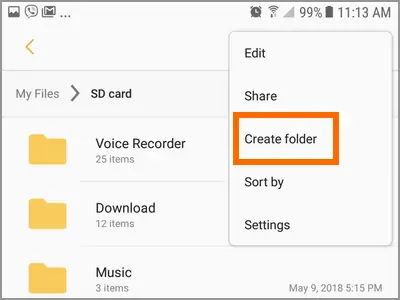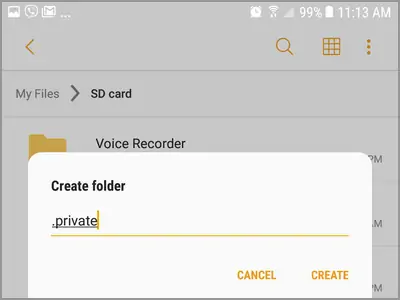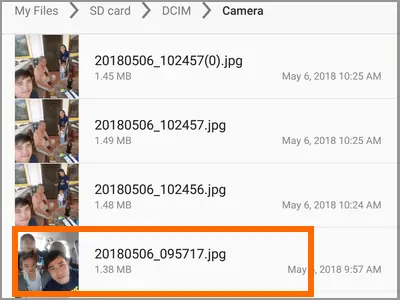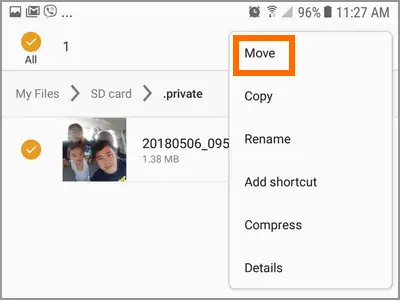در سیستم عامل اندروید برای حفاظت از حریم خصوصی میتوان فایلهای مثل فیلم و عکس را مخفی کرد و همینطور برخی اپلیکیشنها را به کمک امکانات لانچرهای خاص، از دید دیگران مخفی کرد. برخی اپلیکیشنها برای پسورد گذاشتن روی فولدرها و اپها طراحی شده و میتوان یک لایهی امنیتی دیگر اضافه کرد.
در این مقاله میخواهیم روش مخفی کردن عکسها در اندروید را بررسی کنیم و بدون استفاده از اپهای خاص یا اپهایی برای رمز عبور گذاشتن روی فولدرها، برخی عکسها را مخفی کنیم. با ما باشید.
موبایل یکی از وسایل شخصی است که اطلاعات حساس و مهم زیادی در حافظهی آن ذخیره میشود و به همین علت است که اپلیکیشنها و روشهای مختلفی برای حفاظت از آنچه روی حافظهی گوشی است، وجود دارد. رمز گذاشتن و قفل کردن گوشی یکی از راههای حفاظت از اطلاعات مهم و حساس است اما کافی نیست. حسگر اثر انگشت و حسگر تشخیص چهره برای بهبود امنیت اضافه شده اما در نهایت کاربران محافظهکار ترجیح میدهند که رمز عبور دیگری برای دسترسی به اپها و فولدرهای خاص در نظر بگیرند.
راه حل بعدی برای حفاظت از حریم خصوصی این است که برخی فایلهای حساس را مخفی کنیم. قبلاً به روش مخفی کردن ویدیوها در اندروید و مدیاپلیر معروف MX Player پرداختیم:
چگونه عکسها را در اندروید مخفی کنیم؟
برای این کار به یک فایل منیجر یا اپ مدیریت فایل نیاز دارید و میبایست یک فولدر از نوع مخفی ایجاد کنید و عکسها و ویدیوهای موردنظر را در آن قرار دهید. معمولاً نرمافزارهای مدیریت فایل در اندروید به صورت پیشفرض فولدرها و فایلهای مخفی یا Hidden را نشان نمیدهند و ابتدا باید تنظیمات را تغییر داد تا نمایش این موارد فعال شود و پس از تکمیل مراحل، مجدداً نمایش فایلهای و فولدرهای مخفی را غیرفعال کرد تا فولدر مخفی از دید دیگران پنهان شود.
و اما روش کار به صورت دقیق:
ابتدا اپلیکیشن مدیریت فایل گوشی یا تبلت اندرویدی خویش را اجرا کنید.
روی گزینهی مربوط به انتخاب کارت حافظه یا حافظهی داخلی تپ کنید. در هر دو حافظه میتوانید فولدر مخفی ایجاد کنید.
روی منوی سهنقطهای بالای صفحه تپ کنید.
گزینهی Settings را انتخاب کنید.
در تنظیمات به دنبال گزینهی مربوط به نمایش فایلها و فولدرهای مخفی بگردید که عنوانی شبیه به Show hidden files دارد. این گزینه را فعال کنید.
اکنون نمایش فایلها و فولدرهای مخفی فعال است و در نتیجه فایلها یا فولدرهایی که نامشان با . شروع میشود را مشاهده میکنید. برای ایجاد فولدر مخفی نیز میتوانید یک نقطه در ابتدای نام آن قرار دهید.
در محلی که میخواهید فولدر مخفی ایجاد کنید، روی منوی سهنقطه تپ کنید و گزینهی Create folder را انتخاب کنید.
نام فولدر را به صورت دلخواه و البته به گونهای که جلب توجه نکند انتخاب کنید و در ابتدای نام از نقطه استفاده کنید.
سراغ فولدری که عکسها و ویدیوهای شخصی و حساس در آن موجود است بروید و با تپ و مکث روی یکی از فایلها، آن را انتخاب کنید. در ادامه روی سایر فایلها تپ کنید تا همگی انتخاب شوند.
توجه کنید که در برخی اپهای مدیریت فایل برای انتخاب کردن گروهی از فایلها، میبایست ابتدا تیک گزینهی Multi Select را بزنید تا انتخاب دستهجمعی فعال شود و سپس روی فایلها تپ کنید.
روی منوی سهنقطه بالای صفحه تپ کنید و گزینهی Cut یا Move را انتخاب کنید. در برخی اپهای فایل منیجر با انتخاب گزینهی Move سریعاً فولدر مقصد سوال میشود و باید آن را انتخاب کنید اما در برخی دیگر باید فولدر مقصد را در مراحل بعدی باز کرده و عمل پیست کردن را انجام دهید.
در صورتی که گزینهی Cut در فایل منیجری ارایه شده، مرحلهی بعدی این است که سراغ فولدر مخفی بروید و آن را باز کنید.
روی منوی سهنقطه تپ کنید و گزینهی Paste یا Move here را انتخاب کنید تا فایلها به فولدر مخفی منتقل شود.
آخرین مرحله این است که مجدداً تنظیمات فایل منیجر را باز کنید و سوییچ یا تیک گزینهی نمایش فایلهای مخفی را غیرفعال کنید.
اکنون فولدر مخفی نه در فایل منیجر رویت میشود و نه در اپلیکیشن Gallery اصلی اندروید و نه در سایر اپهای گالری و مدیریت عکس ، نمیتوانید تصاویر موجود در فولدر مخفی را ببینید. برای خارج کردن عکسها از حالت مخفی، کافی است آنها را از فولدر مخفیای که ساختهاید خارج کنید و در پوشهی دیگری قرار دهید.
tech-recipesسیارهی آیتی