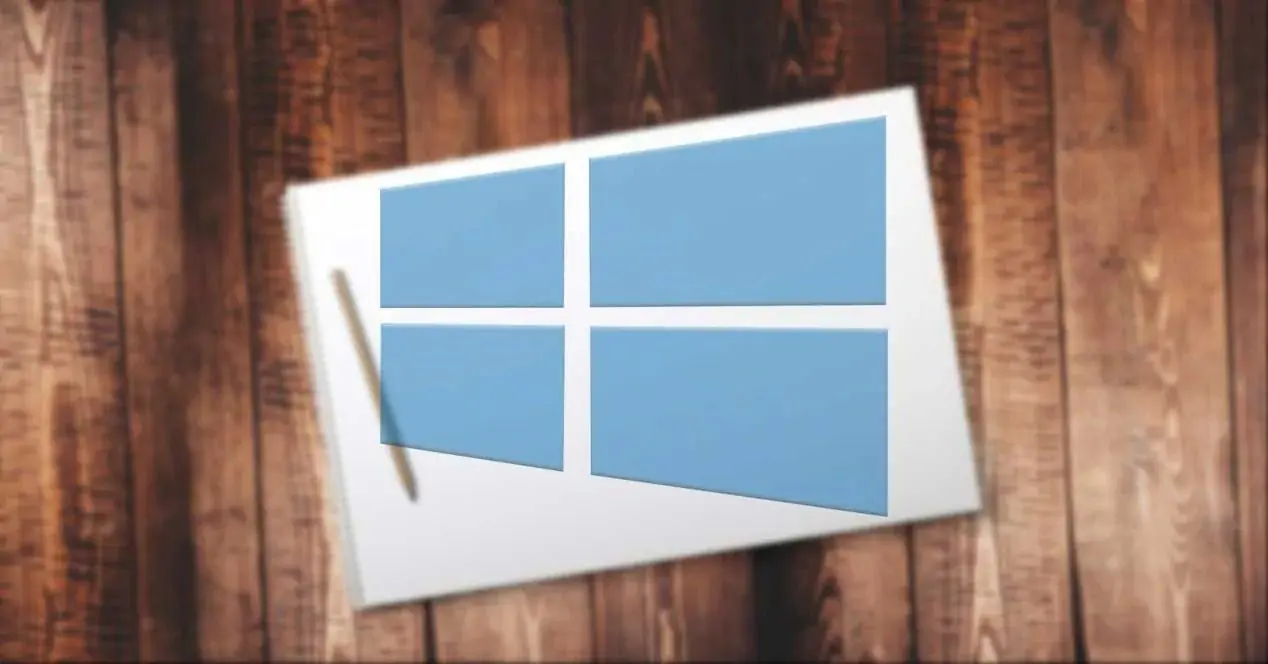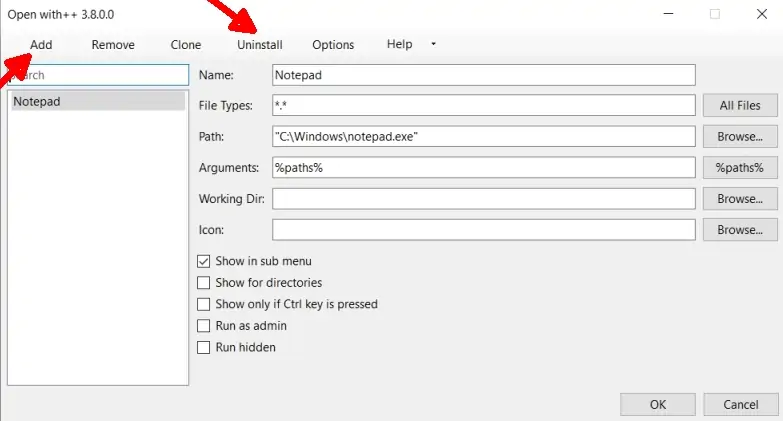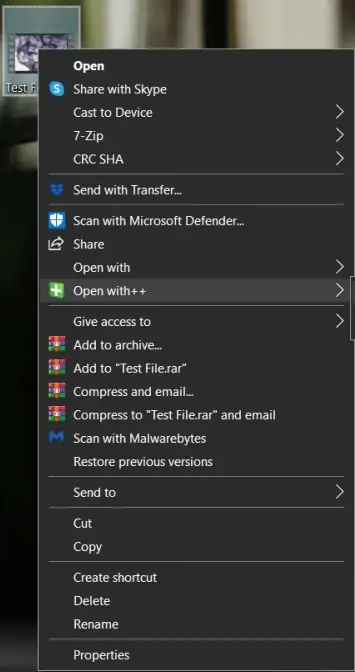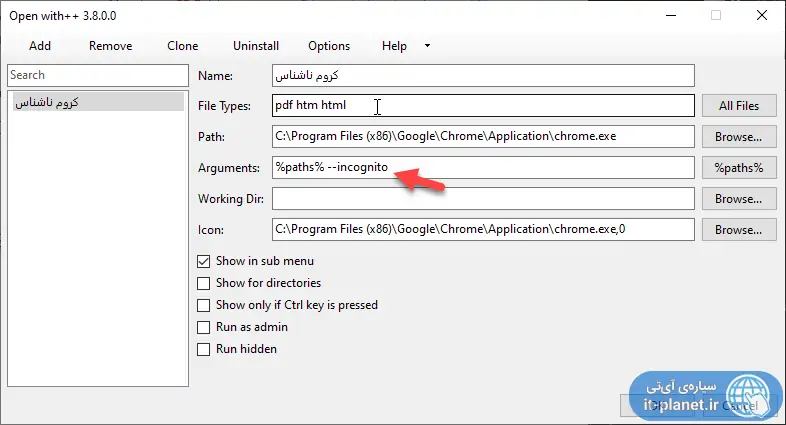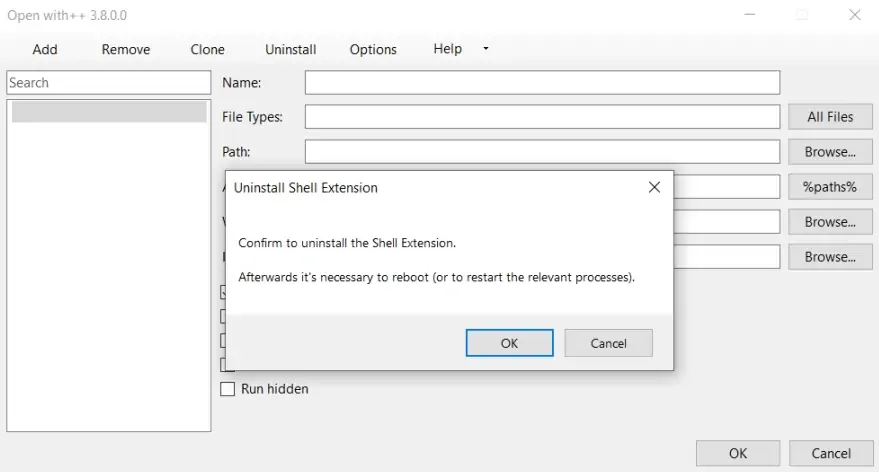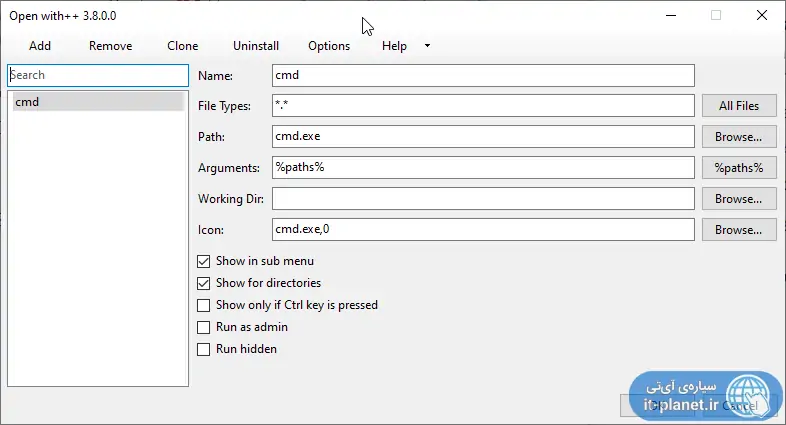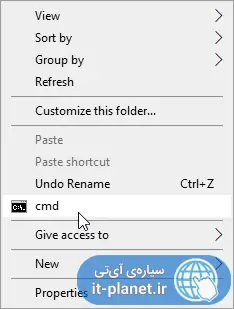بیشتر کاربران ویندوز برای باز کردن فایلهای ناشناخته یا باز کردن فایل با نرمافزاری دلخواه، از منوی راستکلیک و گزینهی Open With استفاده میکنند. اما مشکل اینجاست که شاید اپلیکیشن موردنظر در این منو وجود نداشته باشد! البته گزینهای برای انتخاب کردن نرمافزارهای دیگر وجود دارد ولیکن برای کوتاهتر شدن مراحل کار، میتوانید منوی Open With را دستکاری کنید. برای این کار میتوانید از نرمافزاری سبک و رایگان به اسم Open with++ استفاده کنید.
در ادامه به معرفی نرمافزار Open with++ و شیوهی ویرایش کردن منوی راستکلیک در ویندوز میپردازیم.
ترفندهای زیادی برای دستکاری کردن منوی راستکلیک وجود دارد و نرمافزارهای مختلفی نیز تاکنون منتشر شده است. یکی از مهمترین گزینههای منوی راستکلیک روی فایلها در ویندوز ۱۰، گزینهی Open With است. بسته به اینکه روی چه فایلی راستکلیک کردهاید و در واقع فرمت فایل چیست، گزینههای زیرمجموعهی منوی Open With متفاوت است.
ممکن است برای باز کردن یک فرمت خاص، چندین نرمافزار روی سیستم شما نصب شده باشد. نام این نرمافزارها را در منوی Open With مشاهده خواهید کرد. در مقابل شاید روی فرمت ناشناخته و کمکاربردی راستکلیک کردهاید و در منوی Open With هیچ نرمافزاری دیده نمیشود. البته گزینهای برای انتخاب کردن برنامهی دلخواه وجود دارد. برای سرعت بیشتر میتوانید منوی Open With را سفارشی کنید و گزینههای موردنظر را در آن اضافه کنید.
قبلاً در مقالهای به ترفندهای مربوط به Open With پرداختیم و در این مقاله میخواهیم با اپلیکیشن Open With++ آشنا شویم که برای همین کار طراحی شده است.
آشنایی با Open With++
نرمافزارهای پولی و پیشرفته برای دستکاری کردن منوی راستکلیک وجود دارد. Open With++ یک اپلیکیشن رایگان و متن باز و البته بسیار کمحجم است. با کمک این نرمافزار میتوانید اپلیکیشن Notepad یا Notepad++ را برای باز کردن همهی پسوندها در منوی Open With قرار دهید. به همین ترتیب میتوانید برای باز کردن فرمتهای خاص، گزینههایی در منوی راستکلیک اضافه کنید.
دقت کنید که برای استفاده از این اپلیکیشن پرتابل، میبایست ویندوز ۷ نسخهی ۶۴ بیتی یا ویندوزهای جدیدتر را نصب کرده باشید. به علاوه رانتایم داتنت ۴.۸ نسخهی ۶۴ بیتی و همینطور رانتایم ویژوآل C++ نسخهی ۲۰۱۹ ضروری است.
برای دانلود این اپلیکیشن به گیتهاب یا سایت سیارهی ویندوز رجوع کنید:
پس از دانلود کردن فایل زیپ، آن را اکسترکت کنید و مراحل زیر را طی کنید:
نیازی به نصب کردن نیست بلکه میتوانید با دبلکلیک روی فایل اجرایی این اپلیکیشن که OpenWithPPGUI.exe است، آن را اجرا کنید.
برای افزودن منوی راستکلیک مربوط به Open with++، روی گزینهی Install در بالای پنجره کلیک کنید.
برای افزودن هر گزینهی جدیدی در منوی راستکلیک، به تب Add مراجعه کنید و برای حذف کردن گزینههای اضافی، به تب Remove مراجعه کنید.
در کادر Name، نام گزینهی جدید را وارد کنید. میتوانید از نام اپها یا نام دلخواه استفاده کنید و حتی نامی به زبان فارسی تایپ کنید.
در کادر بعدی که File Type است، فرمتهای موردنظر را وارد کنید. به عنوان مثال میتوانید برای فرمت TEXT که ممکن است پسوند آن txt و md و css و غیره باشد، عبارت txt css md را وارد کنید. در واقع بین Space باید اسپیس یا فاصله بزنید.
برای انتخاب کردن تمام فرمتها، از *.* استفاده کنید یا روی دکمهی All Files کلیک کنید.
در کادر Path یا آدرس فایل اجرایی برنامه، آدرس کامل فایل EXE اپلیکیشنی که قرار است فایلها را باز کند وارد کنید. البته میتوانید روی Browse کلیک کنید و مسیر برنامهی موردنظر را به صورت گرافیکی و ساده انتخاب کنید.
برای فعال کردن نمایش گزینهی جدید به عنوان زیرمجموعهی گزینهی Open with++ تیک گزینهی Show in sub menu را بزنید.
در نهایت روی OK کلیک کنید تا تنظیمات ذخیره شود و پنجرهی برنامه بسته شود.
روش استفاده از گزینههای جدید منوی راستکلیک
برای استفاده از گزینههای اضافه شده، کافی است روی فایلهایی که فرمت خاصی دارند و گزینهای برای منوی راستکلیک روی این نوع فایلها اضافه کردهاید، راستکلیک کنید.
در منوی راستکلیک گزینهی Open with++ اضافه شده است. روی آن مکث کنید تا گزینههای زیرمجموعهی آن لیست شود و سپس روی یکی از زیرگزینهها کلیک کنید.
افزودن آرگومانهای دلخواه
برخی از نرمافزارها در ویندوز بدون هیچ آرگومانی اجرا میشوند اما برای برخی دیگر، میتوانید آرگومان اضافه کنید. به عنوان مثال اگر بخواهید مرورگر کروم همیشه در حالت پنجرهی وبگردی ناشناس یا Incognito اجرا شود، میتوانید آرگومانی در آدرس شورتکات آن اضافه کنید. برای اطلاعات بیشتر به مقالهی زیر توجه فرمایید:
حین کار با اپلیکیشن Open with++ هم میتوانید پس از انتخاب کردن آدرس فایل اجرایی برنامهی موردنظر، آرگومانهای موردنیاز را اضافه کنید. برای این منظور از کادر Arguments استفاده کنید.
به عنوان مثال برای اجرا کردن مرورگر کروم به صورت ناشناس، باید در کادر آرگومانها عبارت --incognito را اضافه کنید. به تصویر زیر توجه فرمایید:
فعال و غیرفعال کردن گزینهی Open with++
برای حذف کردن گزینههای اضافه شده کافی است روی Uninstall کلیک کنید و برای افزودن مجدد همهی گزینههای تعریف شده کافی است روی Install کلیک کنید. البته قبل از اضافه یا حذف کردن، پیام تأیید هم نمایش داده میشود.
انتخاب گزینهها با دسترسی ادمین
اگر حین کار با منوی راستکلیک روی یک فایل یا فولدر، کلید Shift را نگه داشته باشید و سپس روی یکی از گزینههای اضافه شده توسط این برنامه کلیک کنید، امور با دسترسی ادمین اجرا میشود. به عنوان مثال اپ موردنظر با دسترسی ادمین اجرا شده و فایل موردنظر در آن باز میشود.
اجرا کردن cmd با تغییر فولدر کاری
حین کار با برخی برنامهها، لازم است کاربر از cmd یا PowerShell برای اجرا کردن دستورات استفاده کند و البته قبل از وارد کردن دستورات، باید فولدر کاری را به فولدر فعلی تغییر دهد.
برای این منظور چند ترفند و روش ساده وجود دارد. اگر از Open with++ استفاده میکنید، کار شما بسیار ساده خواهد بود چرا که میتوانید یک گزینه در منوی راستکلیک بسازید و تنظیمات آن را به شکلی انجام دهید که فولدر کاری به صورت خودکار تغییر کند.
به عنوان مثال در مورد cmd، تنظیمات به صورت زیر است:
- Name یا نام گزینه: cmd
- Path یا مسیر فایل اجرایی: cmd.exe
- Icon یا آیکون گزینه: cmd.exe,0
- تیک افزودن در منوی زیرمجموعه یا Submenu را بزنید.
- برای نمایش در منوی راستکلیک روی فضای خالی فولدرها، تیک Show for directories را اضافه کنید.
تنظیمات فوق را در تصویر زیر مشاهده میکنید:
اگر تیک گزینهی Show in sub menu را نزنید، گزینههای جدید مستقیماً در منوی اصلی راستکلیک دیده میشود. مثل نمونهی زیر:
سیارهی آیتی