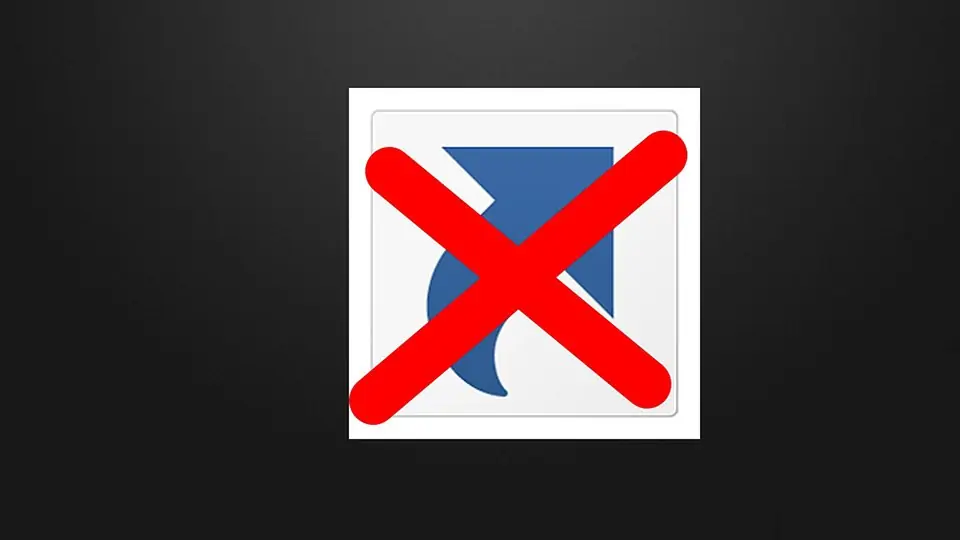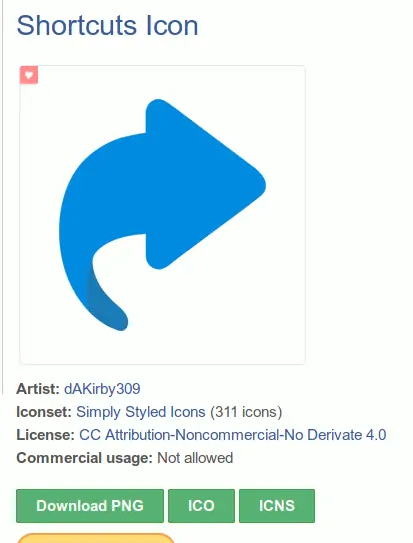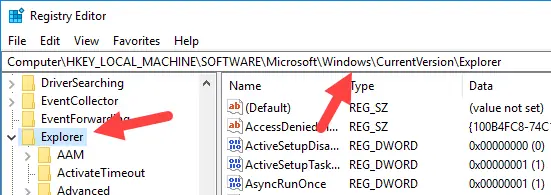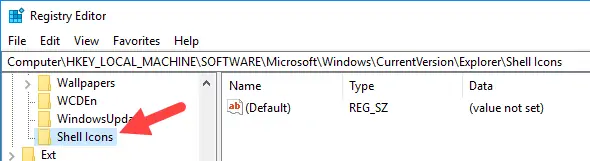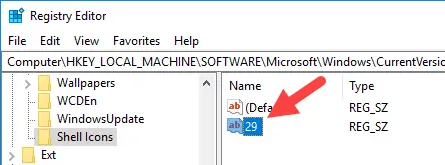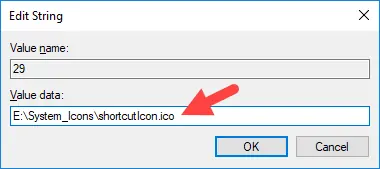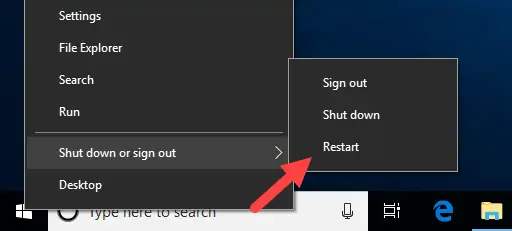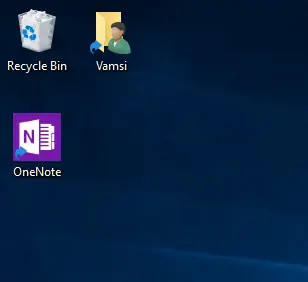در ویندوز برای دسترسی سریع به فولدرها و فایلها و نرمافزارها، میتوان Shortcut ایجاد کرد و شورتکات را مکانی با دسترسی خوب مثل Desktop ویندوز قرار داد. در ویندوز کنار شورتکاتها یک فلش کوچک وجود دارد که آنها را از آیکونهای معمولی فایل و فولدرها و برنامهها، متمایز میکند.
اگر به نمایش فلش در گوشهی شورتکاتها علاقه ندارید و به فکر حذف کردن آن هستید و یا دوست دارید آیکون دیگری به جای فلش خمیده استفاده کنید، با ما در ادامهی مطلب همراه شوید تا روش تغییر دادن فلش کنار شورتکاتها را بررسی کنیم.
انتخاب آیکون جدید برای جایگزین کردن فلش پیشفرض ویندوز
آیکون کوچکی به شکل فلش خمیده در تشخیص اینکه آیکونها مربوطه به فایل هستند یا صرفاً شورتکاتی هستند که فایل مقصد را باز میکند، و همینطور در مورد فولدرها و نرمافزارها، مفید واقع میشود. در واقع اگر فلش و هیچ علامت دیگری کنار آیکونها وجود نداشته باشد، تشخیص اینکه شورتکات هستند یا خیر، دشوار میشود.
اما به هر حال ممکن است بخواهید هیچ آیکونی کنار شورتکاتها نمایان نشود و یا از آیکون دلخواه دیگری استفاده کنید، مثل آیکونی که در تصویر فوق مشاهده میکنید. در ادامه روش تغییر آیکون کنار شورتکاتها را از نظر میگذرانیم، لذا ابتدا آیکون جدید و موردپسند خودتان را انتخاب کنید. دقت کنید که رزولوشن آیکون میبایست ۳۲ در ۳۲ پیکسل باشد و پسوند فایل نیز ICO باشد. البته کانورت کردن فایلهای PNG و JPG به این فرمت در نرمافزارهای متعددی قابلانجام است.
میتوانید فایلهای PNG و JPG را با استفاده از وبسایت ICOConverter به فرمت ICO تبدیل کنید. دقت کنید که رزولوشن خروجی ۳۲ در ۳۲ پیکسل باشد.
روش تغییر فلش کنار شورتکاتها در ویندوز
روشی که در ادامه مطرح میکنیم در ویندوزهای ۷ و ۸ و همینطور ویندوز ۱۰ پاسخگوست و مبتنی بر تغییر مقادیری از رجیستری ویندوزی است.
ابتدا با کلید میانبر Windows + R پنجرهی Run را باز کنید.
دستور regedit را تایپ کرده و کلید Enter را فشار دهید.
در رجیستری ادیتور و در ستون کناری مسیر زیر را دنبال کنید. البته میتوانید این آدرس را در نوار آدرس بالای رجیستری ادیتور پیست کرده و کلید اینتر را فشار دهید که روشی سریعی برای کاربران ویندوز ۱۰ است.
HKEY_LOCAL_MACHINE\SOFTWARE\Microsoft\Windows\CurrentVersion\Explorer
روی کلیدی به اسم Explorer راستکلیک کنید و گزینهی New و Key را انتخاب کنید. نام این کلید جدید که مثل هر کلید دیگری به شکل یک فولدر نمایش داده میشود را Shell Icons بگذارید و کلید اینتر را فشار دهید تا در فولدر Explorer اضافه شود.
اکنون روی فولدر Shell Icons کلیک کنید.
در سمت راست روی فضای خالی راستکلیک کرده گزینهی New و سپس String Value را انتخاب کنید. نام این مقدار جدید را 29 بگذارید.
اکنون روی آن دبلکلیک کنید. در فیلد Value data، آدرس فایل ICO جدید را پیست کنید.
روی OK کلیک کنید تا تغییر مقدار در رجیستری ویندوز ثبت شود.
پس از تغییرات یادشده در رجیستری ادیتور، میبایست سیستم عامل از نو بوت شود. بنابراین کامپیوتر خود را Restart نمایید.
پس از ریاستارت کردن سیستم، کنار آیکونهایی که شورتکات هستند، آیکون جدید را مشاهده خواهید کرد.
اما برای حذف کردن آیکون موردبحث چه باید کرد؟
پاسخ روشن و ساده است. کافی است یک فایل ICO خالی و بدون هیچ محتوایی انتخاب کنید!
چگونه میتوانیم فلش پیشفرض ویندوز کنار شورتکاتها را برگردانیم؟
برای بازگشت به حالت قبلی و پیشفرض ویندوز، تنها کاری که باید انجام داد، حذف کردن مقداری به اسم 29 است که در مسیر موردبحث به صورت دستی ایجاد کردیم. البته میتوانید فولدر یا کلید Shell Icons را حذف کنید و یا میتوانید فایل پیشفرض ویندوز را به جای فایل ICO سفارشی خودتان قرار دهید تا ویندوز از آن در کنار شورتکاتها استفاده کنید.
maketecheasierسیارهی آیتی