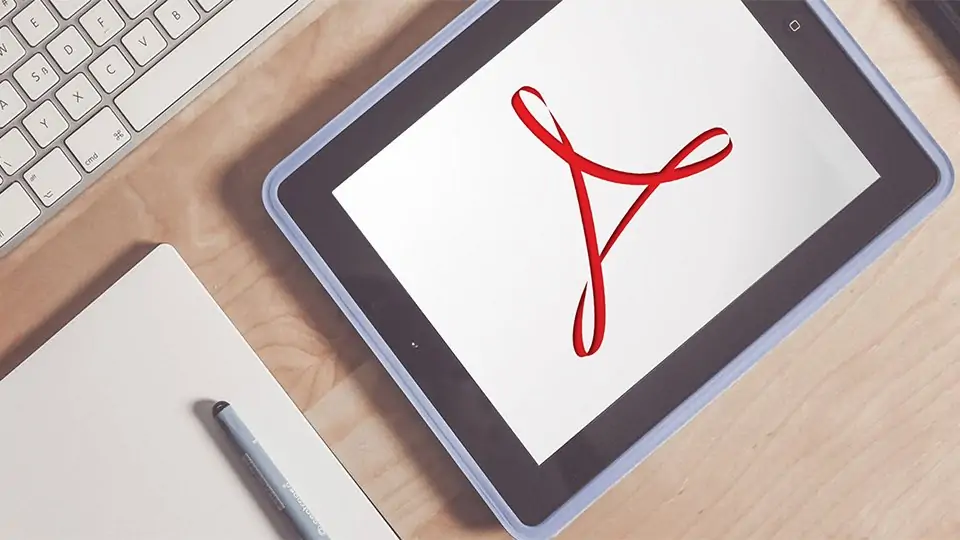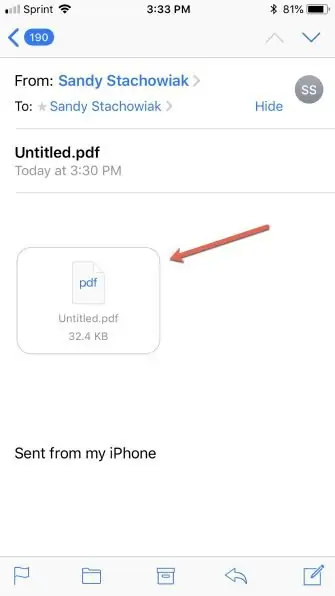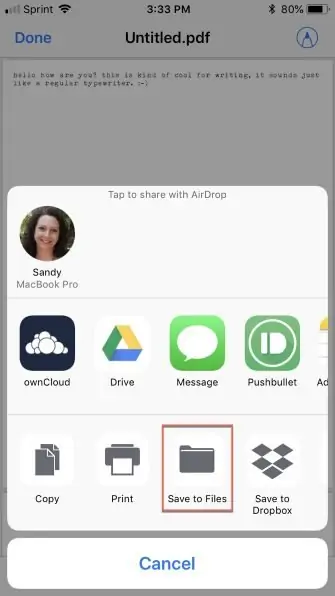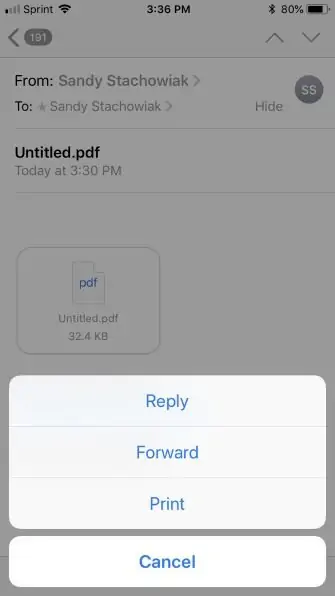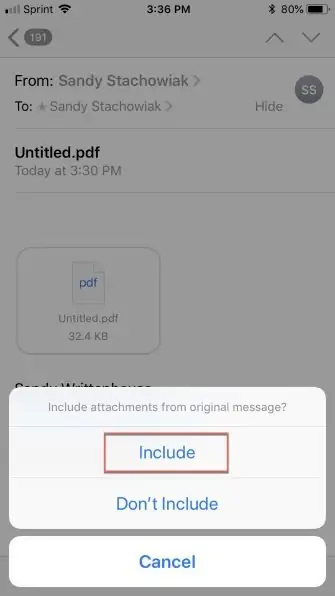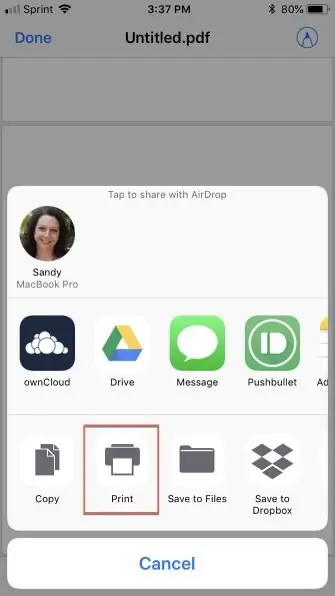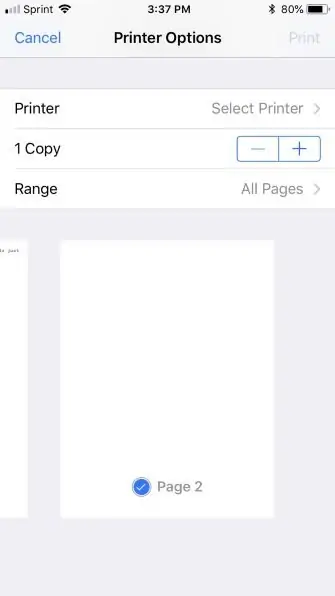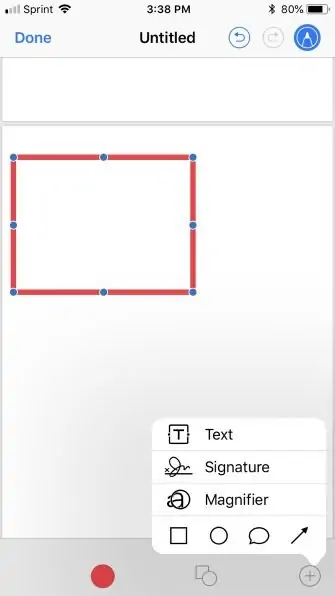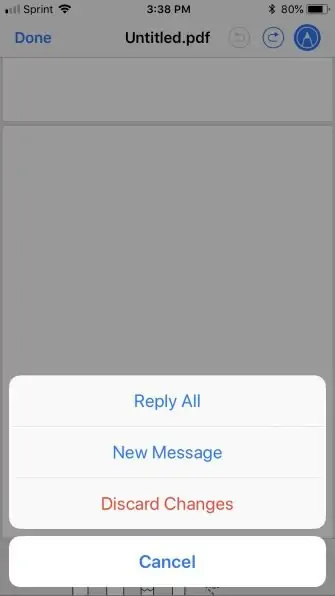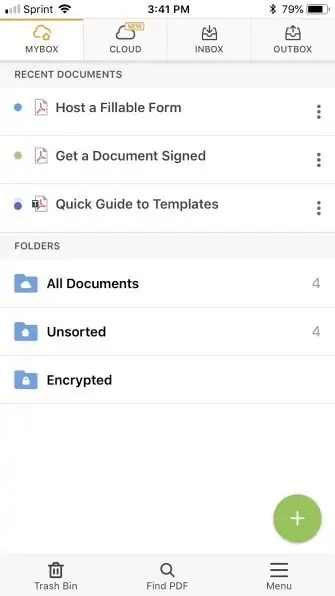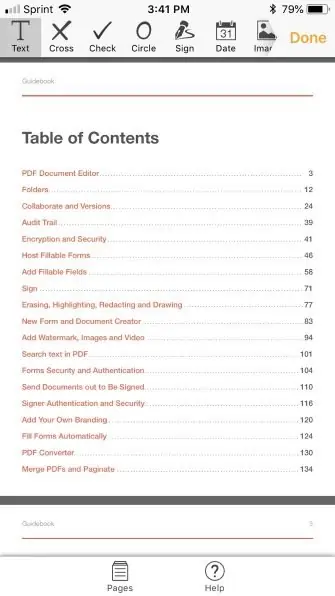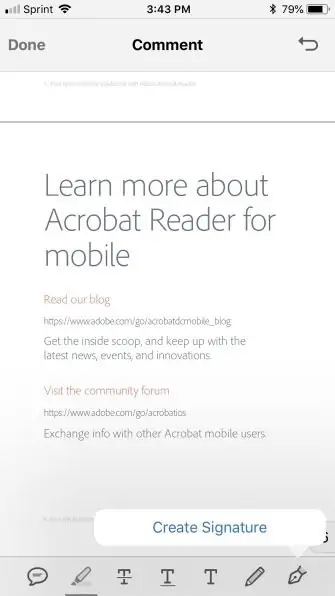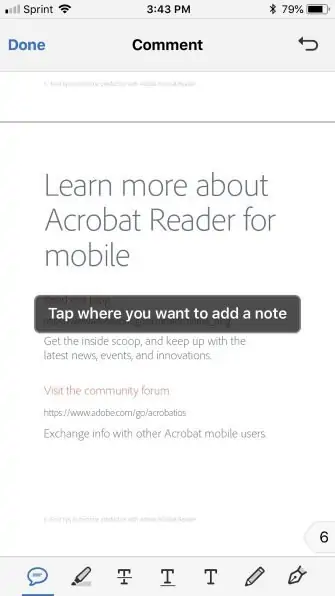کاربران آیفون و آیپد هم مثل کاربران اندروید و سایر سیستم عاملها، از فایلهای PDF به وفور استفاده میکنند چرا که فایل PDF ساختار متن و فونت را در وسایل مختلف حفظ میکند و در واقع فونت به هم نمیریزد و جای عبارتها در صفحه تغییر نمیکند.
در این مقاله میخواهیم با روش Save کردن PDF در آیفون و آیپد، به اشتراک گذاشتن، پرینت کردن، باز کردن و علامتگذاری یا یادداشتنویسی روی آن و همینطور ویرایش کردن و امضا کردن فرمهای PDF آشنا شویم. با ما باشید.
ذخیره کردن PDF در حافظهی آیفون و آیپد
اگر فایل PDF را از طریق یک ایمیل دریافت کردهاید، ذخیره کردن آن در حافظهی iPhone یا iPad بسیار ساده است. اپلیکیشن Mail در سیستم عامل iOS، این کار را به سادگی انجام میدهد. مراحل زیر را دنبال کنید:
ایمیل حاوی پیدیاف را در اپ Mail باز کنید.
روی فایل پیدیاف که در بدنهی ایمیل دریافتی قرار گرفته تپ کنید. اگر گوشی شما از Force Touch برخوردار است، میتوانید روی پیدیافت تپ کردن و سپس تپ و مکث طولانی انجام بدهید تا فایل پیدیاف باز شود.
زمانی که فایل PDF باز شد روی Share تپ کنید تا منوی به اشتراکگذاری فایل باز شود.
برای ذخیره کردن فایل روی حافظهی داخلی، روی Save to Files تپ کنید و فولدر مقصد را انتخاب کنید. در نهایت روی Add تپ کنید تا داکیومنت PDF در Files ذخیره شود. دقت کنید که میتوانید از منوی Share گزینهی ذخیره کردن روی دراپباکس یا گوگل درایو را نیز انتخاب کنید تا فایل موردبحث در فضای ابری ذخیره شود.
به اشتراک گذاری PDF در iOS
در سیستم عامل iOS ارسال فایل PDF یا در واقع به اشتراک گذاشتن آن نیز بسیار ساده است. اگر فایل PDF را قبلاً در اپ Files ذخیره کردهاید، میتوانید مستقیماً از همین اپ برای به اشتراک گذاشتن آن استفاده کنید. مراحل کار به این صورت است:
اپ Files را باز کنید.
فایل پیدیاف موردنظر خود را انتخاب کنید.
روی دکمهی Share تپ کنید و یکی از روشهای به اشتراکگذاری را به تناسب نیاز انتخاب کنید. ممکن است پیام تأیید به اشتراک گذاری نیز نمایش داده شود که میبایست آن را تأیید کنید.
اگر بخواهید فایل پیدیاف را به همراه ایمیل برای دیگران بفرستید، میتوانید از اپلیکیشن Mail اپل استفاده کنید و روال کار به این صورت است:
اپ Mail را باز کنید و ایمیلی که حاوی فایل PDF است را باز کنید.
روی دکمهی Reply/Forward/Print تپ کنید و گزینهی Forward را انتخاب کنید.
در پنجرهای که باز میشود گزینهی Include را انتخاب کنید تا فایل پیدیاف که در ایمیل اصلی پیوست شده نیز به همراه ایمیلی که فروارد میکنید، برای دیگران فرستاده شود.
مخاطب را انتخاب کنید و متن ایمیل را وارد کنید و در نهایت روی Send تپ کنید تا ایمیل فروارد شود.
نحوه پرینت کردن PDF در آیفون یا آیپد
پرینت کردن فایلهای پیدیافی که در آیفون و آیپد وجود دارد هم بسیار ساده است و به کمک منوی به اشتراکگذاری انجام میشود. مراحل زیر را طی کنید:
فایل پیدیاف را در اپلیکیشن Mail باز کنید و اگر در حافظهی داخلی ذخیره کردهاید، در اپ Files آن را باز کنید.
روی دکمهی Share تپ کنید.
گزینهی Print را انتخاب کنید.
یکی از پرینترهای تعریفشده را انتخاب کنید و تنظیمات پرینت مثل تعداد کپیها و محدودهی صفحاتی که میخواهید چاپ شود را مشخص کنید.
در نهایت روی Print تپ کنید که در گوشهی بالای صفحه قرار دارد.
علامتگذاری و یادداشتنویسی روی فایلهای PDF در iOS
اپلیکیشنهای زیادی برای مطالعه کردن فایلهای پیدیاف در محصولاتی مثل iPhone و iPad وجود دارد که هر یک مزایا و معایبی دارند. در اپهای حرفهایتر میتوانید روی فایل پیدیاف علامتگذاری کنید و یادداشت بنویسید. با هایلایت کردن بخشهایی از متن و نوشتن یادداشت، کیفیت مطالعه و بررسی متون بیشتر میشود و نیازی به قلم و کاغذ یا اپ دیگری برای یادداشتنویسی و نوتبرداری ندارید.
برای علامتگذاری و نوشتن متن روی فایلهای پیدیاف میتوانید از اپلیکیشن اصلی اپل استفاده کنید که امکانات اصلی و ضروری را در اختیار شما قرار میدهد:
فایل پیدیاف را از طریق اپلیکیشن Files باز کنید. اگر آن را در اپ Mail باز کنید، باید یکی از گزینههای پاسخ یا پیام جدید یا حذف کردن تغییرات پیدیاف را در نهایت انتخاب کنید و در واقع گزینهای برای ذخیره کردن فایل تصحیح شده و علامتگذاری شده در حافظهی گوشی یا تبلت وجود ندارد.
روی دکمهی Markup که در گوشهی پایین و راست صفحه قرار گرفته تپ کنید.
یکی از ابزارهای نوشتن متن یا Text و اشکال هندسی مثل مربع و دایره و نقلقول یا فلش را انتخاب کنید و مشغول استفاده از آن شوید. گزینهی Signature برای امضا کردن فایلهای پیدیاف نیز موجود است. دقت کنید که انتخاب کردن رنگ با تپ کردن روی دایرهی قرمز در پایین صفحه انجام میشود.
در نهایت روی Done تپ کنید.
ویرایش کردن و امضا کردن فایلهای PDF در iOS
در سیستم عامل iOS برای امضا کردن فایل پیدیاف میتوانید از روشی که پیشتر اشاره کردیم استفاده کنید و امضا یا علامتگذاری روی فایل را انجام بدهید اما ویرایش کردن فایل PDF به صورت پیشفرض در iOS ممکن نیست. بنابراین باید از اپهای جانبی استفاده کنید. البته ممکن است اپل در نسخههای بعدی iOS اپلیکیشنی برای این مهم در نظر بگیرد.
در ادامه به معرفی چند اپ و روش ساده برای ویرایش کردن PDFها در آیفون و آیپد آشنا میشویم.
PDFfiller
اپلیکیشن PDFfiller امکانات مختلفی برای ویرایش کردن، امضا کردن، علامت گذاشتن و یادداشتنویسی، کانورت کردن و حتی رمزگذاری کردن یا پسورد گذاشتن روی فایلهای پیدیاف را در اختیار شما قرار میدهد. این اپ طراحی سادهای دارد و در آن میتوانید فایلهای پیدیاف را به صورت دستهبندیشده در فولدرهای مختلف قرار بدهید و همینطور میتوانید این اپ را به سرویسهای فضای ابری مثل Dropbox یا Google Drive و همینطور Box و OneDrive متصل کنید و با فایلهای آنلاین کار کنید.
اپلیکیشن PDFfiller دورهی آزمایشی ۳۰ روزه دارد و پس از آن میبایست نسخهی پولی را تهیه کنید.
Adobe Fill & Sign
کمپانی نامآشنای ادوبی هم نرمافزار Adobe Acrobat Reader را برای سیستم عامل iOS بازطراحی کرده است که امکانات مختلفی به جز قابلیت مطالعه کردن پیدیافها را در اختیار شما قرار میدهد. میتوانید نظر یا Comment روی پیدیافها اضافه کنید و همینطور علامتگذاری یا طراحی و ترسیم شکل روی صفحات پیدیاف را با این اپ انجام بدهید. اضافه کردن متن و همینطور افزودن امضا نیز امکانپذیر است.
برای استفاده از اپلیکیشن رایگان Adobe Acrobat Reader میبایست حساب کاربری بسازید که البته رایگان است و با وجود گزینههایی مثل Google یا Facebook به سرعت انجام میشود.
برای خروجی گرفتن از PDFها یا در واقع Export کردن فایلی که روی آن مواردی اضافه کردهاید، باید نسخهی پولی اپ را با خرید درون اپلیکیشنی فعال کنید.
makeuseofسیارهی آیتی