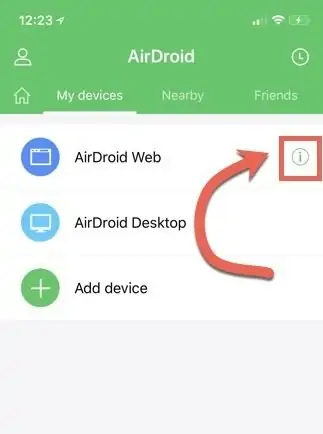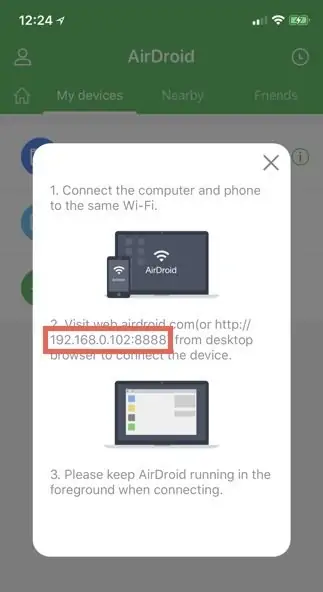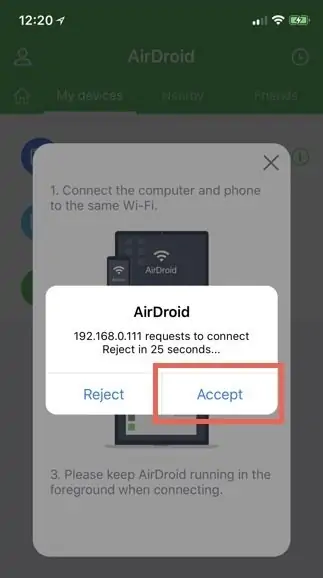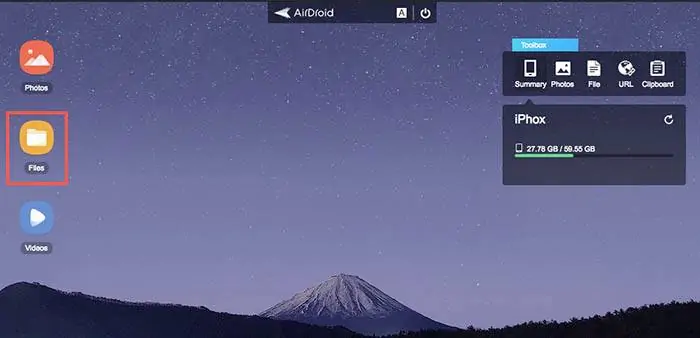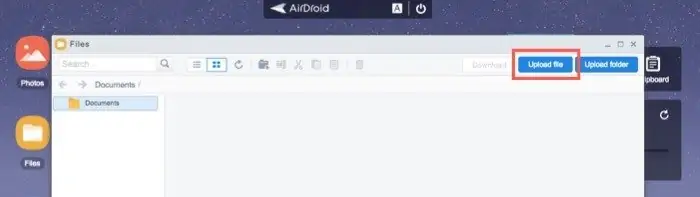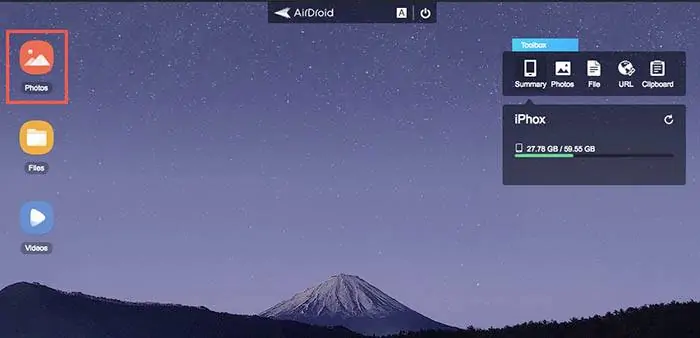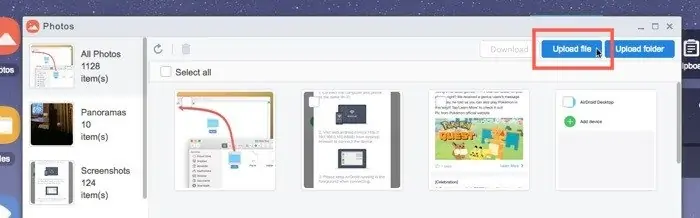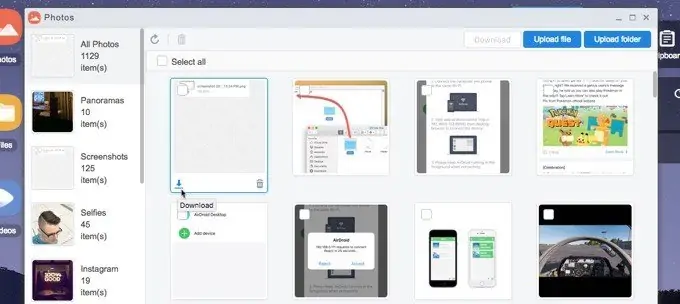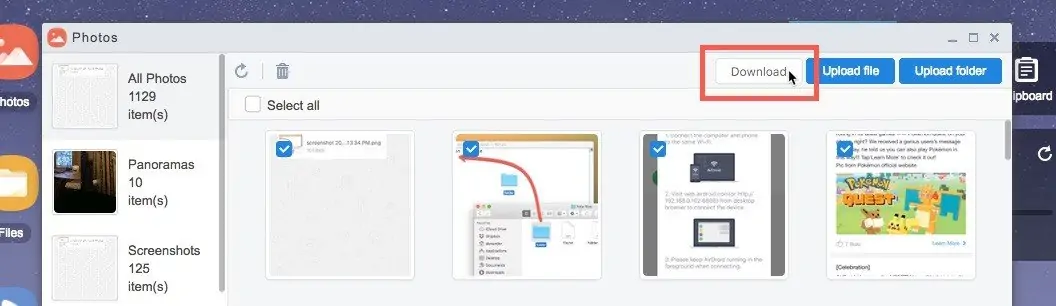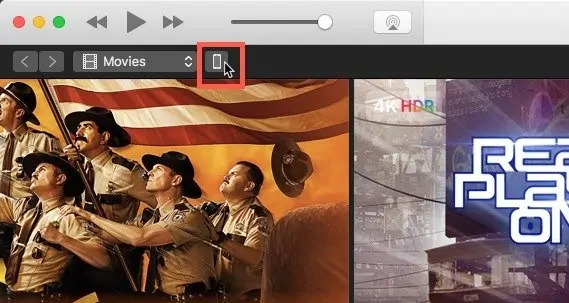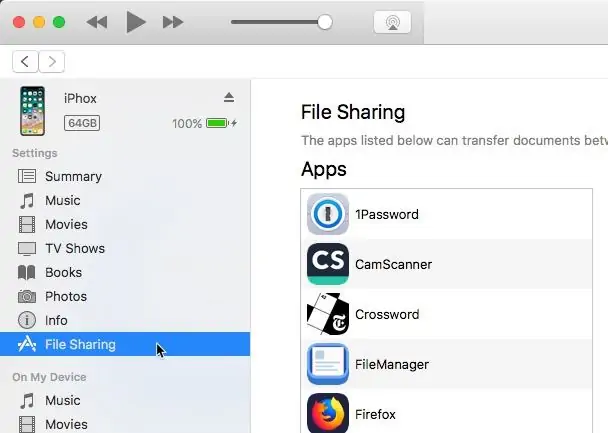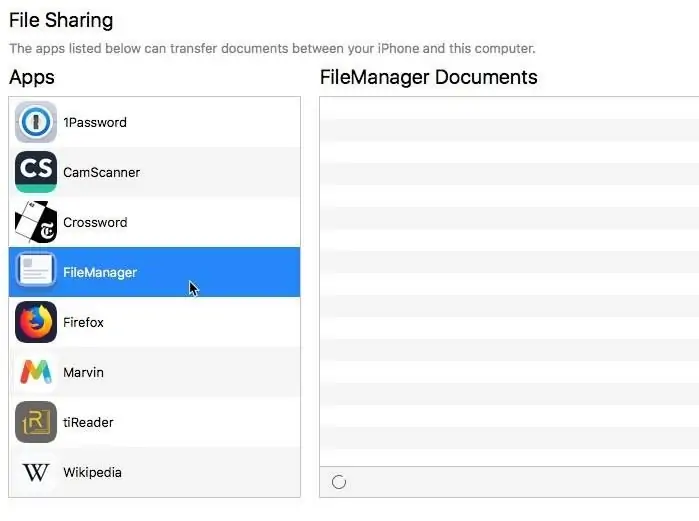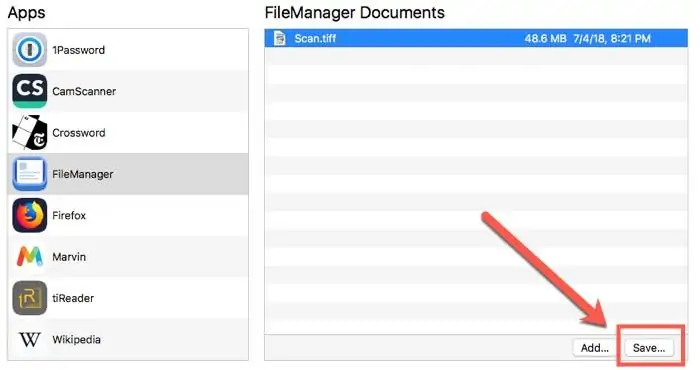اگر از آیتونز برای انتقال فایل از آیفون و آیپد به کامپیوتر یا برعکس استفاده کنید، هر نوع فایلی را نمیتوانید جابجا کنید. برای انتقال انواع فایل به محصولاتی با سیستم عامل iOS میتوانید از اپلیکیشنهای دیگری مثل AirDroid استفاده کنید که این کار را به صورت بیسیم و از طریق شبکه انجام میدهد و البته فایلها در محیط حفاظتشده در حافظهی گوشی یا تبلت قرار میگیرند.
به همین ترتیب میتوانید با اپلیکیشن File Manager & Browser انتقال انواع فایل به آیفون و آیپد و همینطور از آیفون و آیپد به کامپیوتر را امکانپذیر کنید که برای نقل و انتقال فایل روش خوبی است. در این مقاله به آموزش هر دو روش باسیم و بیسیم برای انتقال انواع و اقسام فایل بین آیفون و کامپیوتر میپردازیم. با ما باشید.
انتقال فایلها به صورت بیسیم به آیفون با AirDroid
اپلیکیشن AirDroid که بین کاربران اندروید شناختهشده است، نسخهی مخصوص iOS هم دارد و در واقع برای انتقال بیسیم فایلها در آیفون و آیپد و همینطور ویندوز و مکاواس کاربرد دارد. با استفاده از AirDroid میتوانید به فایلهای مختلف دسترسی پیدا کنید هر چند آزادی عمل مثل استفاده از کابل USB برای اتصال محصولات اندرویدی به ویندوز نیست.
ابتدا این اپلیکیشن را دانلود و نصب کنید:
با تپ کردن روی Sign Up پایین صفحهی آموزش کار با اپلیکیشن، یک حساب کاربری جدید بسازید.
پس از ورود به حساب کاربری روی تب My devices در بالای صفحه تپ کنید.
روی آیکون اطلاعات بیشتر روبروی گزینهی AirDroid Web تپ کنید. شناسهی آیپی به همراه پورت ارتباطی در کادر اطلاعات بیشتر ذکر میشود.
دقت کنید که کامپیوتر شما و آیفون یا آیپد هر دو به یک شبکه متصل شده باشند.
در کامپیوتر یک مرورگر اینترنت باز کنید و آدرسی که در کادر اطلاعات بیشتر ذکر شده بود را وارد کنید که معمولاً چیزی شبیه به 192.168.x.x:8888 یا 10.0.x.x:8888 است.
اکنون در گوشی یا تبلت روی Accept تپ کنید تا برقراری ارتباط بیسیم تأیید شود.
اکنون به پنل تحت وب AirDroid دسترسی پیدا میکنید و میتوانید از گزینههای مختلف آن که شامل گزینهی Files برای انتفال انواع فایل به حافظهی داخلی آیفون و آیپد میشود، استفاده کنید.
برای انتقال انواع فایل، پس از کلیک کردن روی آیکون Files، پنجرهای باز میشود. روی دکمهی Upload file در گوشهی بالای پنجره کلیک کنید. به این ترتیب پنجرهی انتخاب فایلها برای آپلود کردن نمایان میشود.
توجه کنید که این فایلها پس از انتقال به حافظهی آیفون یا آیپد، با توجه به محدودیتهای سیستم عامل iOS در محیط حفاظتشده یا اصطلاحاً در Sandbox نرمافزار AirDroid قرار میگیرند و در نتیجه مثل فایلهای معمولی قابل ویرایش نیستند. برای اینکه فایلی قابلیت ویرایش داشته باشد میبایست از نرمافزارهایی نظیر iCloud یا Dropbox استفاده کنید.
انتقال فیلم و عکس به آیفون به صورت بیسیم با AirDroid
با اپلیکیشن ایردروید میتوانید ویدیو و عکس نیز به حافظهی آیفون منتقل کنید. در مورد عکسها ابتدا روی آیکون Photos کلیک کنید تا پنجرهی انتخاب فایلها باز شود.
سپس روی Upload file در گوشهی بالای پنجرهی انتخاب فایلها کلیک کنید و فایلهای تصویری را انتخاب کنید.
کمی صبر کنید تا فایلهای آپلود شوند و در AirDroid آیفون یا آیپد دانلود شده و در کتابخانهی عکسها اضافه شوند.
انتقال فایلهای عکس و ویدیو از آیفون به کامپیوتر به صورت بیسیم
برای انتقال فایلهای عکس و ویدیو در جهت برعکس یعنی از آیفون و آیپد به کامپیوتر هم میتوانید از AirDroid استفاده کنید. مراحل کار بدین صورت است که:
ابتدا روی Photos یا Videos در نسخهی تحت وب AirDroid کلیک کنید.
در ستون سمت چپ آلبومهای مختلفی که در آیفون موجود است را مشاهده میکنید. روی یکی از آلبومها کلیک کنید.
برای دانلود کردن یکی از عکسها، روی آیکون دانلود در پایین تصویر بندانگشتی موردنظر کلیک کنید.
برای دانلود کردن تعدادی عکس به صورت فایل آرشیو با فرمت ZIP میتوانید روی چکباکسی که در گوشهی بالای هر عکس موجود است کلیک کنید تا انتخاب شود و سپس در بالای صفحه روی دکمهی Download کلیک کنید.
انتقال هر نوع فایل از کامپیوتر به آیفون و آیپد با اپلیکیشن File Manager & Browser
اگر بخواهید فایلها را با سرعت بالاتری به حافظهی داخلی iPhone یا iPad منتقل کنید، نرمافزار اصلی که نیاز دارید، iTunes است. با آیتونز میتوانید فایلهای عکس و ویدیو و موسیقی را به سرعت به آیفون بفرستید و همینطور میتوانید بکاپ کاملی از تمام آنچه روی گوشی یا تبلت است، شامل سیستم عامل iOS و اپها، تهیه کنید.
اما iTunes اجازه نمیدهد که هر نوع فایلی را به آیفون و آیپد منتقل کنید و محدودیتهای زیادی وجود دارد.
برای پشت سر گذاشتن بخشی از محدودیتها، میبایست اپلیکیشنی روی گوشی یا تبلت نصب کنید که پذیرای انواع فایلها باشد و در نتیجه آیتونز اجازهی نقل و انتقال فایلهای مختلف به فولدری که مخصوص اپلیکیشن جدید است را بدهد.
بنابراین ابتدا اپلیکیشنی به اسم File Manager & Browser را از اپ استور اپل دانلود و نصب کنید:
به آیتونز هم نیاز دارید، بنابراین آیتونز را هم از وبسایت اپل دانلود و نصب کنید:
اکنون آیفون یا آیپد را با کابل USB به لایتنینگ به کامپیوتر متصل کنید. اگر اولین مرتبهی اتصال باشد، پیام تأیید دسترسی نمایان میشود. روی Trust تپ کنید تا دسترسی به حافظهی داخلی مجاز شود.
حال نرمافزار آیتونز را اجرا کنید و روی آیکون انتخاب وسیلهی همراه در گوشهی بالا و چپ صفحه کلیک کنید.
در سایدبار روی گزینهی File Sharing کلیک کنید.
روی FileManager که در حقیقت فولدر مربوط به اپلیکیشنی است که اخیراً نصب کردهاید، کلیک کنید.
اکنون در سمت راست و زیر لیست فایلها روی دکمهی Add کلیک کنید. میتوانید انواع و اقسام فایلها را انتخاب کنید تا در لیست انتقال اضافه شود. در نهایت اپلیکیشن File Manager & Browser را در آیفون یا آیپد اجرا کنید تا فایلهای دریافتی را مشاهده کنید.
برای انتقال فایلهای مختلف از آیفون یا آیپد به کامپیوتر، اپلیکیشن File Manager & Browser را اجرا کنید و در بالای صفحه روی آیکون + تپ کنید.
حال در آیتونز و پنجرهی انتخاب فایلهای پوشهی FileManager روی فایل کلیک کنید تا انتخاب شود و سپس روی دکمهی Save که زیر لیست فایلها قرار گرفته کلیک کنید. به این ترتیب میتوانید فایل انتخابشده را در مسیر دلخواه ذخیره کنید.
دقت کنید که فایلهای ذخیرهشده در فولدر FileManager هم مثل فایلهایی که AirDroid دریافت میکند، در Sandbox دانلود شدهاند و مثل فایلهای معمولی قابل ویرایش نیستند اما به هر حال با محدودیتهایی که اپل در ذخیره کردن فایل روی حافظهی داخلی iPhone و iPad اعمال میکند، فعلاً باید به همین راهکارهای ساده بسنده کرد.
makeuseofسیارهی آیتی