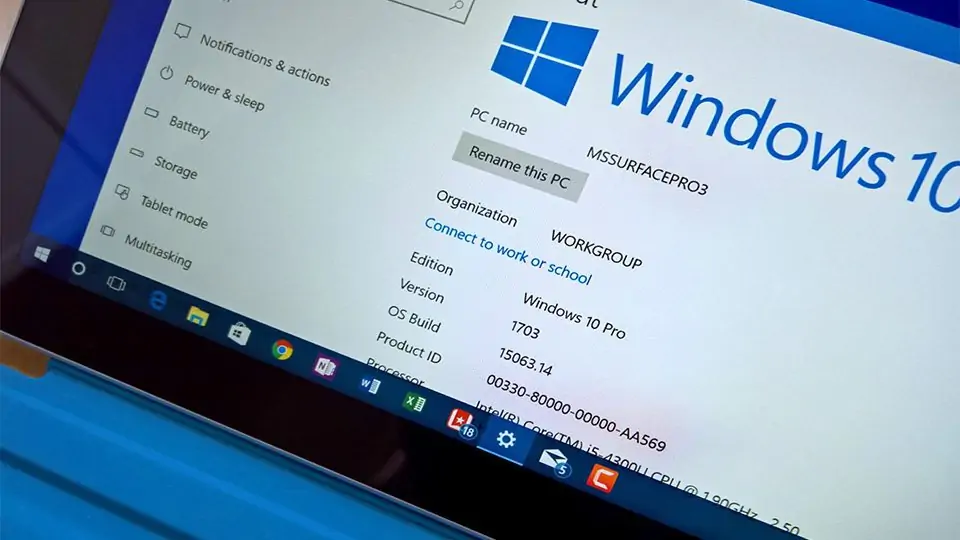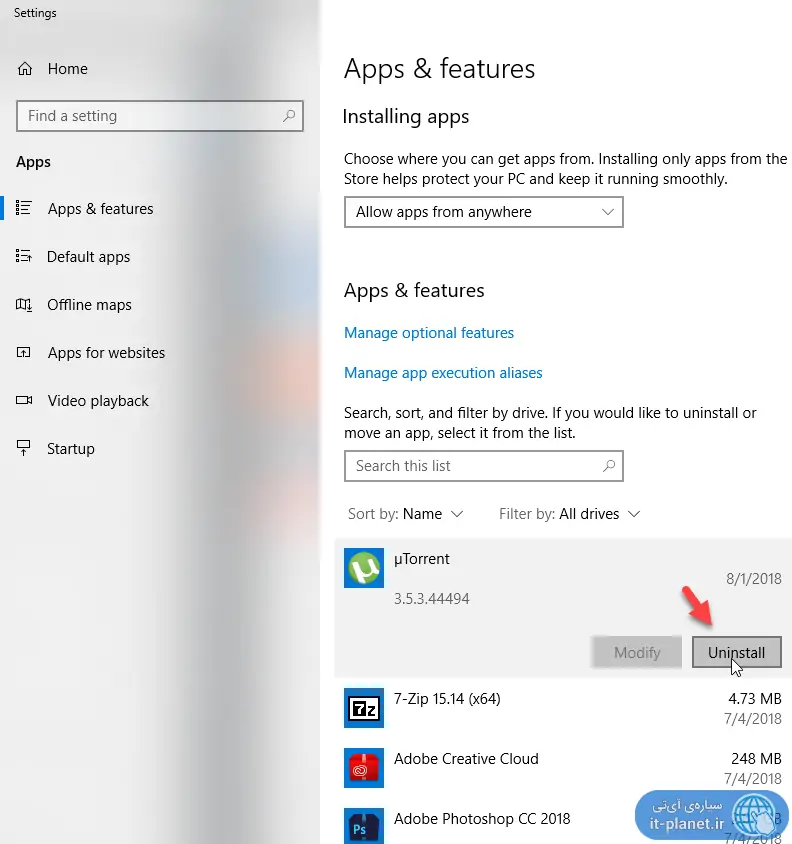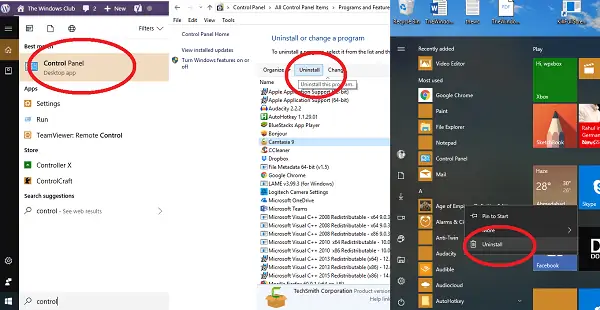یکی از ارورهایی که در ویندوز و پس از ارتقا یا نصب آپدیتهای بزرگ ممکن است با آن روبرو شوید، ارور 0xC1900208 – 0x4000C است. بستههای بروزرسانی ویندوز ۱۰ میبایست سازگاری بین سختافزار و نرمافزارهای نصبشده و ویندوز را به خوبی حفظ کنند چرا که در غیر این صورت مشکلاتی در ارتقا به وجود میآید و یکی از این مشکلات نیز نمایش پیام Error 0xC1900208 – 0x4000C است.
در این مقاله به روشهای رفع ارور 0xC1900208 – 0x4000C در ویندوز ۱۰ میپردازیم. با ما باشید.
پیام Error 0xC1900208 – 0x4000C یکی از پیامهای خطا ویندوز است که علت اصلی آن، مشکل ناسازگاری اپلیکیشنهاست. زمانی که این ارور نمایان میشود، کامپیوتر ویندوز شما نمیتواند بسته بروزرسانی را نصب کند چرا که یک از اپلیکیشنها با نسخهی جدید ویندوز ۱۰ سازگار نیست. میبایست قبل از ارتقا، اطمینان حاصل کنید که تمام اپلیکیشنهای نصب شده نسبتاً جدید و بروز هستند و اگر اپلیکیشنی قدیمی است، آن را آناینستال کرده یا بروز کنید.
پس از بررسی بروزرسانی نرمافزارهای نصب شده، میتوانید یک بار دیگر برای ارتقای ویندوز ۱۰ به نسخههای جدیدتر آن، تلاش کنید.
راههای حل مشکل ارور 0xC1900208–0x4000C
با توضیحاتی که دادیم، مهمترین مسأله در مورد حل کردن مشکلی که به ارور 0xC1900208–0x4000C منجر شده، بررسی کردن سازگاری نرمافزارهای نصب شده با ویندوز ۱۰ و کنار گذاشتن یا بروزرسانی برخی نرمافزارهاست. بنابراین سه راهکار زیر را آزمایش کنید.
بروزرسانی نرمافزارها و اپلیکیشنهای یونیورسال ویندوز ۱۰
بسته به اینکه نرمافزاری که نصب کردهاید، یک نرمافزار معمولی دستاپی یا یک اپلیکیشن یونیورسال است که از فروشگاه ویندوز دانلود و نصب شده، برای بروزرسانی اقدام کنید. برخی نرمافزارها قابلیت آپدیت ندارند و باید نسخهی جدید را دانلود کرده و از نو نصب کنید و برخی دیگر به سادگی آپدیت میشوند.
اگر به اینترنت دسترسی دارید، ابتدا در منوها و بخشهای یک نرمافزار به دنبال گزینهی Update بگردید و اگر به اینترنت دسترسی ندارید، در کامپیوتر دیگری به سایت سازنده مراجعه کنید و بررسی کنید که آیا نسخهی جدید یا بستهی بروزرسانی موجود است یا خیر.
در مورد اپلیکیشنهای ویندوز ۱۰ که از مایکروسافت استور دانلود شده، اپ Store را اجرا کنید و روی منوی سهنقطه در گوشهی بالا و راست صفحه کلیک کنید. سپس روی گزینهی Download and Updates کلیک کنید و در نهایت اگر بروزرسانی جدیدی موجود است، آپدیت را انجام دهید.
حذف و Uninstall کردن نرمافزارهای قدیمی و مشکوک
اگر نرمافزار یا اپ قدیمی روی ویندوز ۱۰ نصب کردهاید و مشکوک هستید که شاید خطای 0xC1900208 – 0x4000C به آن مربوط باشد، آن را حذف کنید. برای آناینستال کردن نرمافزارها در ویندوز ۱۰، میتوانید از اپلیکیشن Settings و همینطور از Control Panel استفاده کنید.
در مورد روش استفاده از اپلیکیشن تنظیمات ویندوز ۱۰، کافی است روی آیکون منوی استارت راستکلیک کنید و گزینهی App and Features را انتخاب کنید تا بخشی از اپ ستینگس که حاوی لیست نرمافزارهای نصبشده است، نمایان شود. میتوانید روی نرمافزار مشکوک کلیک کرده و سپس روی دکمهی Remove کلیک کنید.
در مورد روش استفاده از کنترل پنل، ابتدا در منوی استارت عبارت Control Panel را سرچ کنید و روی اولین نتیجه کلیک کنید. سپس در کنترل پنل روی Program and Features کلیک کنید تا لیستی از نرمافزارها نمایان شود. اکنون روی نرمافزار مشکوک کلیک کرده و سپس روی گزینهی Uninstall بالای لیست کلیک کنید.
در مورد نرمافزارهای دانلودشده از Windows Store میتوانید روی اپلیکیشن در لیست اپها راستکلیک کنید و گزینهی Uninstall را انتخاب کنید.
دور زدن Upgrade Advisor ویندوز ۱۰
روش بعدی برای برطرف کردن ارور 0xC1900208 – 0x4000C، دور زدن سیستم چک کردن نرمافزارها و اپها است. ممکن است برنامهنویسانی که نرمافزاری را منتشر کردهاند، آن را بروز نکرده باشند اما در عین حال مشکلی در اجرا روی نسخهی ارتقا یافته ویندوز ۱۰ نداشته باشد. لذا گاهی میتوانید بدون حذف کردن یا آپدیت کردن نرمافزار، به خوبی از آن استفاده کنید.
برای دور زدن این محدودیت، سادهترین روش این است که اسکریپتی که توسط مایکروسافت ارایه شده را دانلود کنید و آن را با دسترسی ادمین اجرا کنید. دقت کنید که این اسکریپت برای اجرا در محیط PowerShell و با دسترسی ادمین طراحی شده است.
thewindowsclubسیارهی آیتی