یکی از نرمافزارهای تخصصی اسکرینشات گرفتن از صفحه، ShareX است که در سالهای اخیر مرتباً بروز شده و در صدر بهترینها قرار داشته است. این اپلیکیشن رایگان و قدرتمند پس از گرفتن عکس از صفحه نمایش، ابزارهای ویرایش عکس و اضافه کردن علامتها، شکلها، فلشها و متن روی عکس را در اختیار کاربر قرار میدهد.
در این مقاله میخواهیم به معرفی نرمافزار ShareX و روش استفاده از توانمندیهای آن در ویندوز بپردازیم. با ما باشید.
نصب و اجرای ShareX
برای دانلود کردن نرمافزار ShareX میتوانید به صفحهی رسمی آن در گیتهاب مراجعه کنید و آخرین نسخهی منتشر شده را دانلود کنید. روش دیگر مراجعه به وبسایت رسمی آن است.
پس از نصب کردن و اجرای اپلیکیشن، آیکون آن در بخش کنار ساعت و تاریخ تسکبار قرار میگیرد و اگر تعداد آیکونها در این بخش زیاد باشد، میبایست روی فلش کوچک Windows Tray کلیک کنید تا آیکون موردبحث را ببینید.
عکس گرفتن از ناحیه دلخواه صفحه با ShareX
برای عکس گرفتن از صفحه نمایش در محیط ویندوز ۱۰، میتوانید طبق معمول از دکمهی Print Screen یا به عبارت دیگر Prt Scr کیبورد استفاده کنید. عکس از صفحه گرفته میشود و در بخش ویرایش اسکرینشاتها قابل ویرایش خواهد بود. اما با این روش از تمام توانمندیهای شیرایکس استفاده نکردهاید!
برای استفاده از تمام قابلیتهای ShareX به جای استفاده از دکمهی پرینتاسکرین، از دکمهی ترکیبی Ctrl + Prt Scr استفاده کنید. با این روش میتوانید حین عکس گرفتن از صفحه، ناحیهای که مدنظرتان است را انتخاب کنید و به جای عکس تمامصفحه، از ناحیهی دلخواه عکس بگیرید.
همانطور که در تصویر فوق مشاهده میکنید، ابزار ویرایش اسکرینشات که به صورت یک ستون افقی است، نمایش داده میشود و امکانات مختلفی در آن پیشبینی شده است.
قابلیت مفید بعدی در نرمافزار تخصصی شیرایکس، برش زدن است. برای استفاده از این ابزار، روی آیکون آن که اولین مورد از سمت چپ است، کلیک کنید و گزینهی Region: Rectangle را انتخاب کنید. حال در گوشهی شروع کلیک کرده و با نگه داشتن کلید چپ و حرکت موس، مستطیلی ترسیم کنید و سپس کلید چپ را رها کنید. البته میتوانید ابتدا علامتها، شمارهها و طراحی روی اسکرینشات را انجام بدهید و سپس از این ابزار برای برش زدن استفاده کنید.
طراحی خط و فلش و شمارهگذاری و غیره روی اسکرینشاتها
در زمانی که ادیتور یا به عبارتی همان ستون افقی روی صفحه دیده میشود، یکی از ابزارهای موجود برای طراحی مثل ابزار ترسیم مستطیل یا Drawing: Rectangle را انتخاب کنید. میتوانید از شورتکات هر ابزار استفاده کنید که در مورد این ابزار، همانطور که در تصویر زیر مشاهده میکنید، کلید R است.
با مکث کردن روی آیکون هر ابزار، شورتکات آن پس از نام ابزار نمایش داده میشود.
بنابراین میتوانید مثل تصویر زیر، مستطیلهای موردنیاز برای مشخص کردن المانهای خاص ترسیم کنید. کافی است کلیک کرده و موس را حرکت دهید و سپس کلید چپ موس را رها کنید.
ابزار مفید بعدی که به ویژه برای ایجاد آموزشهای تصویری عالی است، ابزار شمارهگذاری یا Drawing: Step (I) است.
با فشار دادن کلید i میتوانید این ابزار را فعال کرده و با کلیک کردن، اعداد را به ترتیب در نقاط لازم قرار دهید.
ابزار مفید بعدی، ابزار ترسیم خط و ترسیم فلش است. با این دو ابزار نیز میتوانید به دکمهها، گزینهها و کلمات اشاره کنید و زیر متن یا لینکها خط ترسیم کنید.
تار کردن بخشهایی از عکس با ShareX
گاهی اوقات در عکس گرفتن از صفحه میخواهیم بخشهای شخصی را برای حفظ حریم خصوصی و امنیت، حذف کنیم. به جای برش زدن و حذف کردن کامل، میتوانید این بخشها را تار کنید. افکت تار کردن یا به زبان دیگر Blur، روش مناسبی برای سانسور کردن عبارتهای مهم و خاص است و همینطور به کاهش حجم فایلهای عکس کمک میکند چرا که گرافیک سادهتر میشود. برای بلِر کردن که به غلط بلور نیز گفته میشود، دو ابزار در اختیار کاربر است:
- Effect: Blur: که ناحیهی انتخاب شده را تار میکند.
- Effect: Pixelate: که ناحیهی انتخابشده را پیکسلی میکند.
اگر میزان تار شدن کم یا بیش از حد زیاد است، میتوانید از گزینهی Shape Options یا تنظیمات شکل، شعاع را کمتر یا بیشتر کنید.
به اشتراک گذاری اسکرینشاتها
اگر روی آیکون ShareX در تسکبار راستکلیک کنید، دو گزینهی After capture tasks و After upload tasks به معنی پس از عکس گرفتن و پس از آپلود کردن را مشاهده خواهید کرد. به عنوان مثال میتوانید در بخش پس از عکس گرفتن، گزینهی Upload image to host به معنی آپلود کردن عکس روی هاست را انتخاب کنید و برای عمل پس از آپلود نیز گزینهی Copy URL to clipboard به معنی کپی کردن لینک عکس را انتخاب کنید. در این صورت هر بار که عکسی میگیرد به صورت خودکار آپلود شده و لینک آن آمادهی پیست کردن در سایت، پیامرسان یا هر محل دیگری خواهد بود.
با کلید میانبر Ctrl + V میتوانید آدرس یا URL عکس را پیست کنید.
در بخش Destinations یا مقصدها نیز میتوانید محل آپلود عکس را انتخاب کنید و به عنوان مثال از سایتهایی که مخصوص آپلود و به اشتراکگذاری عکس هستند، استفاده کنید.
تنظیمات مربوط به سایتها مثل نام کاربری و رمز عبور، با کلیک روی Destination settings باز میشود.
دیگر امکانات ShareX
در نرمافزار اسکرینشاتگیری شیرایکس این قابلیت پیشبینی شده که از صفحه فیلم بگیرید و با مشخص کردن آدرس ابزار ffmpeg.exe، ویدیوی خروجی را با یکی از کدکهای x264 یا x265 که در فشردهسازی ویدیو بسیار عالی عمل میکنند، فشرده کنید. اینکدرهای دیگری نیز قابل استفاده است و تنظیمات تبدیل کردن فایل و همینطور تنظیمات انتخاب کدک صدا و بیتریت صدا نیز در بخش تبدیل ویدیو پیشبینی شده است.
اینکدر ffmpeg یکی از ابزارهای تخصصی تبدیل فرمتهای ویدیویی است و قابلیتهای جالبی مثل تبدیل ویدیو به عکس متحرک با فرمت GIF نیز در آن پیشبینی شده است.
maketecheasierسیارهی آیتی

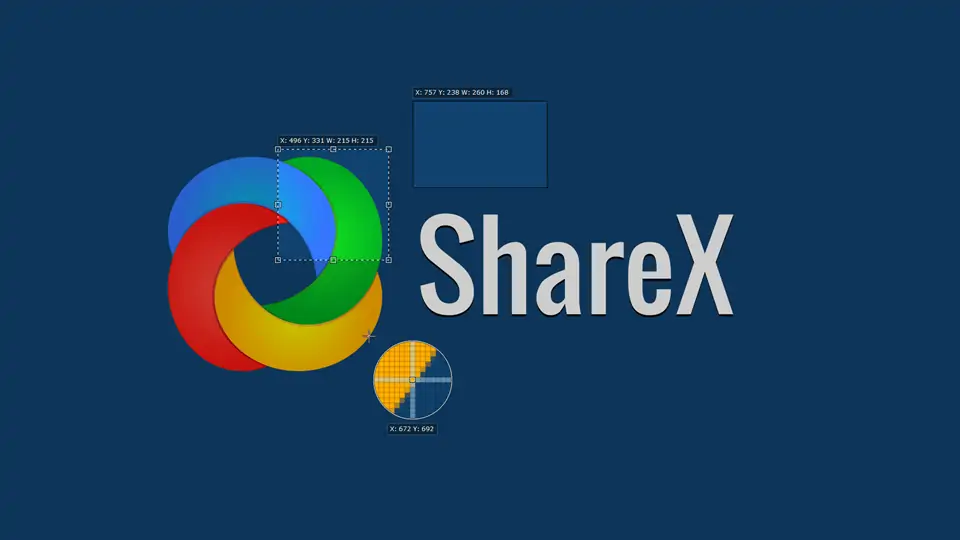
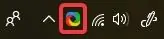
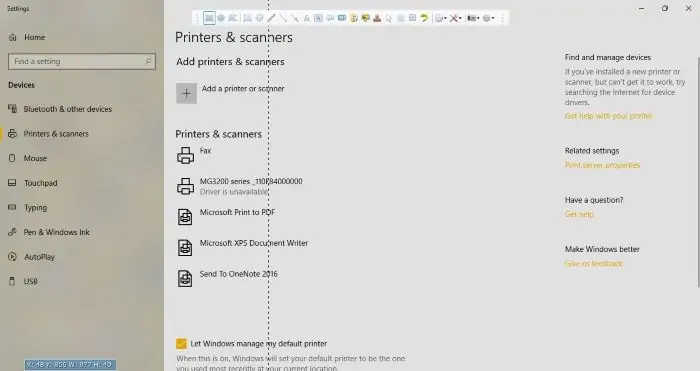
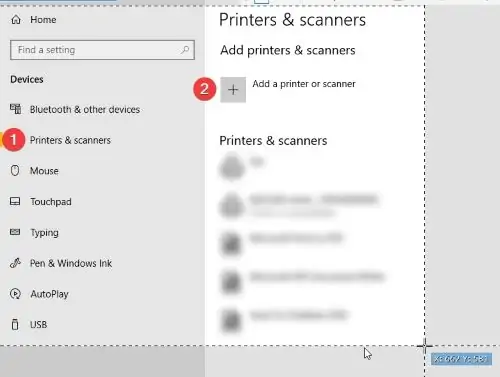
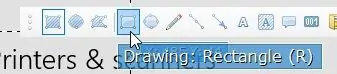
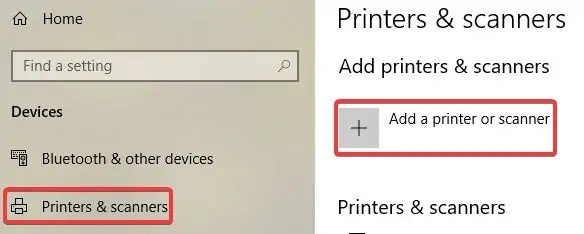

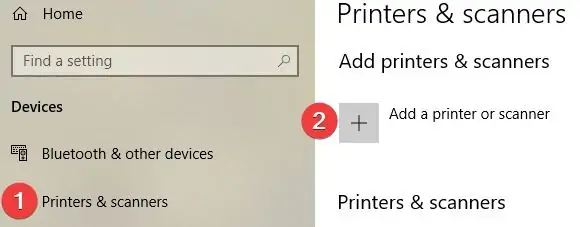
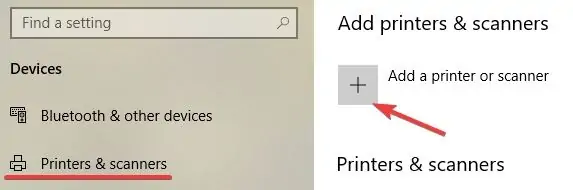
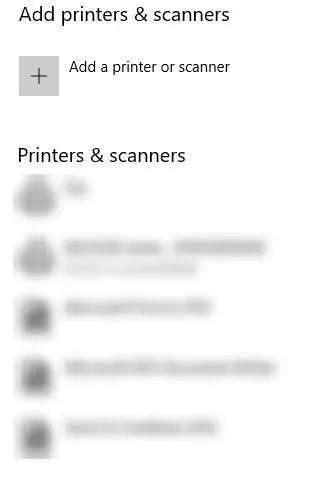
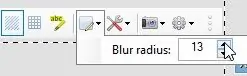
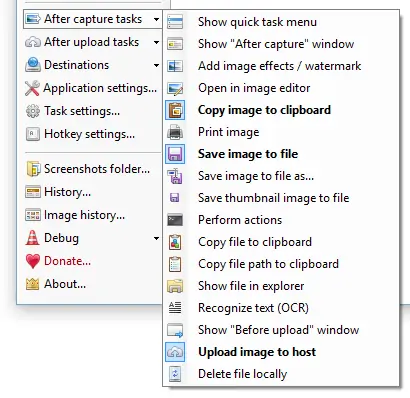
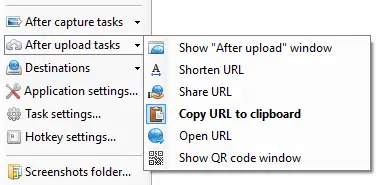
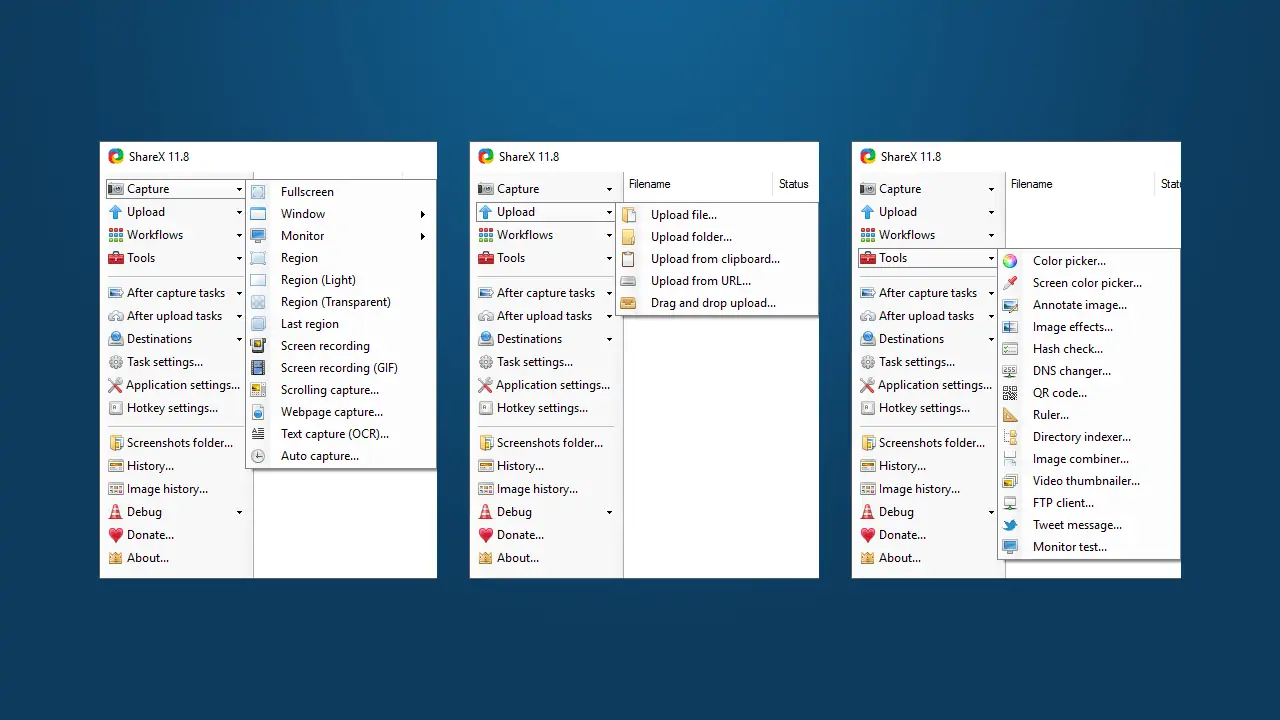
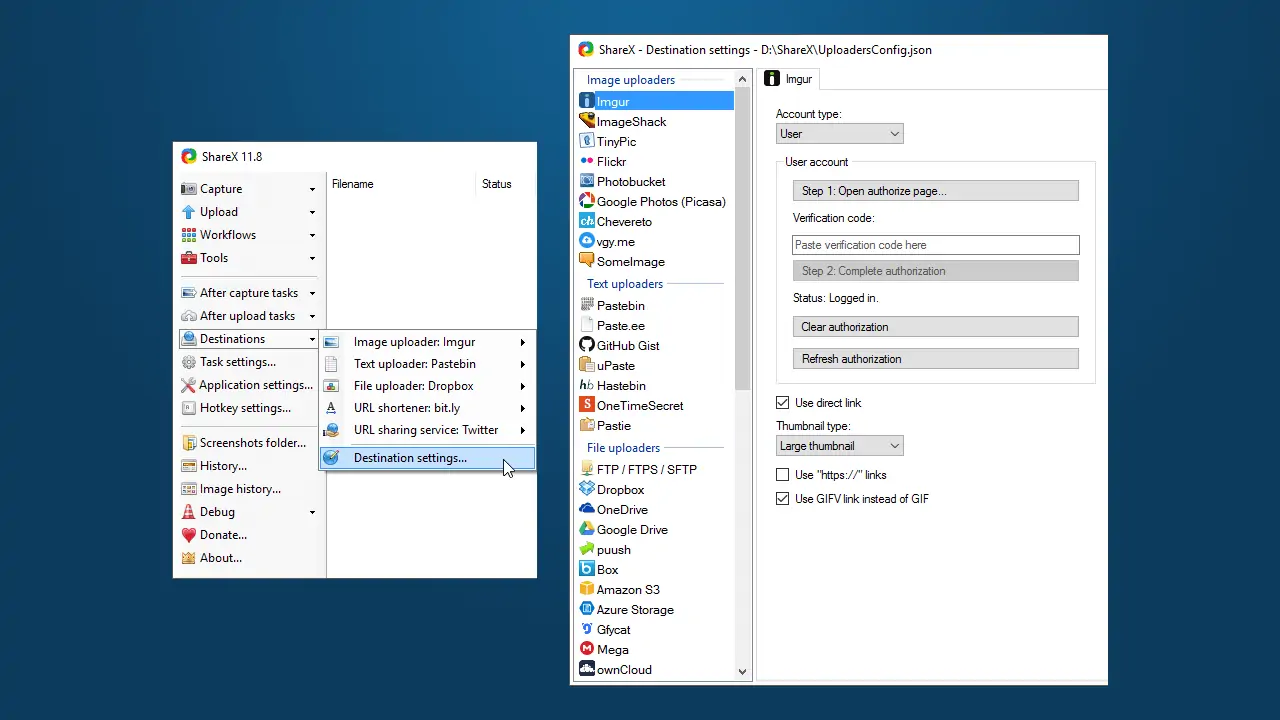
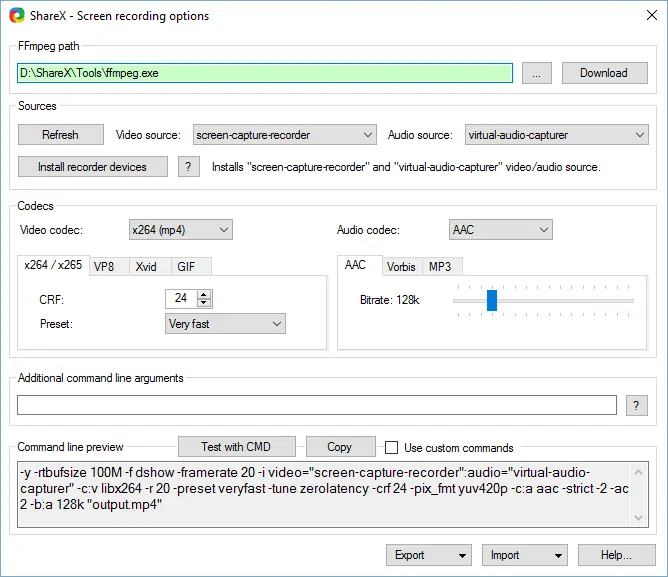
سلام من بعد از ضبط فیلم روی stop زدم اما فایل به طور کامل ذخیره نشد در واقع فقط آیکون فایل هست وقتی روش میزنی فیلم رو پخش نمیکنه. چیکار باید بکنم؟