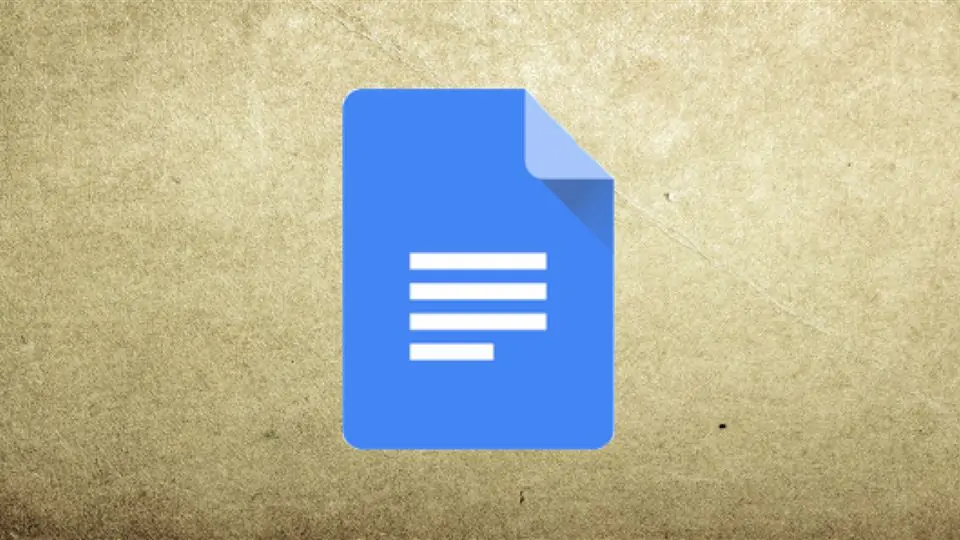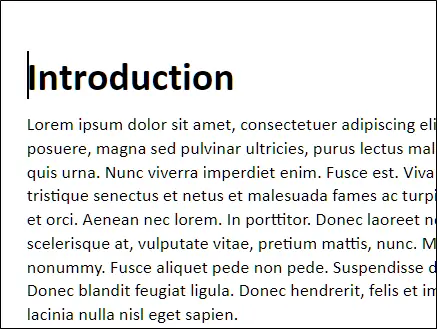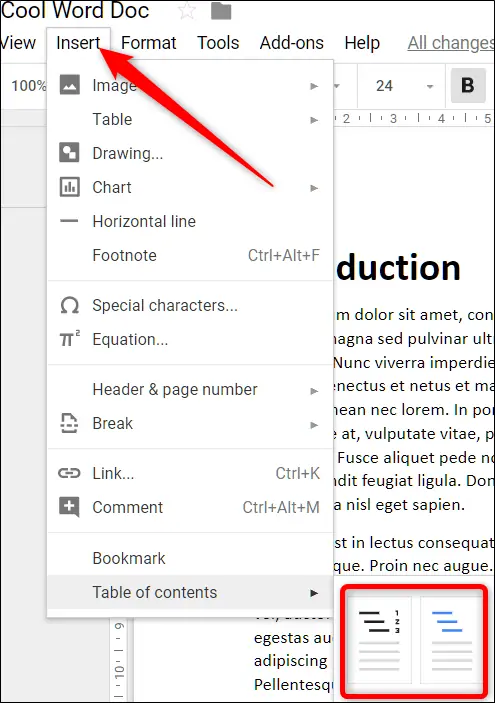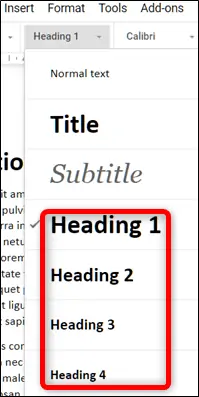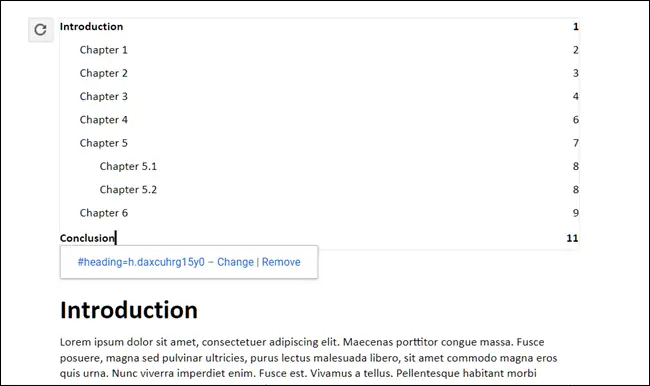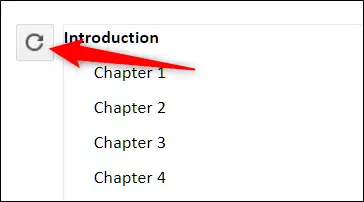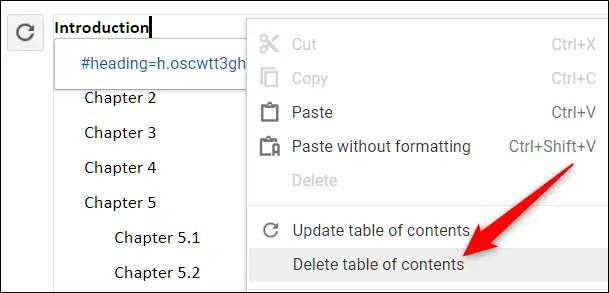در اپلیکیشن تحت وب Google Docs هم مثل نرمافزار Word میتوانید فهرست یا Table of Content ایجاد کنید. یک نوع از فهرست مطالب شامل لینکهایی به بخشهای مختلف فایلهای پروژه و پایاننامه و غیره است و علاوه بر نمایش موضوعات، دسترسی به بخشهای مختلف را ساده میکند. این نوع برای انتشار فایل دیجیتالی مناسب است و نوع دیگر بدون لینک است که برای انتشار و پرینت گزینهی بهتری است.
در ادامه به روش ایجاد فهرست در گوگل داکس میپردازیم.
قبل از ایجاد فهرست مطالب در سرویس گوگل داکس، میبایست با این اپلیکیشن تحت وب یا نسخهی اندرویدی و iOS آن آشنایی داشته باشید و مراحل ایجاد فایل و نوشتن محتوا و افزودن عکس و ... را به شکل صحیح طی کنید. به عبارت دیگر اگر در فایلی از Heading یا عنوان سطح ۱ و ۲ و غیره استفاده نکنید، فایل دارای ساختار خاصی نیست و ایجاد فهرست به روش خودکار، به خوبی انجام نمیشود.
چگونه در گوگل داکس فهرست ایجاد کنیم؟
فرض کنید که فایلی با هدینگهای مختلف تألیف کردهاید و نوبت به مرحلهی اضافه کردن فهرست رسیده است. معمولاً فهرست پس از صفحات کاور و عنوان قرار میگیرد اما به هر حال در انتخاب محل فهرست آزاد هستید. به عنوان مثال فهرست را درست قبل از چکیده یا Introduction اضافه میکنیم. بنابراین قبل از عنوان بخش معرفی یا چکیده کلیک کنید.
از منوی Insert گزینهی Table of Contents را انتخاب کنید و سپس روی یکی از دو گزینهی موجود کلیک کنید. اولین گزینه فهرست متنی ساده است که شمارهی صفحه در سمت راست و روبروی هر عنوان ذکر میشود. گزینهی دوم دارای شماره صفحه نیست بلکه عنوانهای موجود در فهرست را به صفحهی مربوطه لینک میکند.
بنابراین برای داکیومنتهایی که میخواهید پرینت کرده و به شکل کتاب یا پایاننامه یا غیره صحافی کنید، از نوع اول استفاده کنید. نوع لینکدار برای انتشار فایل به صورت آنلاین یا دیجیتالی کاربرد دارد و گزینهی بهتری است.
همانطور که در ابتدای مقاله اشاره کردیم، توجه کنید که عناوین داخل فایل میبایست از طریق هدینگهای سطح ۱ و ۲ و غیره فرمت شود. اگر به صورت دستی بخشهایی را انتخاب کنید و فونت را درشت کنید، داکیومنت شما فاقد ساختار خواهد بود.
همانطور که در تصویر زیر مشاهده میکنید، هر یک از سطوح عنوان به شکل متفاوتی در فهرست خودکار قرار میگیرد. هدینگ ۱ که معمولاً شمارهی فصلها و قسمتهای اصلی متن است، به صورت تورفته نیست اما هدینگ ۲ و ۳ کمی تورفته است و لذا ساختار درختی موضوعات در فهرست شکل میگیرد. به علاوه شمارهی فصل و زیرفصل مثل ۱.۱ و ۱.۲ و غیره در فهرست ایجاد میشود، درست نظیر نرمافزار Word مجموعهی آفیس مایکروسافت.
در صورت تغییر دادن هدینگها یا در صورت افزودن بخشهایی به یک فایل مثل ایجاد فصل جدید، نیازی به حذف کردن و اضافه کردن فهرست نیست بلکه میتوانید روی علامت ریفرش یا نوسازی کلیک کنید. نام این دکمه Update Table of Contents است و کنار فهرست نمایش داده میشود.
برای دیلیت کردن فهرست، روی آن راستکلیک کنید و گزینهی Delete Table of Contents را انتخاب کنید.
howtogeekسیارهی آیتی