یکی از ارورها در ویندوز، ارور There is not enough space available on the disk to complete this operation به معنی در دسترس نبودن حافظهی خالی کافی برای تکمیل فرآیند است. رفع این ارور معمولاً بسیار ساده است و کافی است فایلهای اضافی و موقتی را از پارتیشنهای مختلف به خصوص درایو C حذف کنید.
در ادامه به راه حل رفع ارور کمبود فضای خالی کافی در ویندوز میپردازیم.
مشکل کمبود حافظهی خالی در ویندوز
در سیستمهایی که ظرفیت هارددیسک یا SSD کم است یا فضای کمی برای پارتیشن نصب ویندوز در نظر گرفته شده است، در صورت کمتوجهی به مسألهی مدیریت حافظهی ذخیرهسازی، اروری شبیه به تصویر زیر نمایان میشود:
برای رفع این ارور، معمولاً باید از ابزاری مثل Disk Cleanup ویندوز استفاده کرد و فایلهای اضافی موجود در درایو C را حذف کرد. اما همیشه هم مشکل به درایو C مربوط نمیشود!
به عنوان مثال ممکن است نرمافزار پرتابلی اجرا کرده باشید که در درایو D قرار دارد و این نرمافزار حین فرآیندی که انجام میدهد، فایلهای بسیار حجیمی ایجاد کند. حتی ممکن است نرمافزارهای نصبشده نیز بعضاً از درایو D یا غیره، برای فرآیندها استفاده کنند و چنین اروری نمایان شود. در این صورت ممکن است به دلیل کمبود فضای خالی درایو D، ارور There is not enough space available on the disk to complete this operation نمایان شود. در ادامه به روشهای رفع این ارور میپردازیم.
استفاده از Disk Cleanup
برای استفاده از دیسک کلینآپ، کافی است روی درایوی که نسبتاً پر شده یا به دلیلی قصد خالی کردن آن را دارید راستکلیک کنید و گزینهی Properties را انتخاب کنید. در پنجرهی باز شده و در تب General روی Disk Cleanup کلیک کنید.
پس از اسکن و بررسی فایلها، مواردی که قابل حذف است، لیست میشود و به صورت پیشفرض تیک اغلب موارد زده شده است. برخی موارد که شاید کاربر نخواهد حذف کند، تیک ندارد. لذا موارد موجود را چک کنید و در نهایت روی OK کلیک کنید تا پاکسازی انجام شود. برای پاکسازی کردن فایلهای سیستمی در پارتیشن نصب ویندوز، میتوانید روی Clean up system files کلیک کنید تا اسکنی مجدد انجام شود.
برای اطلاعات بیشتر به مقالهی زیر مراجعه فرمایید:
افزایش ظرفیت پارتیشنهای پر در ویندوز
برای مدیریت حافظه در ویندوز، میتوانید از ابزار Disk Management استفاده کنید. این ابزار بخشی از کنترل پنل ویندوز است و البته در ویندوز ۱۰ با راستکلیک روی منوی استارت یا با استفاده از کلید میانبر Win + X و کلیک روی گزینهی Disk Management میتوانید مستقیماً به آن دسترسی پیدا کنید.
در صفحهی Disk Management لیستی از درایوهای هارددیسک، SSD و فلشدرایوها نمایش داده میشود و میتوانید پارتیشنهای موجود روی هر درایو را از نظر ظرفیت، کوچکتر و در صورت وجود فضای خالی، بزرگتر کنید. ترکیب پارتیشنها و حذف کردن پارتیشنها نیز بسیار ساده است.
علاوه بر این نرمافزار اصلی ویندوز، نرمافزارهای جانبی که بعضاً کاملاً رایگان هستند نیز برای پارتیشنبندی وجود دارد. به عنوان مثال میتوانید از EaseUS Partition Master Free استفاده کنید که استفاده از آن ساده است، حتی برای مبتدیان.
اسکن مجدد هارددیسک SSD
ممکن است ویندوز به دلیلی در شناخت پارتیشنهای موجود یا فضای خالی، دچار اشتباه شده باشد. در این صورت با اسکن مجدد، مشکل به سادگی برطرف میشود.
برای دسترسی به ابزار دیسک منیجمنت، میتوانید از روش دیگری که اجرای دستور diskmgmt.msc است هم استفاده کنید. لذا کلید میانبر Win + R را فشار دهید و دستور موردبحث را تایپ کرده و Enter را فشار دهید.
در پنجرهی Disk Management روی منوی Action کلیک کنید و سپس روی Rescan Disks کلیک کنید.
تا تکمیل شدن فرآیند اسکن مجدد صبر کنید و در نهایت بررسی کنید که آیا مشکلی وجود دارد یا خیر.
استفاده از GPT به جای MBR
یک مشکل دیگر در پارتیشنبندی هارددیسک یا SSD این است که از تمام فضای ذخیرهسازی استفاده نشده است. ممکن است علت این باشد که برخی از پارتیشنها توسط ویندوز قابل استفاده نیست. لذا میتوانید ظرفیت پارتیشنها را افزایش بدهید یا دو پارتیشن را ترکیب کنید تا از پارتیشن کنار گذاشته شده هم استفاده شود.
برخی کاربران که هارددیسکی با ظرفیت بالا خریداری کردهاند، میخواهند روی یک درایو هارددیسک، بیش از ۴ پارتیشن ایجاد کنند. در این صورت باید برخی از پارتیشنها از نوع Primary نباشد. روش دیگر این است که به جای استفاده از سیستم پارتیشنبندی MBR که قدیمی شده، از سیستم جدید که GPT نام دارد استفاده کنید.
خوشبختانه تبدیل MBR به GPT بدون نصب کردن مجدد سیستم عامل، امکانپذیر است. برای اطلاعات بیشتر به مقالهی زیر مراجعه فرمایید:
thewindowsclubسیارهی آیتی


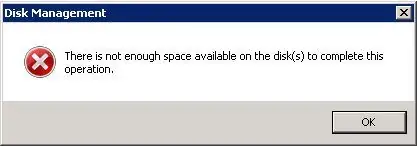
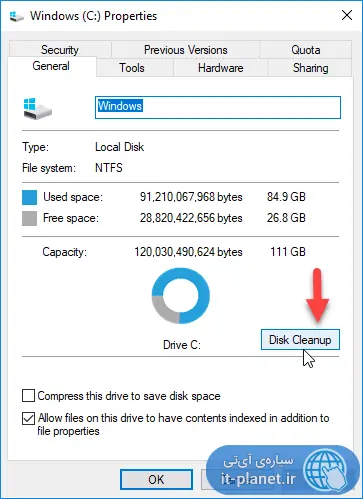
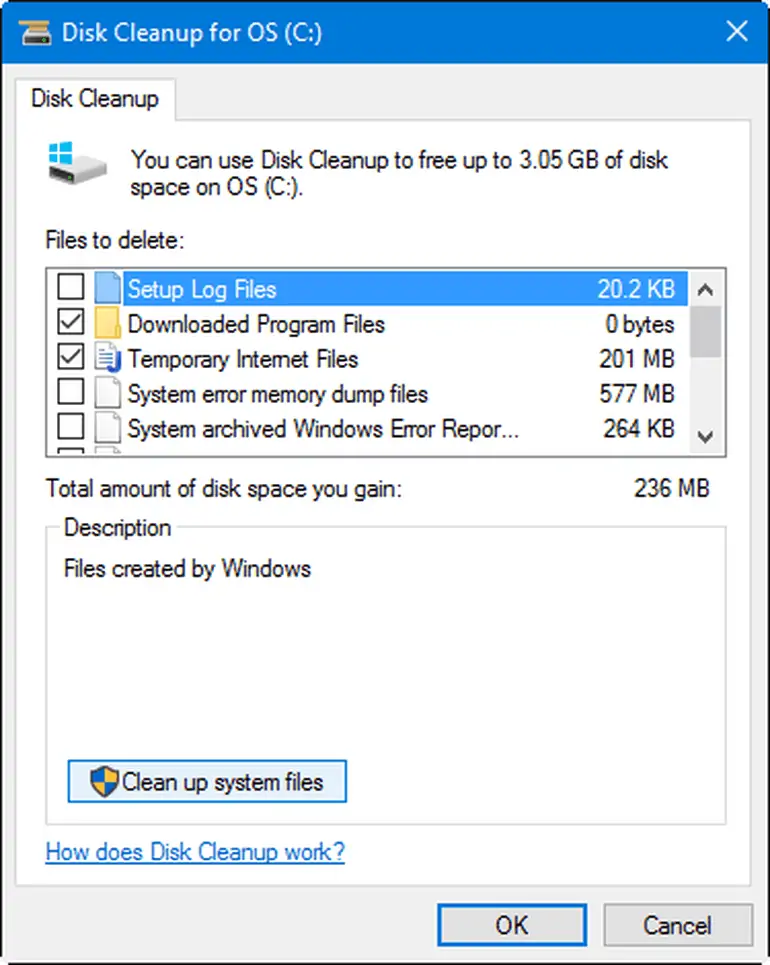
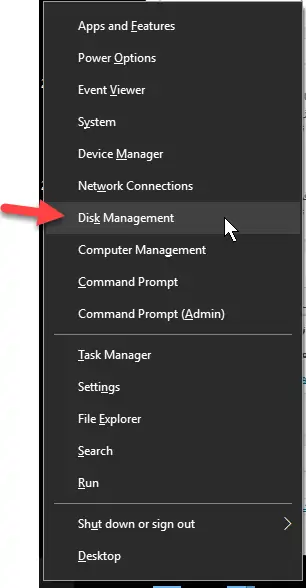
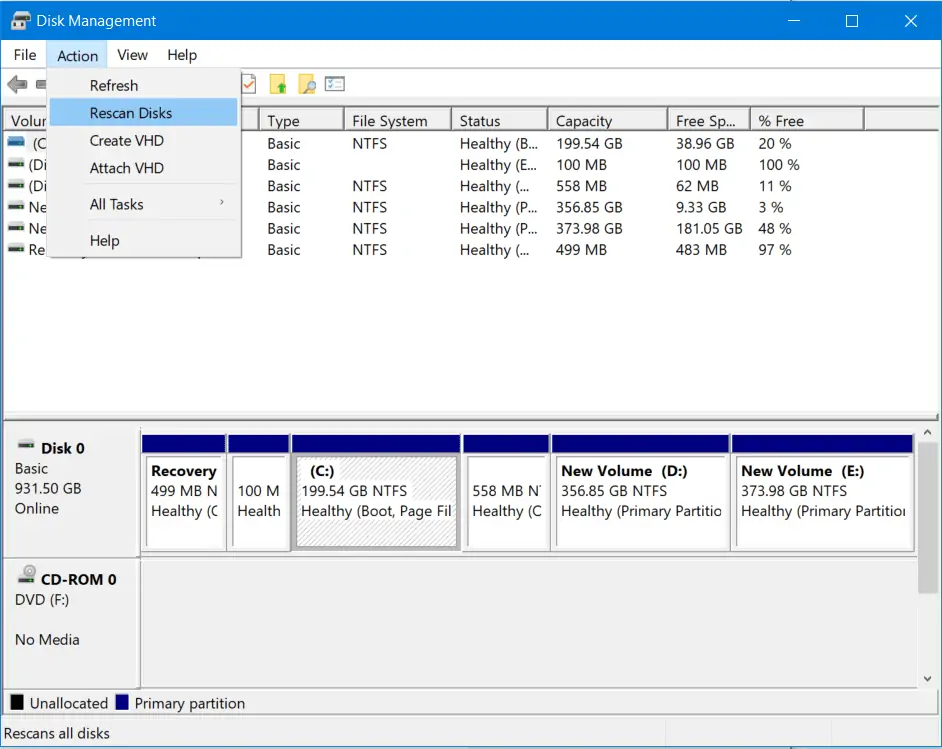
سلام من فایل Setup یه بازی رو میزنم و میرم توش و وقتی می خوام نصب کردن رو بزنم این ارور میاد میشه راهنمایی کنیدclick retry try again ignore to skip file not recommended or abort to cancel inestaling اموزش رف ارور an error occurred while trying to copy the file. there is not enough disk space
سلام
فضای پارتیشن نصب بازی اگه پر هست یه مقدار خالی کنید شاید رفع شد.
سلام ببخشید من وقتی وارد disk management میشم و وقتی ک ی درایو رو حذف میکنم ی free space پارتیشن میاد وقتی میخوام اونو حذف کنم گزینه دیلیت پارتیشن توسیه و نمیتونم درایوم رو اکستند(افزایش حجم)بدم