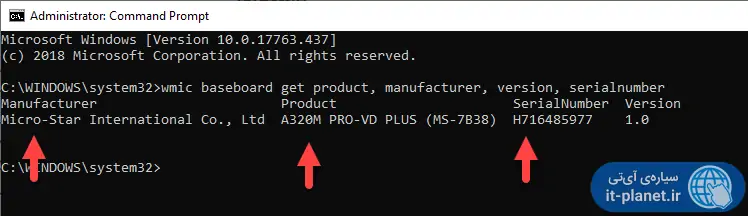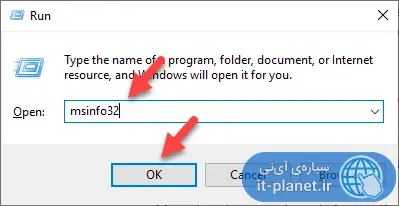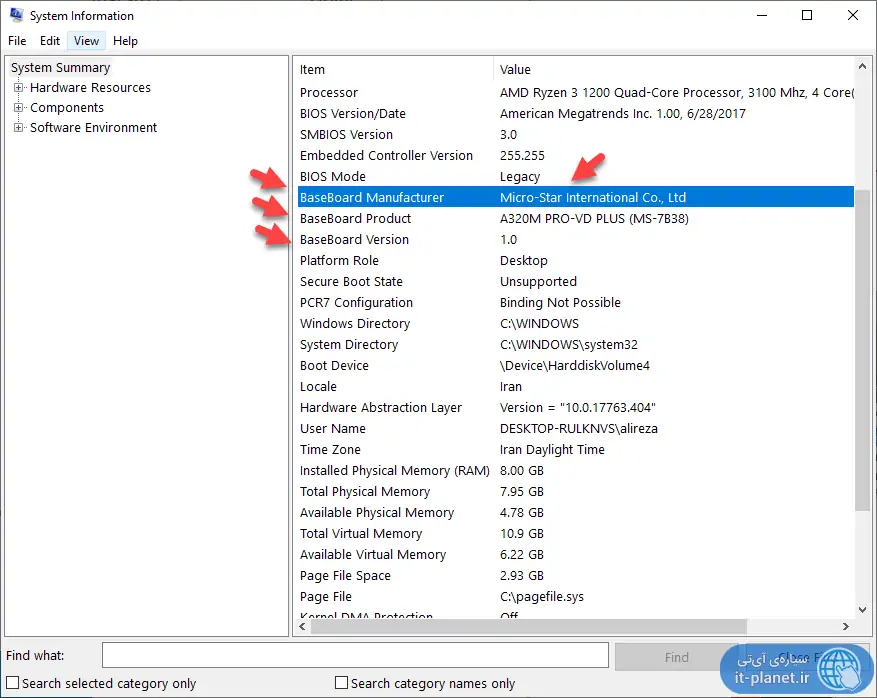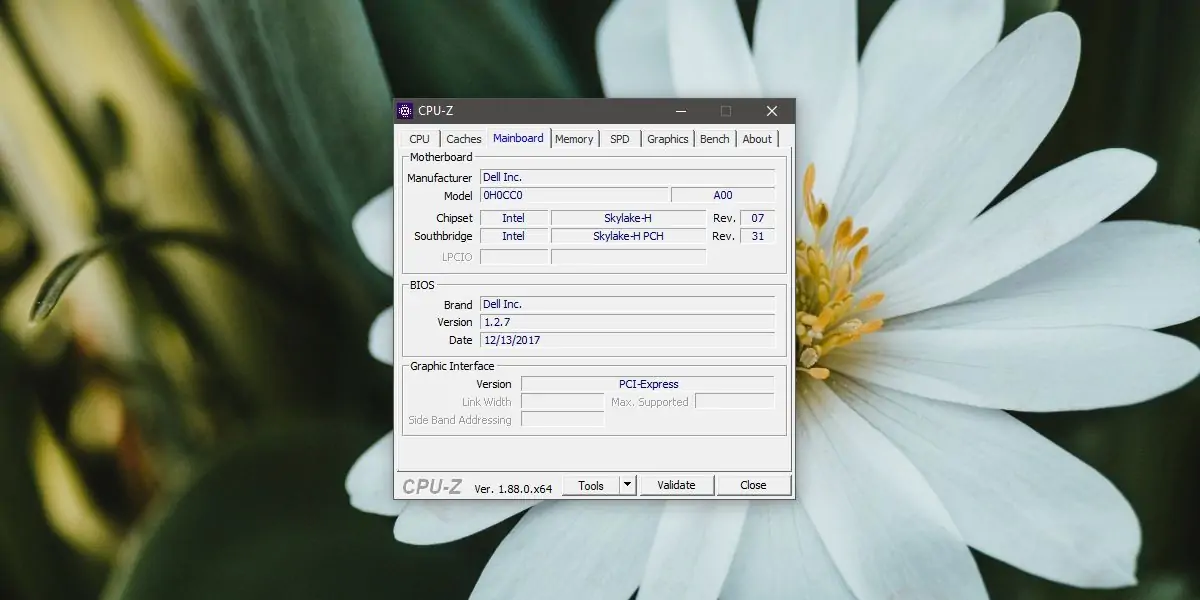شناخت مدل مادربورد یک کامپیوتر معمولی، کامپیوتر بدون کیس، مینی-پیسی یا لپتاپ، برای نصب کردن درایورها و برخی امور دیگر ضروری است. در واقع مادربورد مهمترین قطعهی سختافزار است و معمولاً کارت شبکه و کارت صدا و گاهی پردازندهی گرافیکی و همینطور پورتهای مختلف روی آن موجود است. حتی برای ارتقا دادن سختافزار مثل افزایش RAM یا اتصال یک SSD سریع از نوع NVMe یا همینطور پردازندهی اصلی و کارت گرافیک، میبایست مشخصات مادربورد را در وبسایت رسمی سازنده بررسی کرد.
در ویندوز میتوانید مدل مادربورد را با روشها و نرمافزارهای مختلف ببینید. در این مقاله به روش چک کردن مدل مادربورد بدون نرمافزار جانبی در ویندوز میپردازیم.
چک کردن مدل مادربورد در ویندوز با دستورات cmd
برای بررسی کردن مدل مادربوردی که در یک کیس یا لپتاپ به کار رفته، میتوان از دستورات cmd هم استفاده کرد! ابتدا Command Prompt را با دسترسی ادمین اجرا کنید، به عبارت دیگر در منوی استارت عبارت Command Prompt یا cmd را جستجو کنید و روی اولین نتیجه راستکلیک کنید و گزینهی Run as administrator را انتخاب کنید.
اکنون در پنجرهی cmd دستور زیر را وارد کرده و Enter را فشار دهید:
wmic baseboard get product, manufacturer, version, serialnumber
خروجی دستور فوق شامل برند مادربورد، مدل آن و شماره سریال و ورژن میشود و به صورت دوخطی است. به عنوان مثال در سیستم من مادربوردی با برند MSI استفاده شده که نام کامل سازنده Micro-Star International است و مدل مادربورد A320M PRO-VD PLUS است:
استفاده از System Information برای بررسی مشخصات سختافزار
روش دیگر برای چک کردن مشخصات سختافزار و البته نرمافزار در ویندوز، استفاده از ابزاری به نام System Information است. برای اجرا کردن این ابزار کاربردی در ویندوز، میتوانید نام آن را در منوی استارت سرچ کنید و روی اولین نتیجه کلیک کنید.
و روشی دیگر: برای باز کردن پنجرهی اطلاعات سیستم یا System Information، ابتدا کلید میانبر Win + R را فشار دهید تا پنجرهی Run باز شود و سپس دستور msinfo32 را تایپ کنید و کلید Enter را فشار دهید یا روی OK کلیک کنید.
پس از نمایش پنجرهی سیستم اینفورمیشن، در لیست سمت راست به آنچه روبروی BaseBoard Manufacture و BaseBoard Product و BaseBoard Version ذکر شده توجه کنید که به ترتیب نام سازنده، مدل محصول و نسخه است.
فهمیدن مدل مادربورد به کمک نرمافزار CPU-Z
نرمافزار معروف CPU-Z که بسیار کمحجم، پرتابل و رایگان است، برای بررسی کردن مشخصات پردازندهی اصلی سیستم کاربرد دارد اما در نسخههای جدید این نرمافزار تب MainBoard و Memory و حتی Graphics اضافه شده که مشخصات مادربورد، رم و پردازندهی گرافیکی سیستم را نمایش میدهد.
بسته به مل محصول ممکن است اطلاعات کامل یا ناقص باشد:
addictivetipsسیارهی آیتی