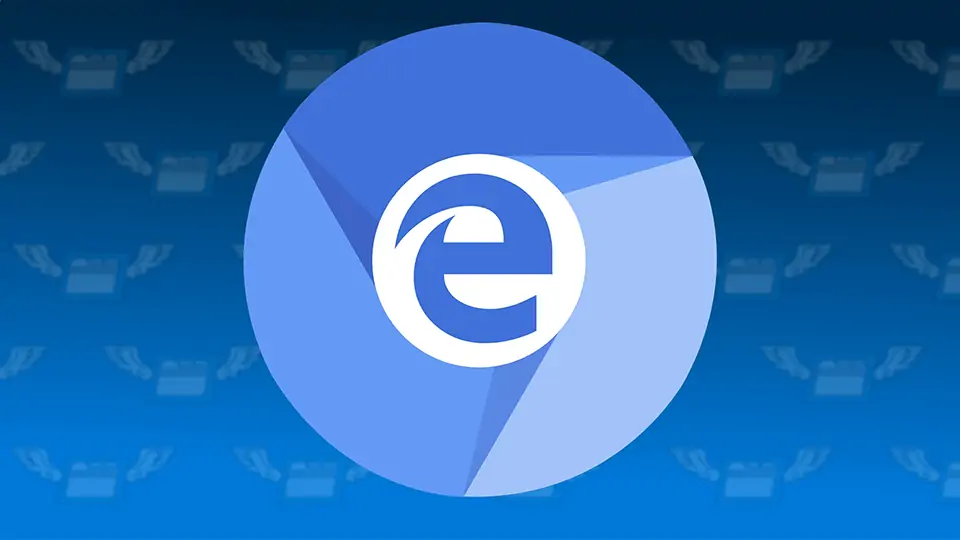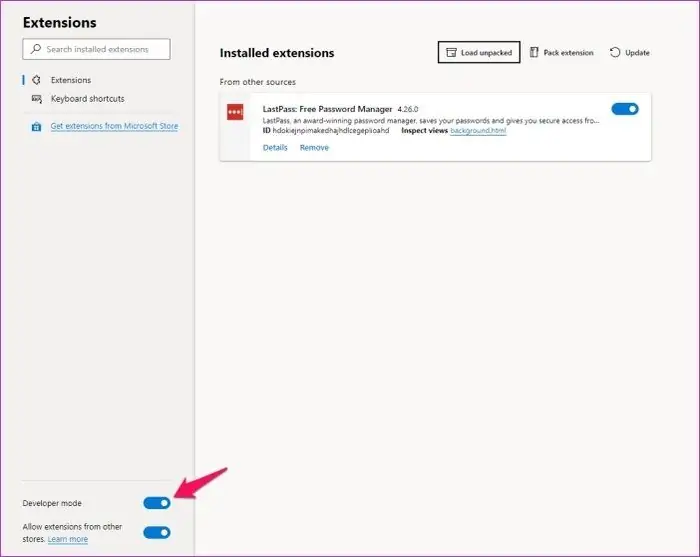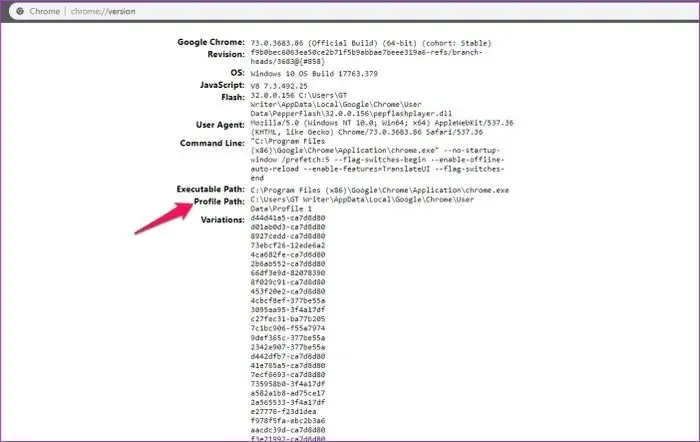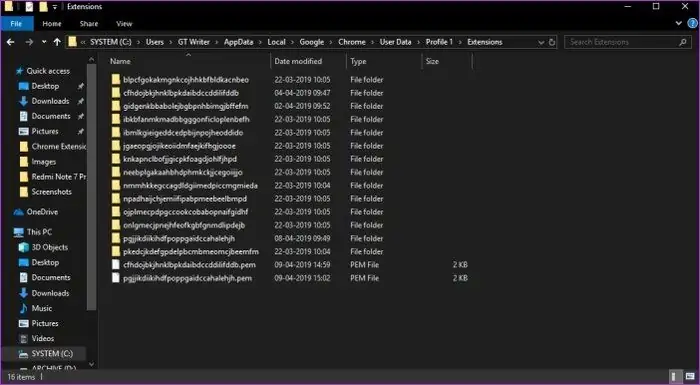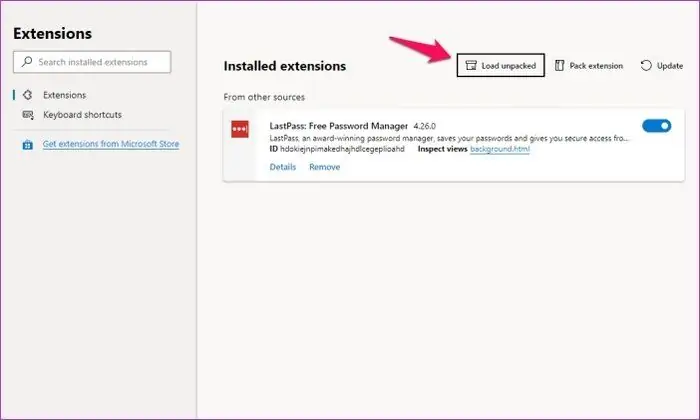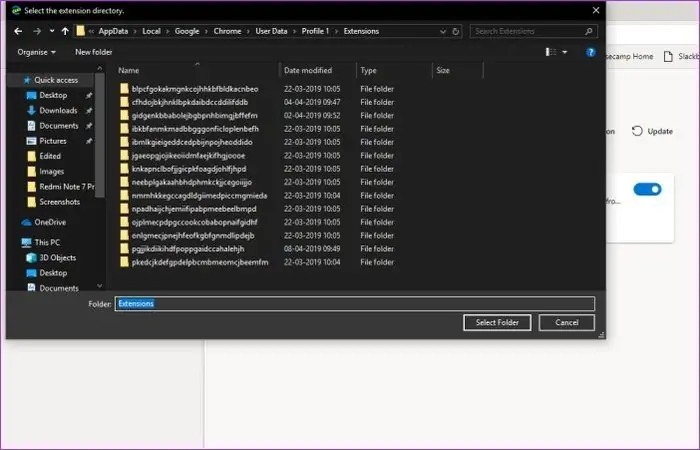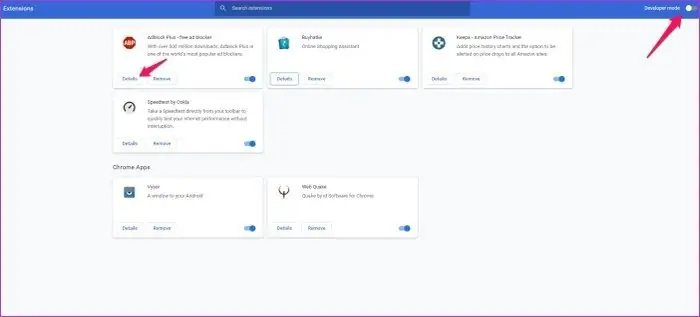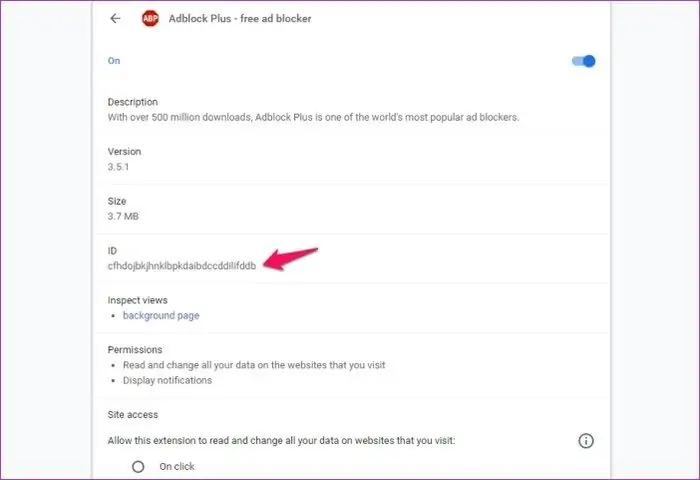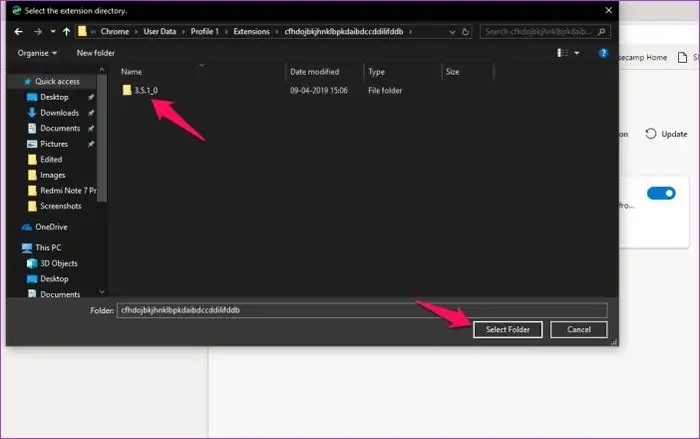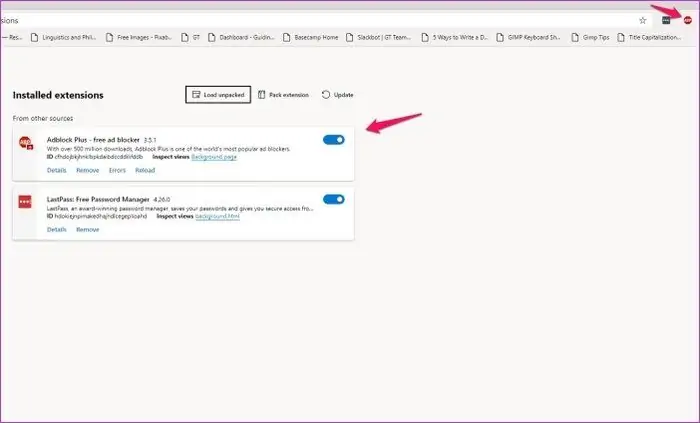نصب کردن اکستنشنهای مخصوص گوگل کروم روی برخی مرورگرها که مبتنی بر هستهی کرومیوم طراحی شده، امکانپذیر است. یکی از روشهای نصب افزونههای کروم روی نسخهی جدید Edge که با هستهی کرومیوم بازطراحی شده، Import کردن یا به عبارت دیگر استفاده از Load unpacked است. به عبارت دیگر میتوانید افزونههایی که روی Chrome نصب کردهاید را با انتخاب فولدر افزونه و نسخهی موردنظر، در مرورگر اج نصب کنید.
در ادامه به روش نصب کردن برخی افزونهها یا تمام افزونههای کروم روی اج میپردازیم.
اگر اخبار را دنبال کرده باشید، از بازطراحی مرورگر Microsoft Edge با استفاده از پروژهی متن باز کرومیوم خبر دارید و شاید پیشاپیش نسخهی آزمایشی اج جدید را نصب کرده باشید:
قبلاً به روش دانلود و نصب افزونههای مخصوص کروم روی اج اشاره کردیم:
اما در این مقاله روش دیگری را بررسی میکنیم که شاید طولانی به نظر برسد اما مراحل سادهای دارد و به علاوه دو مزیت مهم دارد:
- اگر اکستنشن در کروم استور گوگل موجود نباشد، نصب کردن آن به روش دستی امکانپذیر است.
- نصب کردن نسخههای قبلی افزونهای که بروزرسانی شده، به روش دستی امکانپذیر است.
روش دستی نصب کردن افزونههای Chrome روی Edge جدید
ابتدا به صفحهی تنظیمات اکستنشنها در مرورگر مایکروسافت اج مراجعه کنید و با کلیک روی سوییچ Developer mode در پایین ستون کناری، حالت مخصوص توسعهدهندگان را فعال کنید.
حال میبایست فولدر حاوی اکستنشنهایی که روی کروم نصب شده را باز کنید. برای این منظور در مرورگر کروم، آدرس زیر را وارد کرده و Enter را فشار دهید:
chrome://version
به این ترتیب صفحهای مثل تصویر زیر باز میشود. به آدرسی که روبروی Profile Path ذکر شده توجه کنید و این آدرس را کپی کنید.
اکنون کلید میانبر Win + E را فشار دهید تا File Explorer اجرا شود. در نوار آدرس بالای پنجره، آدرس کپی شده را پیست کنید و Enter را فشار دهید.
دقت کنید که اگر بخواهید آدرس را با باز کردن درایو C و فولدرهای تودرتو پیدا کنید، ممکن است فولدر AppData را رویت نکنید چرا که این فولدر به صورت پیشفرض مخفی یا Hidden است. لذا میبایست از نوار آدرس استفاده کنید یا روش دیگر این است که نمایش فایلهای مخفی را در ویندوز فعال کنید.
اکنون به مرورگر اج برگردید و روی دکمهی Load unpacked بالای صفحه کلیک کنید.
مسیر پروفایل یا Profile Path را باز کنید و سپس روی یکی از فولدرها کلیک کنید. هر فولدر به یک اکستنشن مربوط میشود. شناسایی افزونهی موردنظر با توجه به ID یا شناسه ساده است اما اگر بخواهید تمام افزونهها را نصب کنید، میبایست هر بار یکی از فولدرها را انتخاب کنید و روی Select Folder کلیک کنید.
به این ترتیب میتوانید تمام افزونههایی که در حال حاضر روی Chrome نصب کرده و استفاده میکنید را در Edge نیز نصب و استفاده کنید.
نصب کردن یکی از اکستنشنهای کروم در اج
یک روش نصب این است که ابتدا همهی افزونهها را با روشی که مطرح کردیم، نصب کنید و سپس موارد اضافی را حذف کنید.
اما اگر بخواهید فقط برخی افزونهها را نصب کنید، میبایست شناسه را با مراجعه به صفحهی اکستنشنهای Google Chrome پیدا کنید. به عبارت دیگر آدرس زیر را در کروم باز کنید:
chrome://extensions
و سپس در بالای صفحه سوییچ گزینهی Developer mode را فعال کنید. اکنون روی دکمهی Details زیر کادر اکستنشن موردنظر کلیک کنید تا جزئیات کامل در مورد آن نمایان شود.
شناسهی اکستنشن زیر عبارت ID ذکر میشود.
با مراجعه به فولدر Extensions که به مسیر آن اشاره کردیم و جستجو کردن ID، تنها یک فولدر حاوی افزونهی موردنظر باقی میماند. میتوانید این فولدر را باز کنید و سپس اولین فولدر داخل آن را باز کنید.
اکنون از نوار آدرس بالای صفحه، آدرس را کپی کنید. در ادامه به مرورگر Edge مراجعه کنید و روی دکمهی Load unpacked کلیک کنید و آدرس را در فیلد Folder پیست کنید. سپس روی Select Folder کلیک کنید.
البته میتوانید فولدری را باز کرده و سپس یکی از فولدرهای داخل آن که به نسخهی خاصی از افزونه مربوط میشود را انتخاب کنید. این روش برای نصب کردن نسخهی قدیمی اکستنشنها روی اج مناسب است.
این روش دستی کمی وقتگیر است اما اگر اکستنشن خاصی در مرورگر کروم نصب شده که با مراجعه به Chrome Store گوگل آن را پیدا نمیکنید و یا در صورتی که بخواهید نسخهی قدیمی اکستنشنی را روی Edge نصب کنید، میبایست از این روش دستی اقدام کنید.
در نهایت فراموش نکنید که اکستنشنهای نصب شده را به تناسب نیاز فعال یا غیرفعال کنید.
guidingtechسیارهی آیتی