فایلهای PDF با توجه به پشتیبانی عالی نرمافزاری و جلوگیری از بههمریختگی متن و عکسها و غیره، کاربرد فراوانی دارند. در تمام سیستم عاملهای محبوب مثل ویندوز و مکاواس و اندروید و iOS و همینطور Linux میتوان فایل PDF را با نرمافزارهای رایگان، باز کرد و همینطور فایل پیدیاف ایجاد کرد.
در این مقاله میخواهیم شیوهی ساخت فرم با فرمت PDF به صورتی که قابلیت پر کردن داشته باشد را بررسی کنیم و با نرمافزار رایگان LibreOffice این کار را انجام بدهیم.
فایلهای PDF کاربردهای بسیار متنوعی دارند. یکی از اقسام پیدیاف، فرم با قابلیت پر کردن یا به زبان دیگر Fillable PDF است. در این نوع پیدیافها، چند کادر خالی کوچک و بزرگ برای وارد کردن متن و احتمالاً تعدادی دایره یا چکباکس برای تیک زدن یا انتخاب کردن یکی از گزینهها وجود دارد. کاربر میتواند فایل را پرینت کرده و پر کند و سپس آن را اسکن کرده و ثبت کند اما در عین حال قابلیت پر کردن فرم به صورت آنلاین و در واقع بدون چاپ روی کاغذ نیز وجود دارد. بنابراین فرمهای پرکردنی از این نوع، حالت تعاملی دارند.
برای ایجاد PDF تعاملی یا به عبارت دیگر فرم PDF با قابلیت پر کردن، میتوان از نرمافزار Libre Writer استفاده کرد که یکی از نرمافزارهای مجموعهی آفیس LibreOffice است.
دانلود و نصب LibreOffice در ویندوز، مکاواس و لینوکس
قبل از هر چیز توجه کنید که مجموعهی آفیس LibreOffice یک مجموعهی رایگان و محبوب برای کاربران لینوکس و همینطور ویندوز و مکاواس است. با مراجعه به وبسایت رسمی، میتوانید نسخهی مخصوص ویندوز ۳۲ بیتی و یا ۶۴ بیتی را دانلود کنید. این مجموعه شامل نرمافزارهایی مشابه Word و Excel و غیره است و جایگزین خوبی برای آفیس مایکروسافت محسوب میشود.
برای دانلود به وبسایت رسمی LibreOffice رجوع کنید:
اگر از توزیعات لینوکس استفاده میکنید، ارتقا به نسخهی ۶ این مجموعه نسبتاً ساده است:
ایجاد فایل جدید در Libre Writer
پس از نصب کردن LibreOffice، نرمافزار Libre Writer را اجرا کنید و روی New کلیک کنید تا داکیومنت جدیدی ایجاد شود. در نوار منو روی View کلیک کنید و سپس Toolbars را انتخاب کرده و روی Form Controls کلیک کنید تا تیک کنار آن اضافه شود و در نتیجه نوار ابزار جدیدی نمایش داده شود.
با استفاده از نوار ابزار Form Controls میتوانید عناصری که در طراحی فرم نیاز دارید را به سرعت در صفحه اضافه کنید.
در واقع میتوانید از روش درگ و دراپ یا گرفتن و رها کردن برای افزودن عناصری مثل کادر متن، برچسب متنی، لیست گزینهها و غیره استفاده کنید. لذا طراحی فرم بسیار ساده و سریع خواهد بود.
افزودن برچسب متنی عناصر فرم
برای افزودن برچسب متنی یا Text Label، روی Label کلیک کنید و سپس کادر برچسب را با روش کلیک و درگ در محل دلخواه ترسیم کنید. به عبارت دیگر روی نقطهای کلیک کنید و با نگه داشتن کلید چپ موس و حرکت موس و سپس رها کردن کلید چپ موس، کادر برچسب را ترسیم کنید.
پس از ترسیم Label، روی آن راستکلیک کنید و گزینهی Control را انتخاب کنید تا پنجرهی خواص آن نمایان شود. همانطور که در تصویر زیر مشهود است، میتوانید نام و برچسب و عرض و ارتفاع و موقعیت افقی و موقعیت عمودی و موارد دیگر را به صورت دلخواه تنظیم کنید.
حتی میتوانید Events یا رویدادهایی برای آن در نظر بگیرید.
افزودن کادر متنی در فرم
برای افزودن جعبهی متن یا Text Box، آیکون Text Box را از نوار ابزار Form Controls بگیرید و در محل دلخواه رها کنید. البته معمولاً کادر متن در کنار کادر برچسب قرار میگیرد. به عنوان مثال میتوانید برچسب یک کادر را نام و نام خانوادگی در نظر بگیرید و کادر متن جلوی آن قرار بدهید.
ترسیم کادر متن با روش کلیک و درگ نیز امکانپذیر است و میتوانید اندازهی آن را پس از رسم کردن نیز تغییر بدهید.
برای تنظیمات کامل روی کادر متن موردنظر راستکلیک کنید و گزینهی Control را انتخاب کنید. در پنجرهی باز شده، تنظیمات کاملی مثل تنظیمات برچسب موجود است.
افزودن لیست گزینهها به صورت منوی کرکرهای
برای قرار دادن لیست گزینهها، آیکون List Box را بگیرید و در محل دلخواه رها کنید. البته بهتر است قبل از قرار دادن لیست گزینهها به صورت منوی کرکرهای، یک برچسب برای آن اضافه کنید.
برای تنظیمات بیشتر و اضافه کردن موارد منوی کرکرهای، میبایست روی آن راستکلیک کنید و Control را انتخاب کنید.
تنظیماتی مثل نام و ابعاد و فواصل مثل موارد قبلی موجود است و علاوه بر این موارد، برای اضافه کردن گزینههای منوی کرکرهای، اسکرول کنید تا به List entries برسید. گزینهها را در این فیلد تایپ کنید.
اضافه کردن گزینههای قابل انتخاب در فرم PDF
برای افزودن گزینههای انتخابی به شکل Radio Button یا دایرههای خالی، آیکون Option Buttons را بگیرید و در محل دلخواه رها کنید.
برای تنظیمات کامل روی دکمهی رادیویی راستکلیک کنید و Control را انتخاب کنید تا پنجرهی Properties آن باز شود و تنظیمات لازم را انجام بدهید.
برای گزینههای بیشتر میتوانید همین مراحل را تکرار کنید.
اضافه کردن چکباکس در فرم PDF
برای اضافه کردن چکباکس یا به عبارت دیگر مربعهایی برای تیک زدن، Check box را با درگ و دراپ، در محل دلخواه اضافه کنید.
برای تنظیمات بیشتر روی چکباکس راستکلیک کرده و Control را انتخاب کنید.
پس از تکمیل کردن تنظیمات، میتوانید چکباکسهای بعدی را با همین روش اضافه کنید.
ذخیره کردن فایل به صورت فرم PDF
از منوی File گزینهی Export as PDF را انتخاب کنید. به این ترتیب پنجرهی تنظیمات پیدیاف یا PDF Options نمایش داده میشود. تیک گزینهی Create PDF form را بزنید و در صورت نیاز تنظیمات را تغییر بدهید.
به عنوان مثال برای مشخص کردن فرمت ثبت کردن فرم تکمیل شده، میتوانید از منوی کرکرهای Submit format، گزینههایی مثل PDF و HTML و XML و FDF را انتخاب کنید.
برای تست کردن فرم، فایل PDF را باز کرده و تیک برخی گزینهها را بزنید یا متنی در کادرهای متن تایپ کنید و در نهایت فایل را ذخیره کنید. اگر مشکلی در ذخیره کردن فایل وجود نداشته باشد، فرم PDF آمادهی انتشار است.
thewindowsclubسیارهی آیتی

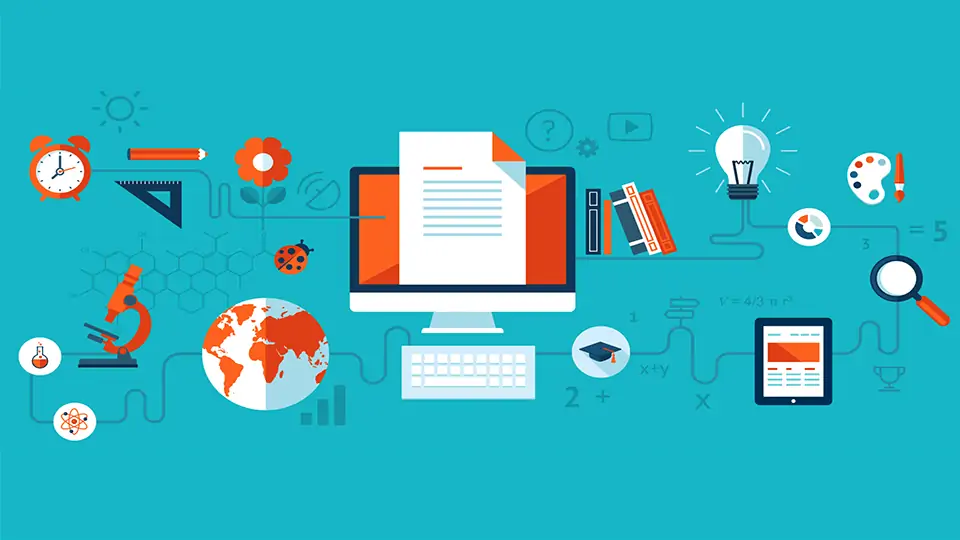
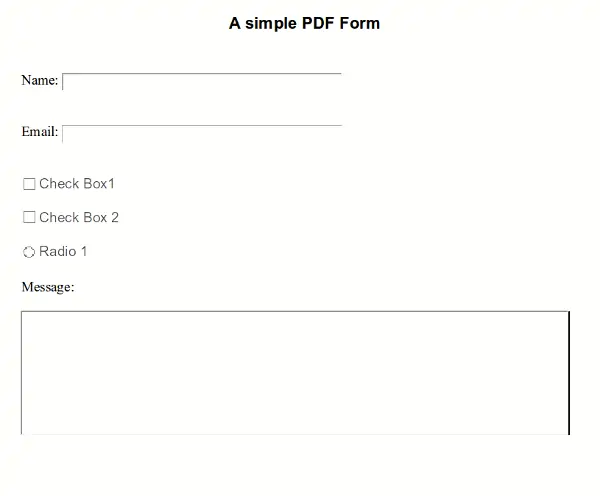
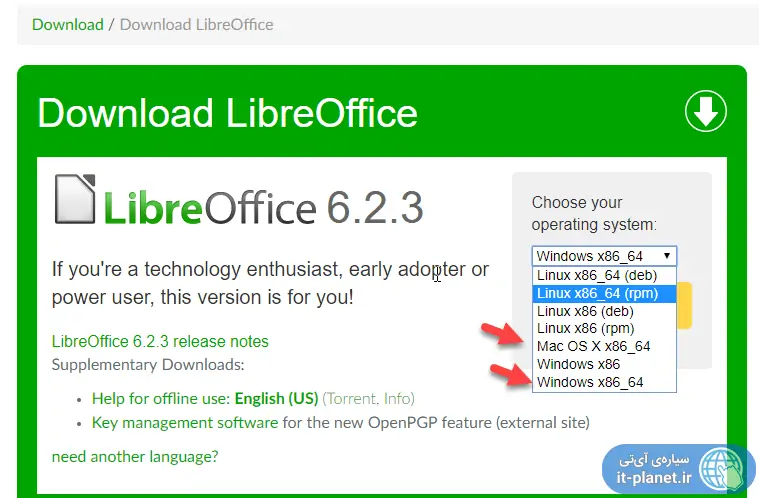
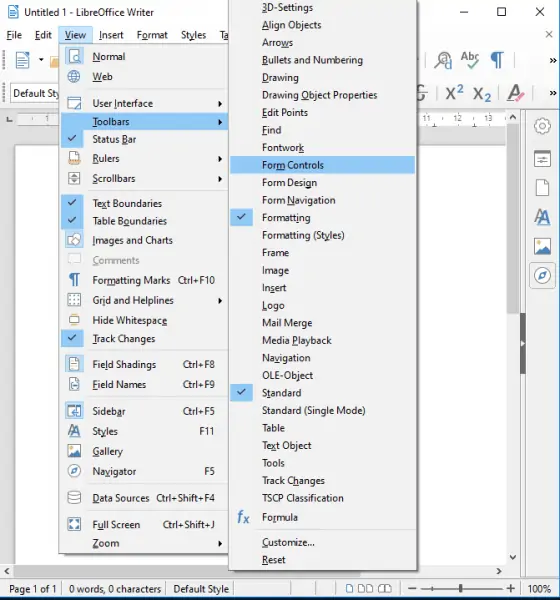
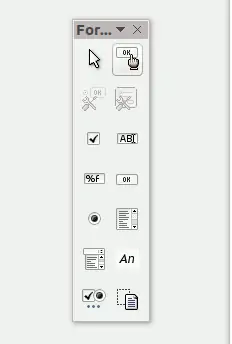
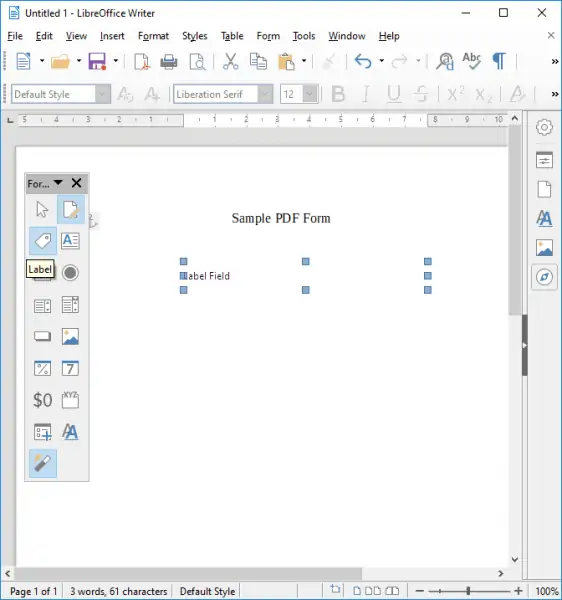
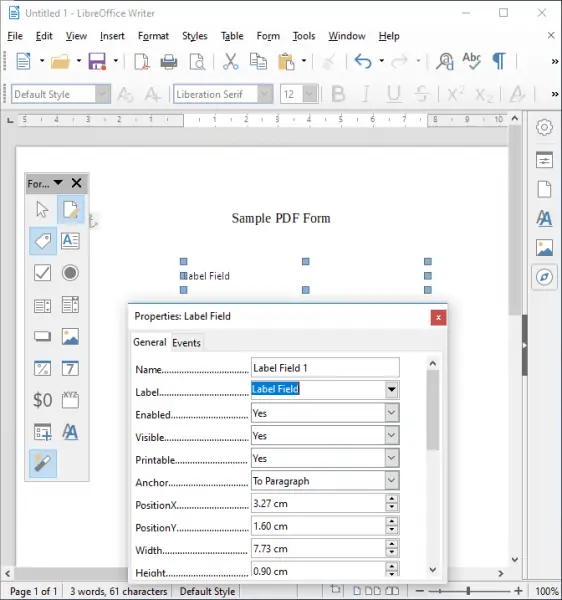
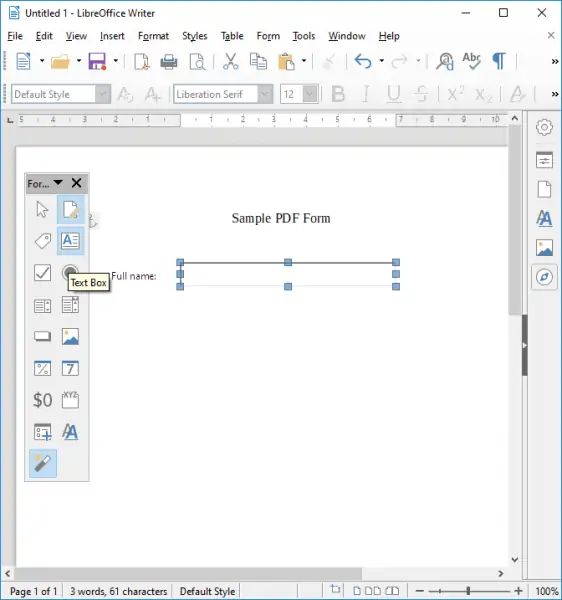
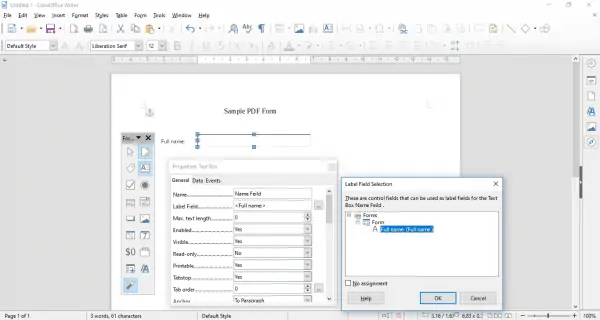
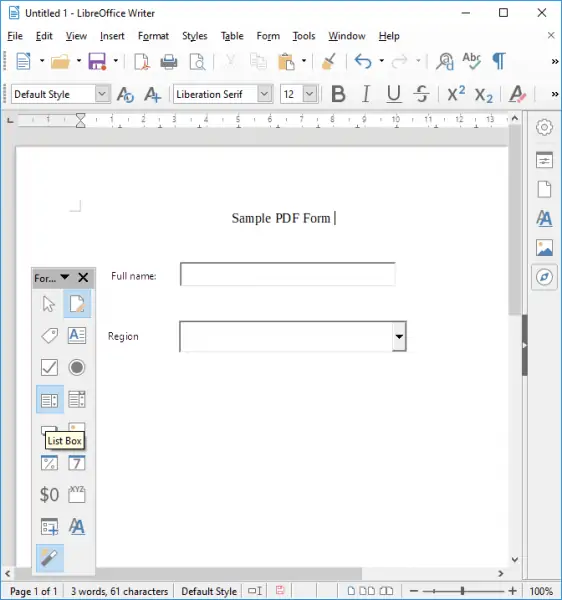
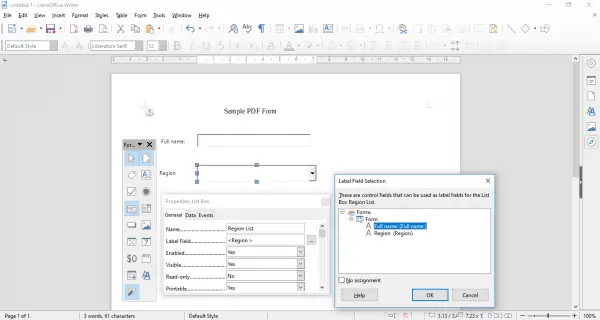
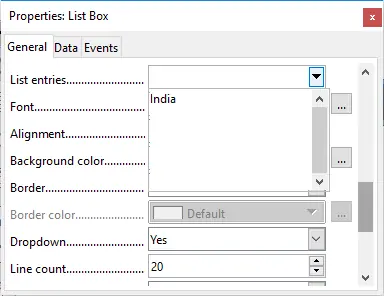
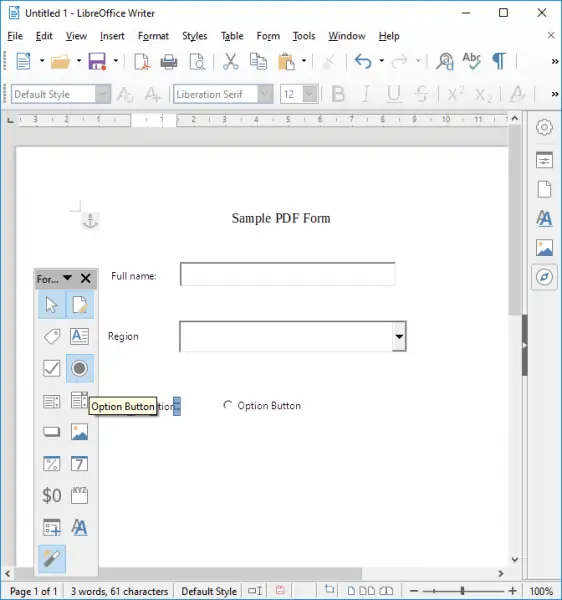
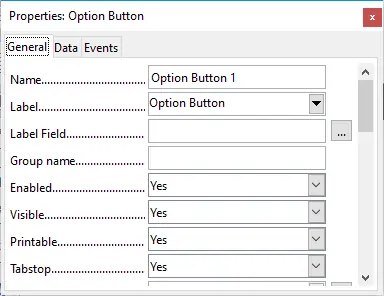
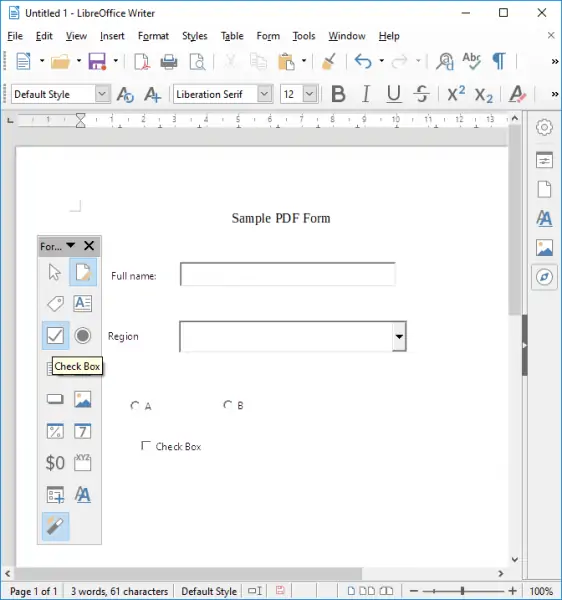
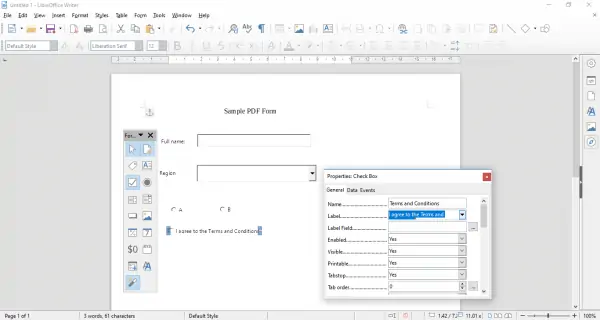
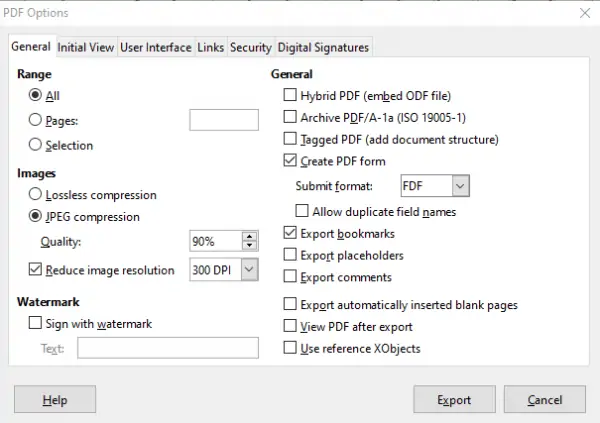
سلام من فایل pdf رو ساختم ولی وقتی واردش میشم اصلا نه میتونم تیک بزنم نه کادری رو پر کنم.اگه میشه راهنمایی کنید
سلام
من که الان این آفیس Libre رو نصب ندارم نمیتونم راهنمایی کنم. انشالله دوستان دیگه که نصب دارن راهنمایی کنن.
سلام
در هنگام اکسپرت کردن در تب genralدرقسمت range گزینه all را انتخاب کنید تا همه گزینه ها و ایتمهای شما به صورت فعال ذخیره شود
سلام
من فرم را ایجاد کردم ولی وقتی فرم خروجی را پر میکنیم از زبان فارسی پشتیبانی نمیکند
چطور راست به چپ کنیم و کاری کنیم که از زبان فارسی پشتیبانی کند؟
ممنون
سلام
من خیلی وقت پیش از این نرمافزار استفاده کردم فارسی ساپورت میکرد. فکر کنم نسخهی ۴ یا ۵ بود. نسخهی دیگری رو تست کنید شاید درست شد. در حال حاضر رو سیستم ندارمش که تست کنم.