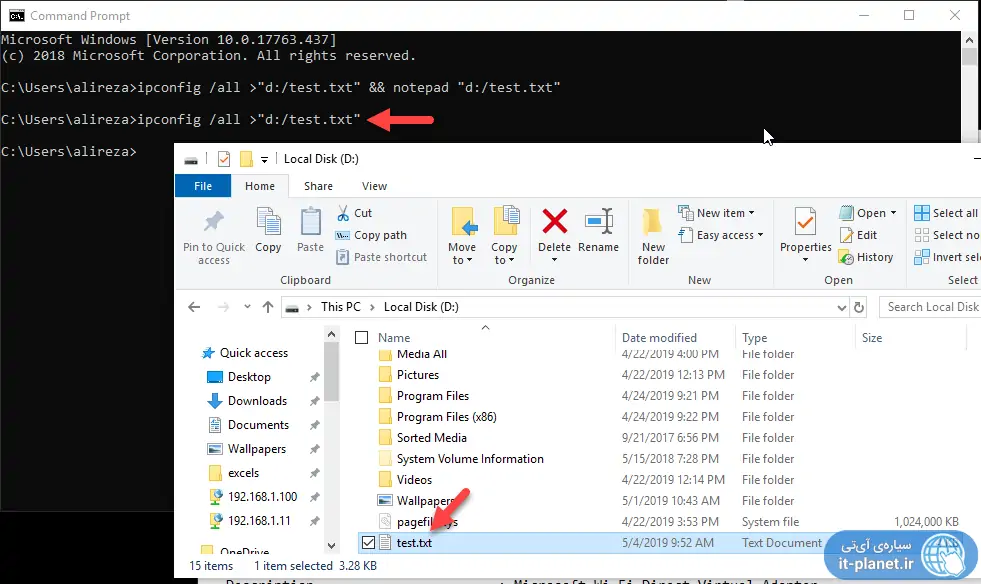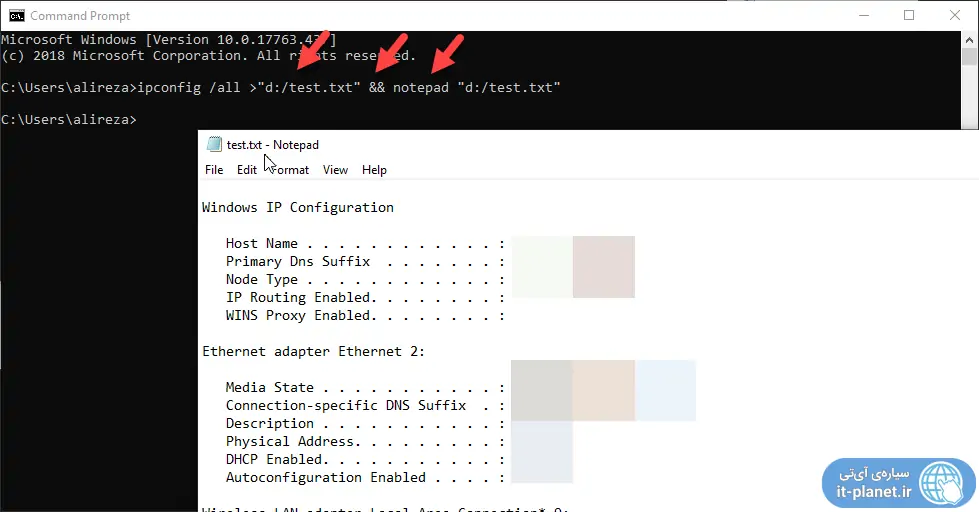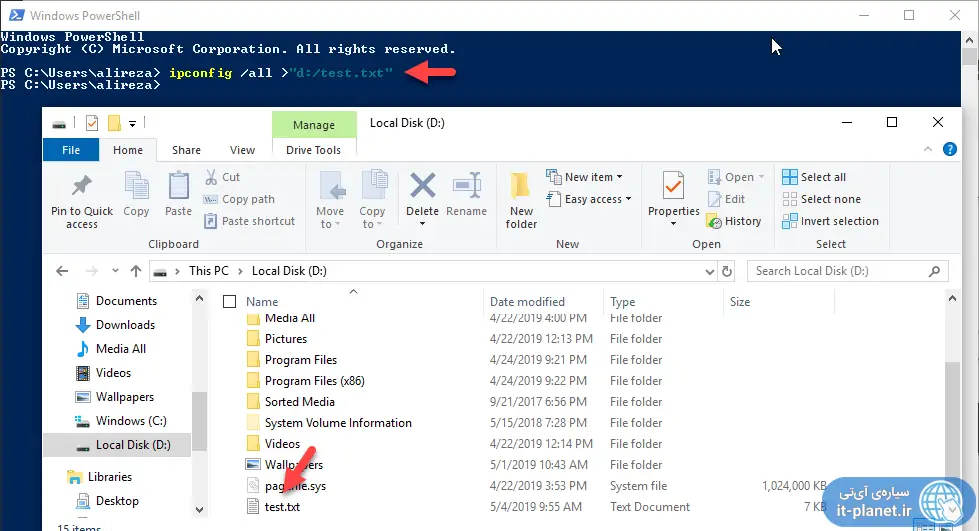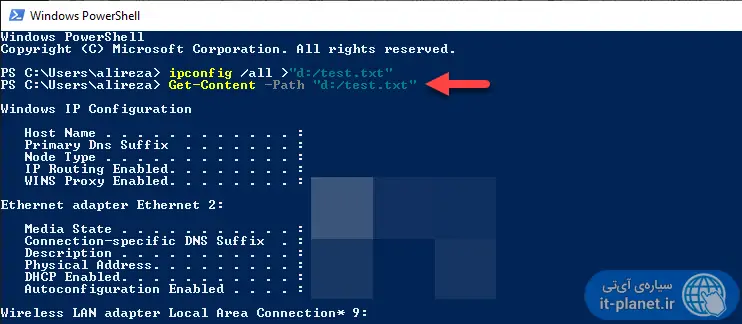برخی دستورات cmd یا PowerShell ویندوز، اطلاعات مفید و نسبتاً زیادی را نمایش میدهند. چک کردن بیش از چند خط اطلاعات در واسط خط دستور کمی مشکل است اما میتوانید خروجی یک دستور را در قالب یک فایل متنی ساده ذخیره کنید و آن را در اپلیکیشنی مثل Notepad باز کنید.
در این مقاله به روش اجرای دستور در Command Prompt و PowerShell و ذخیره کردن خروجی دستور در فایل متنی میپردازیم. با ما باشید.
برخی دستورات cmd یا پاورشل به این منظور اجرا میشود که اطلاعاتی در مورد سختافزار یا نرمافزار و شبکه نمایش داده شود. به عنوان مثال برای چک کردن Mac Address و شناسهی IP کامپیوتر میتوانید از دستور ipconfig /all استفاده کنید و اطلاعات مربوط به تمام کارت شبکهها را دریافت کنید. ممکن است خروجی چنین دستوراتی کوتاه و ساده باشد اما برخی خروجی طولانی دارند.
بد نیست خروجی چنین دستوراتی در قالب یک فایل متنی ذخیره شود. برای این کار میتوانید خروجی دستور را انتخاب کرده و با کلید ترکیبی Ctrl + C کپی کنید و سپس در برنامهای مثل Notepad پیست کنید. اما روش سریعتر این است که در انتهای دستور، عبارت کوتاهی را اضافه کنید. این کار در پاورشل و cmd بسیار ساده است و برای نوشتن برنامههایی از نوع اسکریپت ساده، کاربرد دارد. در ادامه به روش کار میپردازیم.
ذخیره کردن خروجی دستور در فایل متنی در cmd
ابتدا با جستجو کردن cmd در منوی استارت و کلیک روی اولین نتیجه و یا با تایپ کردن عبارت cmd در پنجرهی Run و زدن Enter، واسط خط دستور را اجرا کنید. البته اگر به دسترسی ادمین برای اجرای برخی دستورات نیاز است، میبایست از منوی راستکلیک گزینهی Run as administrator را انتخاب کنید.
دستور موردنظر خویش را وارد کنید و پس از دستور، عبارت زیر را اضافه کنید که در این عبارت، Address آدرس فولدر مقصد است و Name نیز نام فایل متنی است:
>"ADDRESS/NAME.txt"
به عنوان مثال اگر بخواهید اطلاعات کارت شبکهها و IP Address را در یک فایل متنی به اسم test.txt و در روت درایو D ذخیره کنید، میبایست از دستور زیر استفاده کنید:
ipconfig /all >"d:/test.txt"
با زدن Enter، فایل test.txt ایجاد می شود و خروجی دستور ipconfig /all در آن ذخیره میشود. البته اگر این فایل قبلاً ساخته شده باشد نیز محتویات آن حذف شده و خروجی دستور در آن قرار میگیرد.
اکنون میتوانید فایل متنی را با اپلیکیشنی مثل Notepad ویندوز یا دیگر نرمافزارهای کار با فایلهای متنی ساده باز کنید و به عنوان مثال در آن جستجو کنید و اطلاعات اضافی را حذف کنید و همینطور فونت و موارد دیگر را تغییر بدهید.
برای باز کردن فایل متنی ایجاد شده توسط نوتپد هم میتوانید مستقیماً از طریق cmd اقدام کنید. در واقع پس از تایپ کردن دستور notepad، نام فایلی که میبایست باز شود قرار میگیرد. لذا برای باز کردن فایل، دستور زیر را اجرا کنید:
notepad "d:/test.txt"
و اجرا کردن هر دو دستور فوق در یک خط نیز ساده است. میتوانید با استفاده از &&، دو دستور را پشتسرهم اجرا کنید. لذا دستور زیر را وارد کرده و Enter را فشار دهید:
ipconfig /all >"d:/test.txt" && notepad "d:/test.txt"
در این صورت فایل متنی ایجاد شده و بلافاصله توسط نوتپد باز میشود:
ذخیره کردن خروجی دستورات PowerShell در فایل متنی
در پاورشل هم سینتکس کلی برای ذخیره کردن خروجی دستور در فایل متنی ساده، دقیقاً یکسان است. به عبارت دیگر کافی است پس از دستور، عبارت زیر را اضافه کنید که در آن name.txt، نام فایل است:
name.txt
با اجرا کردن فرمان فوق، فایلی به اسم name.txt در فولدر کاری ایجاد میشود که شاید مناسب نباشد. برای ایجاد فایل در محلی دیگر، میبایست آدرس و نام فایل مقصد را به صورت کامل وارد کنید:
>"ADDRESS/NAME.txt"
و مثال قبلی را تکرار میکنیم: ذخیره کردن اطلاعات شبکه و کارت شبکه در فایل متنی ساده و در صفحهی اصلی یا به زبان دیگر روت درایو D:
ipconfig /all >"d:/test.txt"
با زدن کلید Enter، خروجی در فایل متنی ذخیره میشود:
برای مشاهده کردن محتویات فایل ذخیره شده در محیط پاورشل میتوانید از دستور Get-Content استفاده کنید. پس از این دستور آپشن -Path را قرار داده و سپس آدرس کامل فایل را وارد کنید.
Get-Content -Path "path-to-file\file-name.txt"
در مورد مثال ما میبایست دستور زیر اجرا شود:
Get-Content -Path "d:/test.txt"
و همانطور که در تصویر مشاهده میکنید، محتویات فایل متنی در محیط PowerShell نمایش داده میشود:
توجه کنید که ذخیره کردن خروجی دستورات در فایلی با فرمت خاص و غیرمتنی امکانپذیر نیست. در واقع cmd و PowerShell قابلیت نوشتن داده یا ایجاد فایل متنی ساده را دارند اما مستقیماً از فرمتهای دیگر پشتیبانی نمیکنند.
سیارهی آیتی