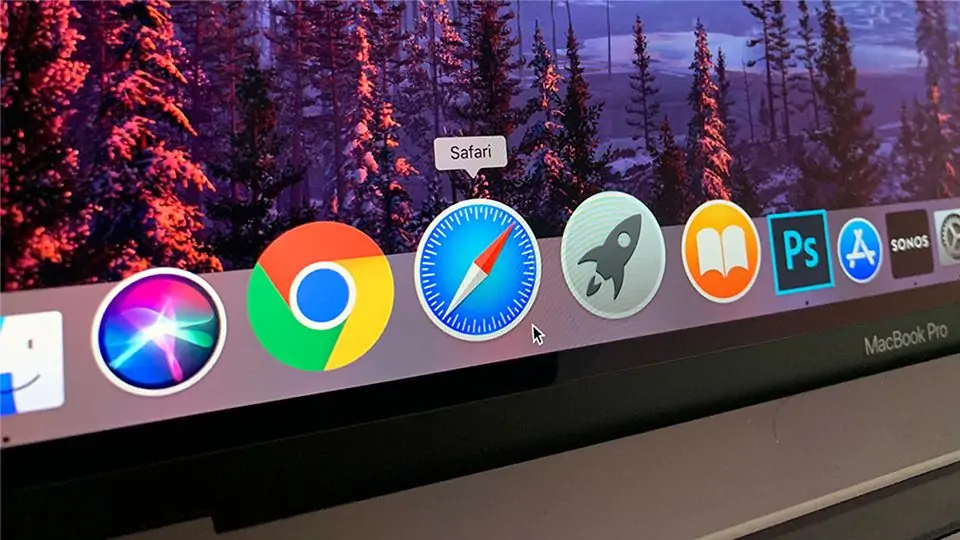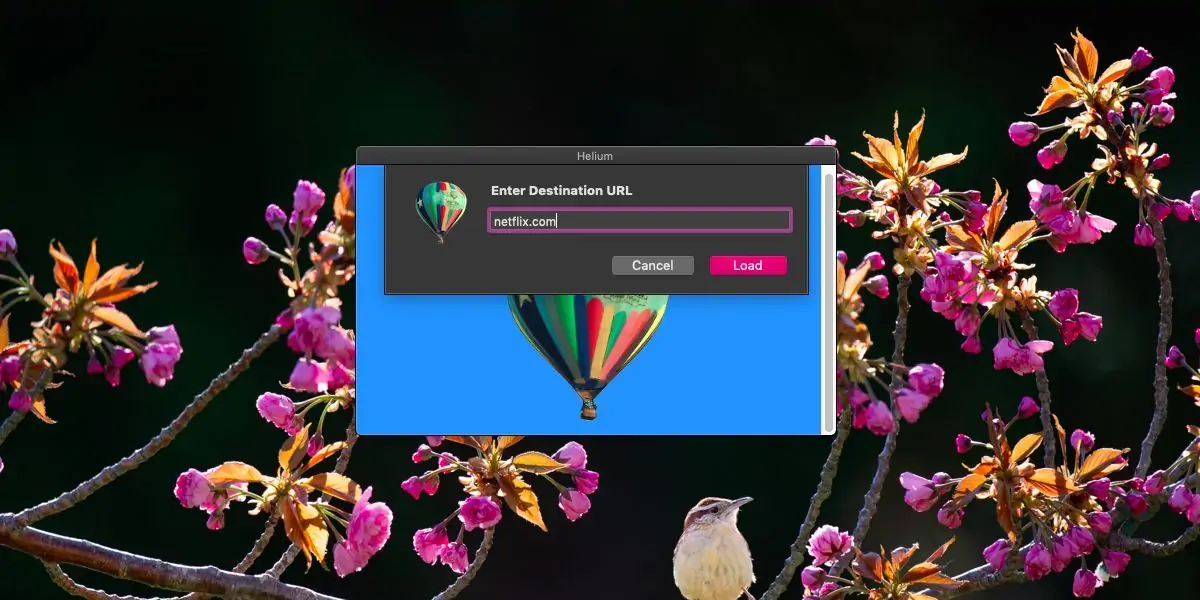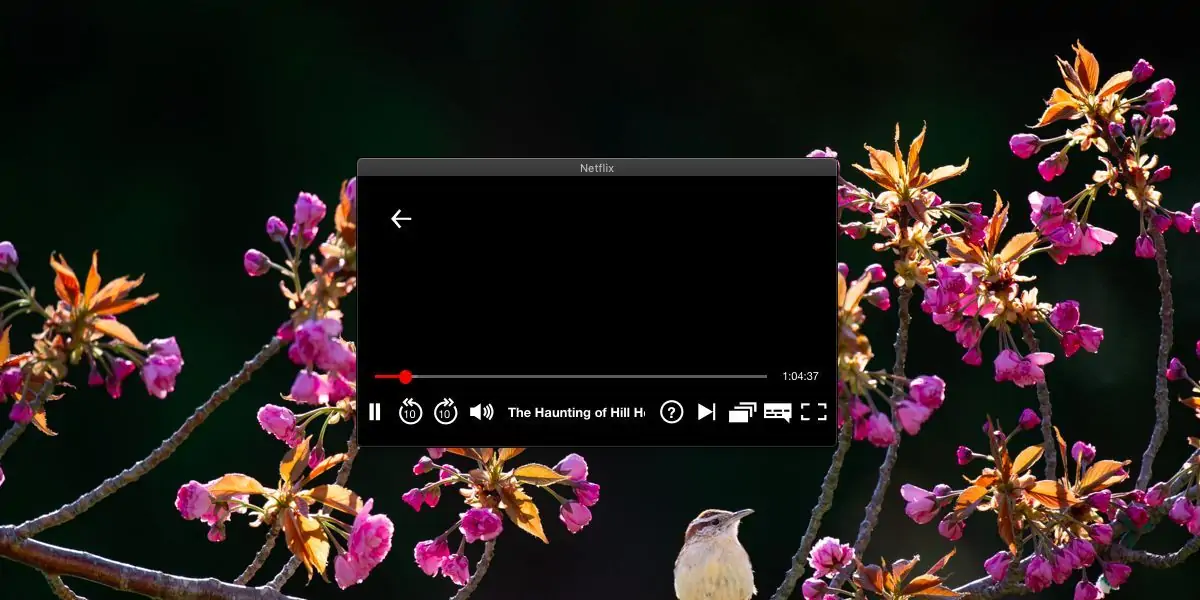در مرورگرهای Chrome گوگل و Safari اپل میتوان حالت تصویر در تصویر یا Picture in Picture را فعال کرد تا نمایش ویدیوها به صورت شناور روی صفحهی سایتها امکانپذیر شود. اما این قابلیت برای همهی مدیاپلیرهای تحت وب به درستی فعال نمیشود و لذا باید از اکستنشنها استفاده کرد. راهکار جامعتر، استفاده از اپلیکیشنهایی مثل Helium است.
در این مقاله به روش فعالسازی حالت تصویر در تصویر در مکاواس میپردازیم.
حالت تصویر در تصویر برای کاربرانی که معمولاً ویدیوهای تحت وب را تماشا میکنند و همزمان میخواهند کار دیگری مثل باز کردن سایتهای دیگر را انجام بدهند، بسیار مفید است. خوشبختانه گوگل در مرورگر محبوب کروم این قابلیت را اضافه کرده اما مشکل این است که حالت PiP برای تمام ویدیوهای تحت وب و در واقع تمام وبسایتها فعال نمیشود.
اگر از کاربران macOS اپل هستید، میتوانید از این قابلیت که در مرورگر سافاری نیز پیادهسازی شده، استفاده کنید. اما در این صورت هم همهی وبسایتها پشتیبانی نمیشود.
نحوه فعال کردن Picture in Picture در مکاواس
برای فعال کردن حالت تصویر در تصویر برای همهی سایتها و ویدیوها، بهتر است از اپ رایگان و جالبی به نام Helium استفاده کنید. برای دانلود این اپلیکیشن به اپ استور اپل مراجعه فرمایید.
پس از نصب و اجرای اپلیکیشن، در نوار منو روی Location کلیک کرده و Enter Destination URL را انتخاب کنید. اکنون پنلی باز میشود، آدرس سایت موردنظر را در فیلد Enter Destination URL تایپ کنید. با کلیک روی Load، سایت موردنظر شما در اپلیکیشن Helium بارگذاری میشود.
میتوانید محتویات صفحهی سایت را درست مثل مرورگرهای دیگر بررسی کنید و اسکرول انجام بدهید. در صورت وجود ویدیو، میتوانید ویدیو را Play کنید و سپس روی دکمهی تمامصفحه یا Full Screen کردن ویدیو کلیک کنید. نگران نباشید چرا که ویدیو تمام صفحه نمایش را پر نمیکند بلکه صرفاً در پنجرهی شناور اپلیکیشن Helium تمامصفحه میشود. بنابراین میتوانید آن را با روش کلیک و درگ، جابجا کنید و در هر موقعیتی که مناسب میدانید، قرار بدهید.
اگر از مدیاپلیرهای کاملی که در برخی سایتها مثل Netflix وجود دارد، برای پخش ویدیو استفاده کنید، دکمههای کنترلی پخش ویدیو نیز در دسترس خواهد بود.
برای باز کردن صفحهای متفاوت، میبایست در نوار منو روی Location کلیک کنید و سپس آدرس صفحهی موردنظر را وارد کنید. Helium در حال حاضر قابلیت ذخیره کردن هیستوری یا صفحات بازدیدشده را ندارد، لذا برای باز کردن صفحات، میبایست همواره آدرس صفحه را وارد کنید.
نکتهی جالب این است که Helium حتی روی اپلیکیشنهایی که حالت Full Screen دارند و این حالت فعال شده، پنجرهی شناور سایتها و ویدیوی در حال پخش را نمایش میدهد! لذا استفاده از هلیوم به مراتب بهتر از کار با سافاری یا گوگل کروم است.
برای بستن هلیوم، میتوانید روی آیکون آن در Dock پایین صفحه کلیک کنید یا از منو و گزینهی Quit که زیر نام اپ نمایش داده میشود، استفاده کنید. را انتخاب کنید.
اگر از کاربران ویندوز ۱۰ هستید و به دنبال اپلیکیشنی میگردید که همین قابلیت را داشته باشد، میتوانید از Compact View استفاده کنید که در مجالی دیگر به معرفی آن میپردازیم.
addictivetipsسیارهی آیتی