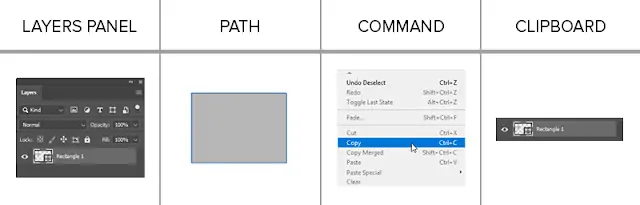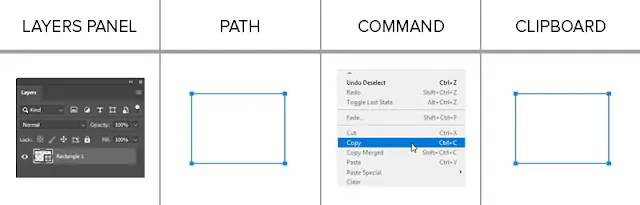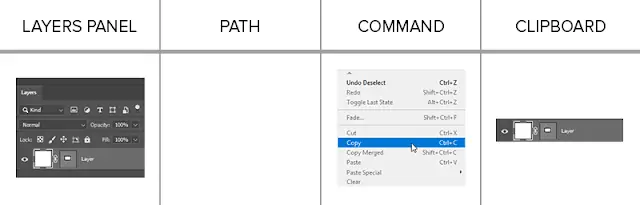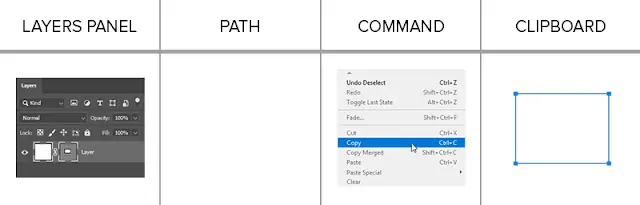در نرمافزار فتوشاپ مقولهی منحنی یا Path یکی از موارد اساسی است که طراحی و ویرایش عکس را سادهتر میکند، به خصوص تصاویری که اساساً وکتور هستند یا به عبارت دیگر حاوی شکلهای ساده و تکرنگ هستند. برای انتخاب کردن ناحیهها و همینطور برای استفاده از اکشنها هم میتوان از منحنیها استفاده کرد.
در این مقاله میخواهیم با روش کپی کردن و پیست کردن منحنیها در نسخههای اخیر فتوشاپ و به عبارت دیگر نسخههای ۲۰۱۳ به بعد Adobe Photoshop آشنا شویم. با ما باشید.
استفاده از منحنیها یا Path کاری است که شاید کاربران مبتدی فتوشاپ انجام ندهند اما پس از مدتی استفاده کردن از Photoshop و کار با ابزارها و امکانات مختلف آن، به این نتیجه میرسید که استفاده از منحنیها بسیار مفید است. به عنوان مثال ابزارهای انتخاب کردن مربعی، دایرهای، چند ضلعی و حتی انتخاب آزاد، برای استفادهی موقت طراحی شدهاند در حالی که میتوانید ناحیههایی که انتخاب میکنید را به عنوان منحنی ذخیره کنید و بارها و بارها از منحنی موردبحث استفاده کنید.
با کمی خلاقیت میتوانید ترفندهای مختلفی را به کمک منحنیها پیادهسازی کنید. شاید سادهترین کاربرد منحنیها، انتخاب کردن باشد. برای اطلاعات بیشتر و آشنایی با چند تکنیک و ترفند ساده، به مقالهی زیر مراجعه فرمایید:
اما موضوع اصلی این مقاله که کپی و پیست کردن منحنیها است:
برای کپی کردن یک منحنی، کافی است ابتدا آن را انتخاب کنید و سپس از فرمان کپی در منوی راستکلیک یا شورتکات Ctrl + C استفاده کنید. در نسخههای قدیمیتر فتوشاپ مثل Photoshop CS6، پیست کردن منحنی کپی شده در کلیپبورد منجر به اضافه شدن آن در پالت Paths میشد مگر در شرایط خاص که ماسک وکتوری یا لایهای از عکس قبلاً انتخاب شده باشد.
در ادامه کپی و پیست در فتوشاپ نسخهی 2013 و نسخههای جدیدتر را بررسی میکنیم.
روش کپی کردن Path یا منحنی در فتوشاپ
در نسخههای جدیدتر Photoshop، کمپانی Adobe قابلیت کپی کردن لایهها و برخی موارد دیگر را اضافه کرده است و به همین جهت روش کپی کردن و در واقع حالتهای کپی کردن متفاوت و متنوع شده است. به موارد زیر توجه کنید:
اگر یک لایهی تصویر را در پالت لایهها یا Layers انتخاب کرده باشید و عمل کپی را انجام بدهید و منحنی خاصی انتخاب نشده باشد، تمام لایه در کلیپبورد کپی میشود و میتوانید لایه را پیست کنید تا تکثیر شود. حین پیست کردن تمام موارد مربوط به لایه مثل Mask و افکتهای آن و خود لایه، همگی پیست میشود، درست مثل لایهی کپی شده.
حالت بعدی این است که لایهای را در پالت لایهها انتخاب کردهاید و به عبارت دیگر فعال است و در عین حال یک یا چند Path را نیز انتخاب کردهاید. در این صورت اگر عمل Copy را انجام بدهید، آنچه در کلیپبورد کپی میشود، منحنی انتخابشده خواهد بود و نه تمام لایه. لذا اگر Paste را با شورتکات Ctrl + V انجام بدهید، منحنیهای کپی شده پیست میشوند.
حالت سوم این است که یک لایهی تصویر را انتخاب کردهاید و فعال است و در عین حال این لایه دارای ماسک وکتوری است که انتخاب نکردهاید. به عبارت دیگر دور تصویر بندانگشتی یا آیکون لایه، خط نمایش داده شده اما دور ماسک آن خطی دیده نمیشود. در این صورت اگر Ctrl + C را فشار بدهید، آنچه کپی میشود، لایه به همراه ماسک آن است. لذا با پیست کردن، لایه به همراه ماسک آن پیست خواهد شد.
حالت آخر حالتی است که لایه و همینطور ماسک وکتوری آن را انتخاب کردهاید و به عبارت دیگر دور آیکون هر دو، کادر نمایان شده است. اکنون اگر عمل کپی کردن را انجام بدهید، آنچه کپی میشود، منحنی مربوط به ماسک وکتوری خواهد بود!
اما سوال مهم بعدی این است که در صورت پیست کردن منحنی که در کلیپبورد کپی شده، چه اتفاقی میافتد؟
حالتهای پیست کردن Path در Photoshop
در زمان پیست کردن محتویات کپی شده، حالتهای زیر اتفاق میافتد:
- اگر لایهای از نوع پیکسلی را در پالت لایهها انتخاب کرده باشید و منحنی یا Path را پیست کنید، به صورت خودکار یک ماسک از نوع وکتور ایجاد میشود و پیام و دیالوگباکسی نمایش داده نمیشود.
- اگر لایه در پالت لایهها انتخاب شده باشد و منحنی خاصی را انتخاب نکرده باشید، با پیست کردن منحنی، شکل وکتور که در آن لایه موجود است جایگزین میشود و پنجره یا پیامی نمایش داده نمیشود.
- اگر لایهای فعال باشد و یک یا چند منحنی نیز انتخاب شده باشد و عمل پیست را انجام بدهید، منحنیهای انتخابشده با منحنی جدیدی که پیست میکنید، ترکیب میشوند و یک شکل وکتوری در آن لایه ایجاد میشود. در این حالت هم پیام و پنجرهای باز نمیشود.
- اگر لایهای حاوی ماسک وکتوری فعال داشته باشید و ماسک آن انتخاب نشده باشد و صرفاً خود لایه را انتخاب کرده باشید، در این صورت با پیست کردن منحنی، منحنی موجود در ماسک وکتوری جایگزین میشود و پیام خاصی نمایش داده نمیشود.
- اگر لایهای با ماسک وکتوری در پالت Layers داشته باشید و لایه و همینطور ماسک آن فعال باشد، در این صورت پیست کردن منحنی منجر به ترکیب شدن منحنی جدید با منحنیهای قبلی میشود.
designeasyسیارهی آیتی