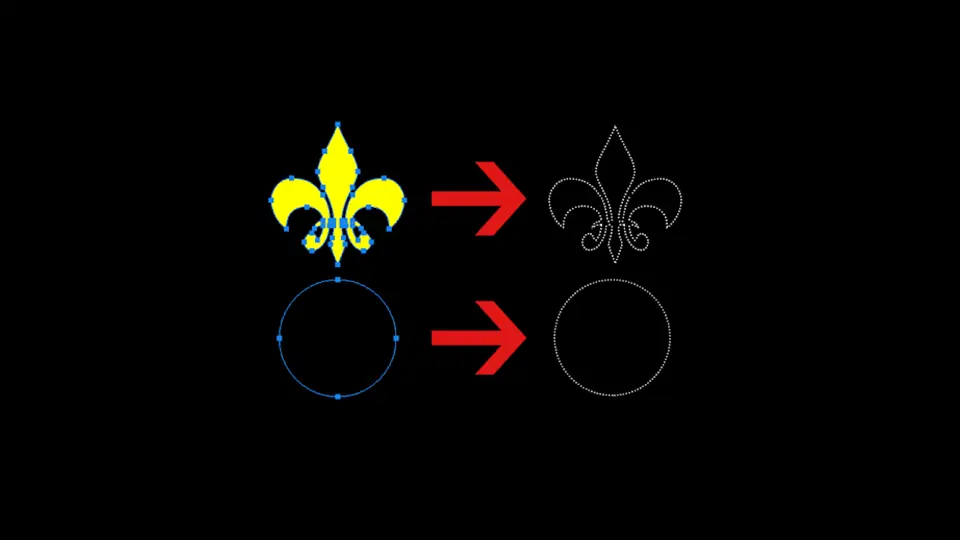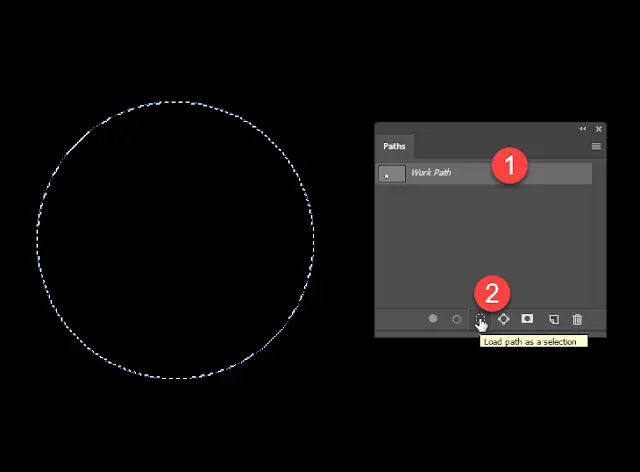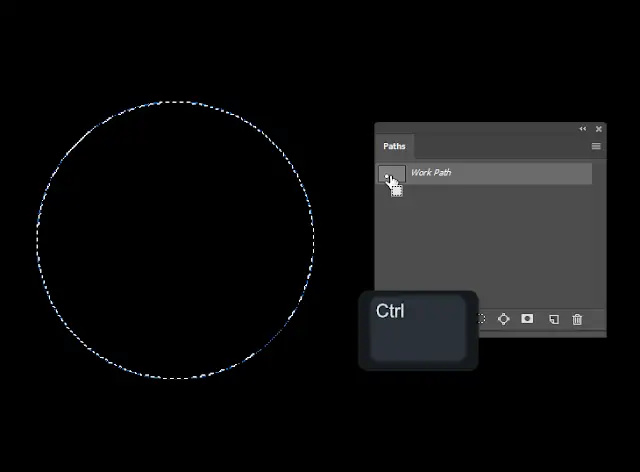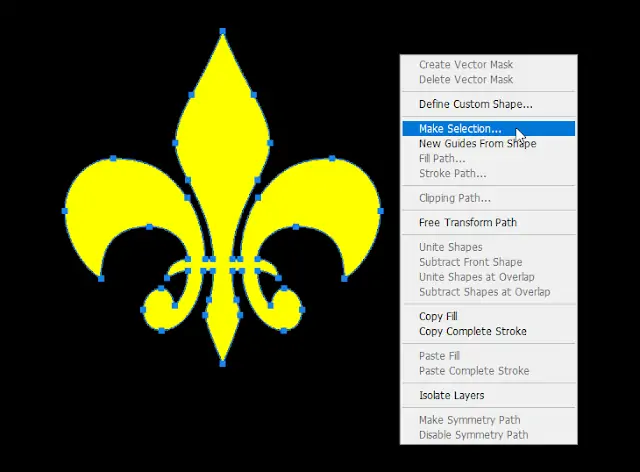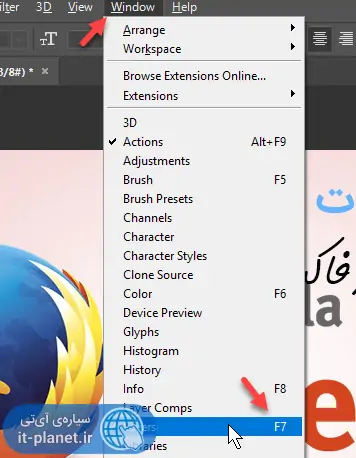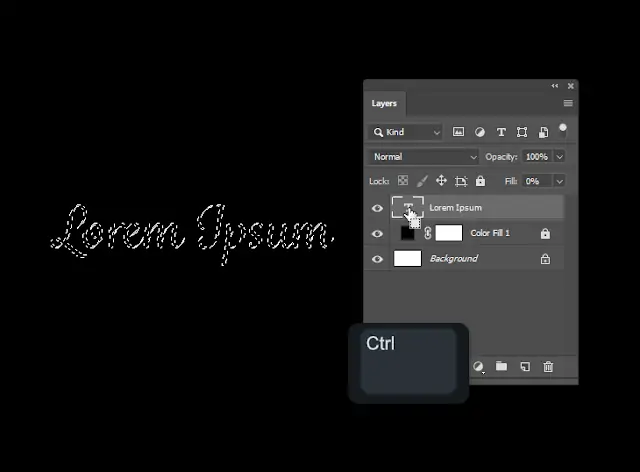حین ویرایش عکس در فتوشاپ، معمولاً از ابزارهای مختلف انتخاب یا Selection استفاده میشود. ابزار انتخاب مستطیلی و بیضیشکل همیشه پاسخگوی نیاز کاربر نیست و گاهی لازم است از پالت Paths یا منحنیها استفاده شود. خوشبختانه در نرمافزار فتوشاپ تبدیل کردن منحنی و شکل به Path برای انتخاب ناحیهها، بسیار ساده است و میتوان نتیجهی کار را ذخیره کرد و برای طراحیهای بعدی، استفاده کرد.
در ادامه به چند روش ایجاد منحنی انتخاب از Path و Shape در Photoshop میپردازیم. با ما باشید.
آشنایی با مفهوم Path یا منحنیها در فتوشاپ
قبل از هر چیز بهتر است با مفهوم Path یا منحنی در فتوشاپ آشنا شویم. منظور از منحنی، شکلی حاوی خطوط به هم پیوسته است. برخی قسمتهای یک Path ممکن است خط صاف و برخی دیگر منحنی و دایرهای باشند. نکتهی بعدی این است که منحنی یا Path با شیوههای مختلف پر میشود. ممکن است یک منحنی ساده، تکرنگ باشد. از طرفی ممکن است طیف یا گرادیان رنگ و یا طرح در یک منحنی به کار برود.
Type یا متن تایپشده هم در حقیقت یک نوع منحنی محسوب میشود که با یک رنگ ساده پر شده است و در صورت نیاز میتوانید آن را به راحتی به یک Path یا Shape تبدیل کنید و در طراحی و ویرایش عکس استفاده کنید.
در مجالی دیگر مقالهای در این خصوص منتشر خواهیم کرد.
استفاده از پالت Paths و گزینهی Load path as a selection
ابتدا نمایش پالت Paths را از طریق منوی Window فعال کنید، البته اگر فعال نیست. سپس منحنی کاری یا Work Path یا منحنی شکل موردنظر را انتخاب کنید و سپس روی آیکون Load path as a selection کلیک کنید. روش دیگر این است که منحنی یا شکل موردنظر را با روش درگ و دراپ، بگیرید و روی سومین آیکون از سمت چپ رها کنید. روش سوم این است که از منوی پالت Paths و گزینهی Make Selection استفاده کنید.
استفاده از کلید میانبر Ctrl و Shift و Alt و کلیک
روش دیگر برای بازگذاری منحنی این است که با نگه داشتن کلید Ctrl در ویندوز یا Cmd در کیبوردهای مخصوص مکاواس و محصولات اپل، روی تصویر بندانگشتی منحنی موردنظر در پالت لایهها کلیک کنید. برای افزودن یک منحنی به منحنیهای انتخاب قبلی، میتوانید کلید Shift را نیز به همراه Ctrl یا Cmd نگه دارید و سپس روی منحنیها کلیک کنید.
برای حالت تفریقی و در واقع کم کردن یک منحنی از دیگری، میبایست از Alt به جای Shift استفاده کنید که معادل کلید Opt در محصولات اپل است.
حالت سوم این است که بخواهید بخش مشترک بین دو منحنی را انتخاب کنید. در این صورت میبایست هم کلید Shift و هم کلید Alt را به همراه Ctrl یا Cmd نگه داشته و روی منحنیها کلیک کنید.
استفاده از کلیدهای میانبر کار با منحنیهای مختلف به صورت ترکیبی را بسیار سریع و سادهتر میکند. لذا توصیه میشود که از این راهکار برای انتخاب کردن با پالت Path استفاده کنید.
راستکلیک حین فعال بودن ابزار انتخاب یا طراحی
روش بعدی این است که از گزینههای منوی راستکلیک استفاده کنید اما توجه کنید که میبایست یکی از منحنیها را در لیست منحنیها در پالت Paths انتخاب کرده باشید و سپس یکی از ابزارهای طراحی یا انتخاب را فعال کرده باشید تا گزینههای موردنیاز در منوی راستکلیک اضافه شود.
به عنوان مثال برای انتخاب کردن میتوانید از منوی راستکلیک و گزینهی Make Selection استفاده کنید.
استفاده از کلید میانبر Ctrl و کلیک روی لایههای شکل یا متنی
روش بعدی برای انتخاب کردن که مرتبط با متن تایپ شده و شکلها است، نگه داشتن کلید Ctrl در ویندوز یا Cmd در مکاواس و سپس کلیک روی تصویر بندانگشتی لایههایی از نوع متن یا شکل در پالت لایهها است. بنابراین برای استفاده از این روش، میبایست فایل شما دارای تعدادی لایه باشد و پالت Layers را نیز فعال کرده باشید.
برای نمایش پالت لایهها، از F7 یا منوی Window استفاده کنید.
اگر کلید Shift و Ctrl را نگه دارید و روی لایههای شکل یا متن کلیک کنید، منحنیهای انتخاب، ترکیب میشوند. و اگر Alt + Ctrl را فشار دهید و روی لایهها کلیک کنید، منحنیها هم از هم کسر میشوند. حالت سوم حالتی است که Alt + Shift + Ctrl را نگه دارید و روی لایهها کلیک کنید که در این صورت بخش مشترک بین لایههای کلیک شده، انتخاب میشود.
designeasyسیارهی آیتی