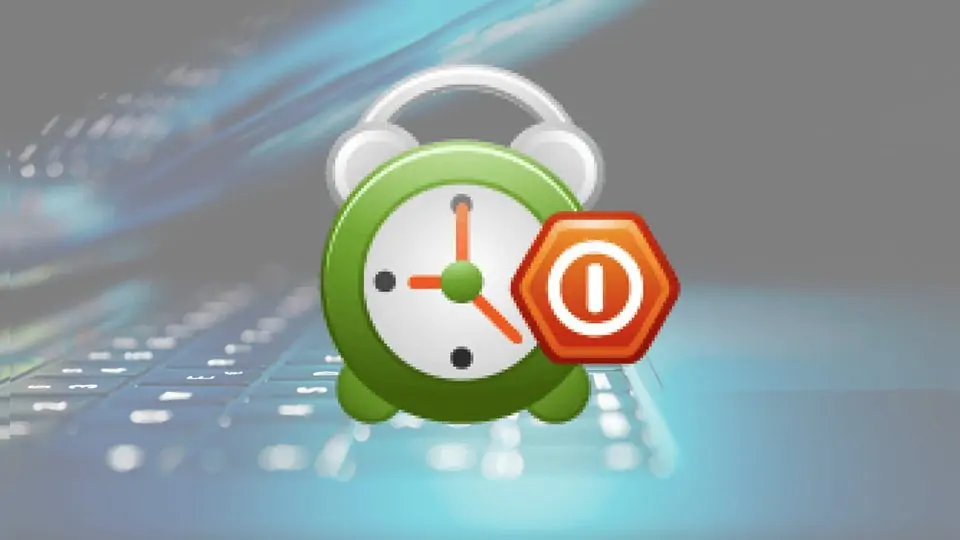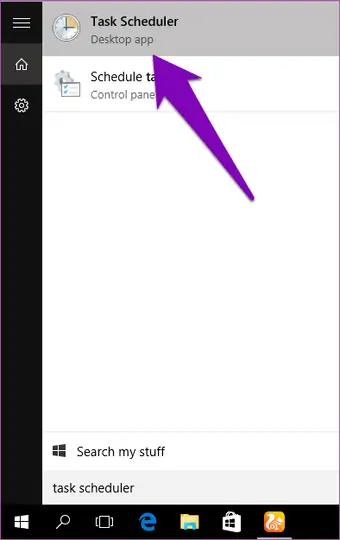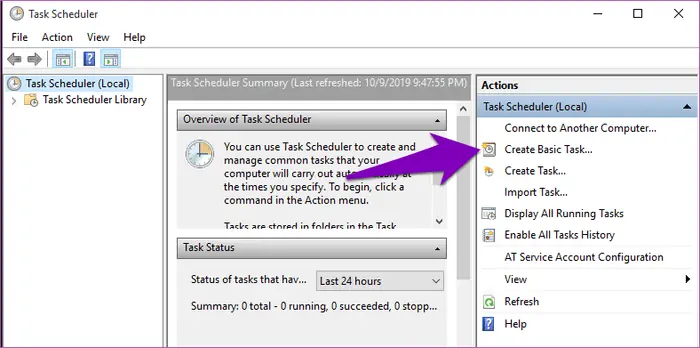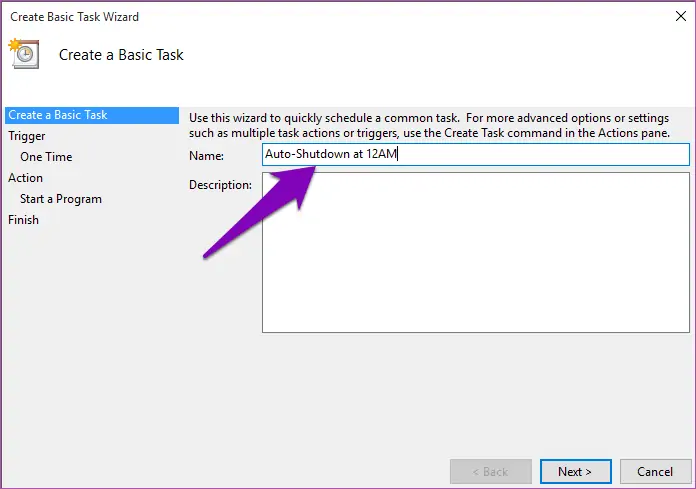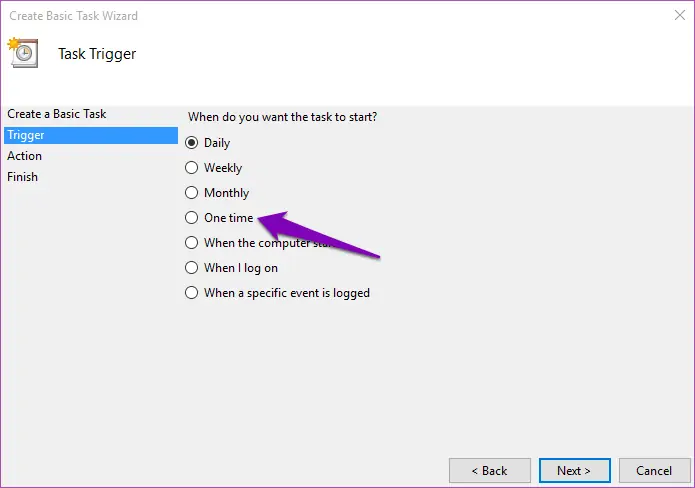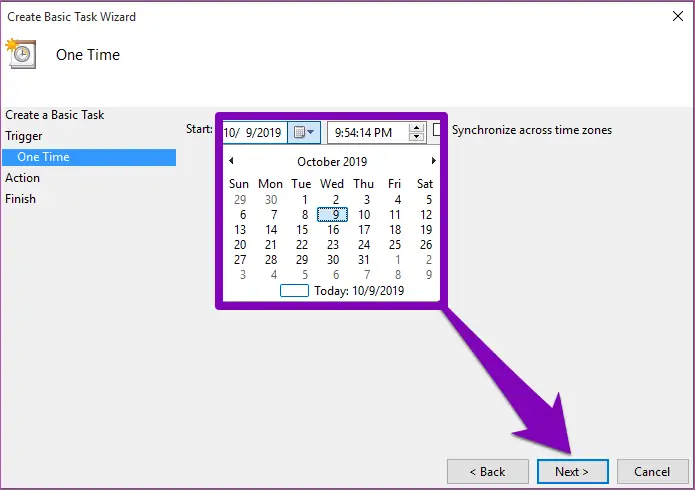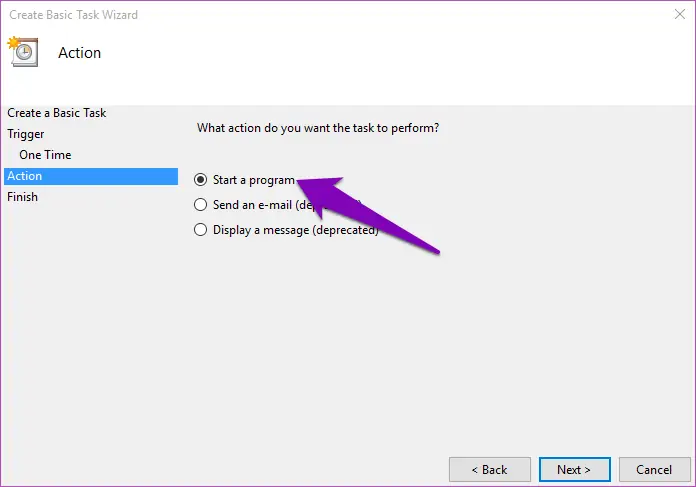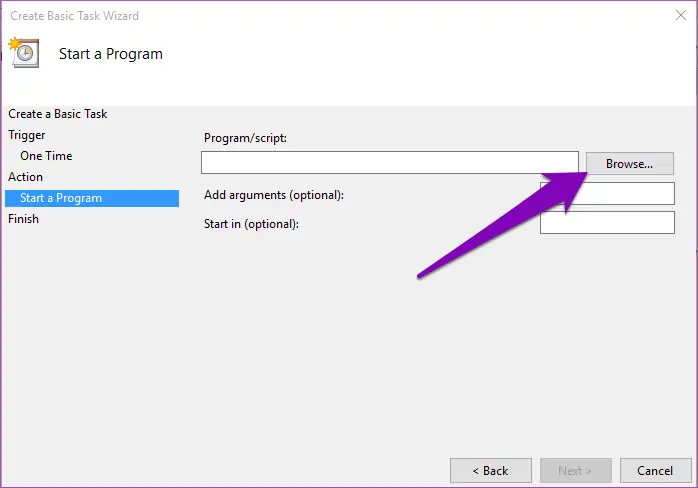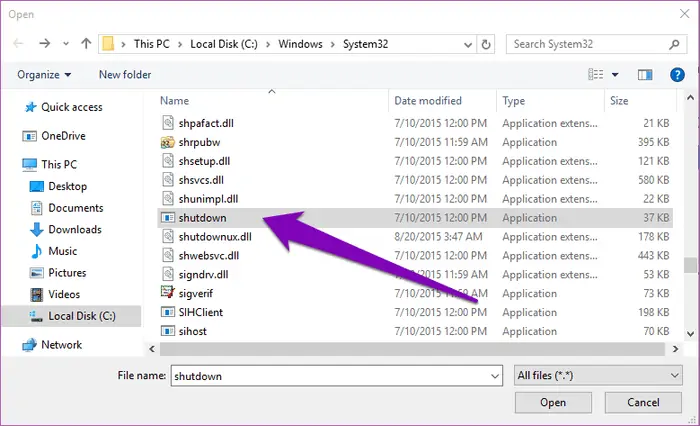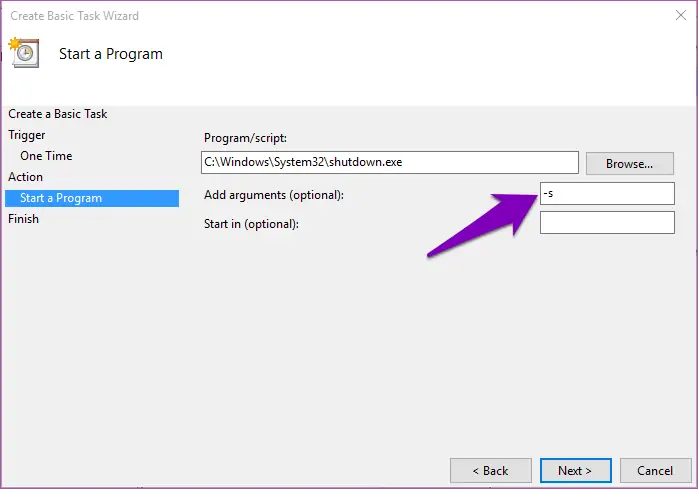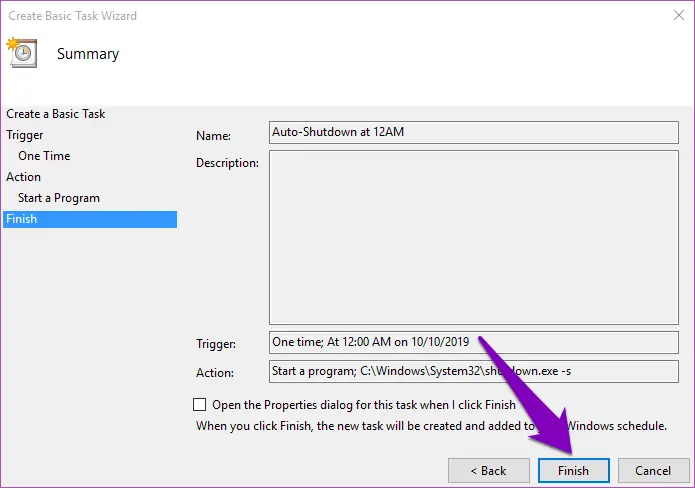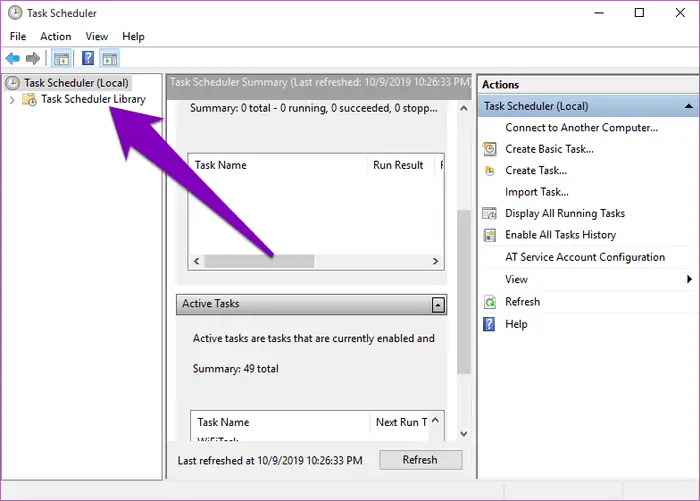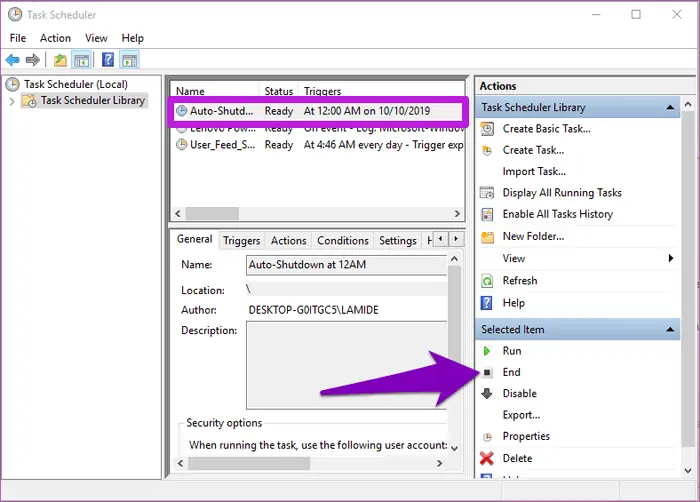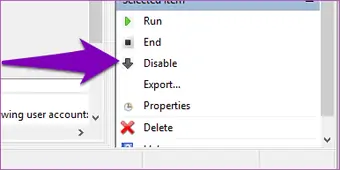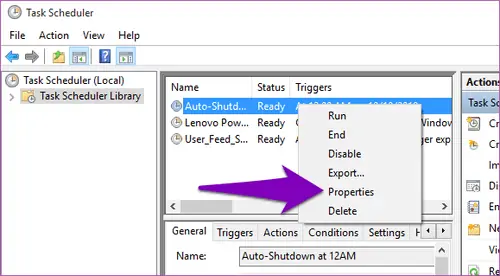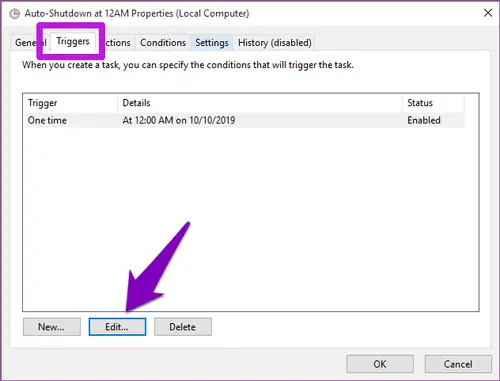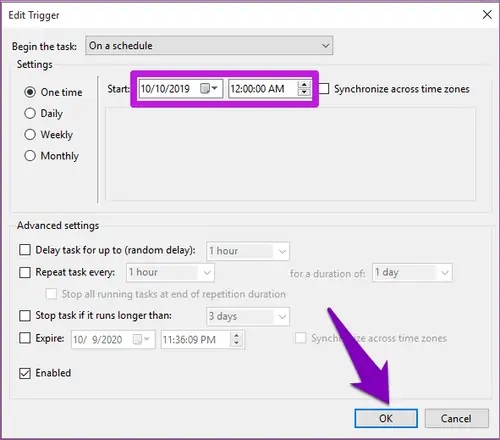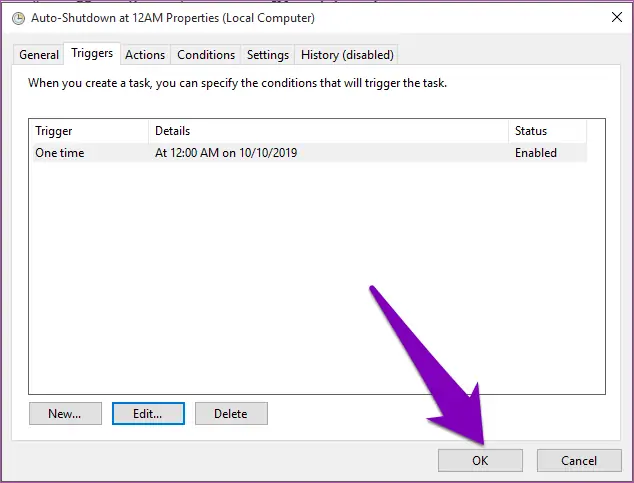زمانبندی کردن خاموشی در ویندوز ۱۰ بدون استفاده از اپهای جانبی امکانپذیر است. میتوانید از Task Scheduler برای این مهم استفاده کنید. البته استفاده از Task Scheduler برای انجام خودکار بسیاری از کارهای دیگر در زمان دلخواه، امکانپذیر است.
در این مقاله به روش استفاده از Task Scheduler برای خاموش کردن سیستم ویندوزی در زمان مشخص، میپردازیم.
نحوه کار با Task Scheduler و خاموش کردن سیستم در زمان مشخص
برای اجرا کردن ابزاری به اسم Task Scheduler که از ابزارهای مفید و کاربردی ویندوز است، میتوانید از روش جستجو استفاده کنید. به عبارت دیگر دکمهی Win کیبورد را فشار بدهید تا منوی استارت ویندوز ۱۰ باز شود و سپس عبارت Task Scheduler را تایپ کنید.
در نسخههای قدیمی ویندوز پس از باز کردن منوی استارت، میبایست روی کادر جستجو کلیک کنید و عبارت موردنظر را تایپ کنید.
روی اولین نتیجه کلیک کنید.
در پنجرهی تاسک اسکجولر، در ستون سمت راست و بخش Actions روی گزینهی Create Basic Task کلیک کنید.
در فیلد Name یا نام، عبارت دلخواهی تایپ کنید که مرتبط با زمان خاموش شدن سیستم باشد. وارد کردن Description یا توضیح، اختیاری است و میتوانید آن را خالی بگذارید. روی Next کلیک کنید.
در مرحلهی بعدی مشخص کنید که میخواهید فرآیند خاموش کردن با چه فاصلهی زمانی تکرار شود. برای خاموش کردن روزانه در ساعتی خاص، گزینهی Daily را انتخاب کنید. اگر میخواهید فقط یک بار فرآیند خاموش کردن خودکار انجام شود، گزینهی One time را انتخاب کنید. گزینههای مختلف دیگری هم وجود دارد. روی Next کلیک کنید تا به مرحلهی انتخاب ساعت و تاریخ برسید.
در این مرحله تاریخ و ساعت را انتخاب کنید.
با کلیک روی Next به مرحلهی انتخاب عمل یا Action میرسید. گزینهی Start a program را انتخاب کنید و روی Next کلیک کنید.
در مرحلهی بعدی روی دکمهی Browse کلیک کنید.
و فایل اجرایی shutdown.exe که در درایو نصب ویندوز و درون فولدر Windows و System32 واقع شده را آدرسدهی و انتخاب کنید. در نهایت روی Open کلیک کنید.
در کادر Add argument (optional) میتوانید آرگومانهای اضافی را برای اجرا کردن فایل انتخاب شده، وارد کنید. در مورد فایل shutdown.exe که کارهای مختلفی انجام میدهد، آرگومان مربوط به خاموش کردن سیستم، -s است. بنابراین این عبارت را در کادر موردبحث تایپ کنید و روی Next کلیک کنید.
در مرحلهی آخر خلاصهای از نام، توضیح، زمان اجرا، اکشن یا عمل نمایش داده میشود. همهچیز را در صورت نیاز چک کنید و روی Finish کلیک کنید.
جلوگیری از اجرای خاموشی خودکار
اگر به دلیلی نیاز است که عمل زمانبندی شده توسط تاسک اسکجولر را متوقف کنید و در این مثال خاص، جلوی خاموش شدن خودکار سیستم در زمان مشخص شده را بگیرید، مراحل کار ساده است. به این صورت عمل کنید:
در منوی استارت عبارت Task Scheduler را جستجو کرده و این ابزار ویندوز را اجرا کنید. در پنجرهی باز شده روی Task Scheduler Library در ستون سمت چپ کلیک کنید.
و سپس در سمت راست فرآیند زمانبندی شده مربوط به خاموشی سیستم را پیدا کنید و روی آن کلیک کنید.
برای تغییر و اوراید کردن این فرآیند، از بخش Actions در ستون سمت راست استفاده کنید. اگر میخواهید این فرآیند را متوقف کنید، روی End کلیک کنید.
به این ترتیب فرآیند زمانبندی شده متوقف میشود و از این پس انجام نمیشود. به عنوان مثال اگر هر روز در ساعت مشخصی سیستم خاموش میشد، از این پس خاموشی اتفاق نمیافتد.
میتوانید از گزینهی Disable یا غیرفعال کردن هم استفاده کنید. در این صورت فرآیند خاموش کردن خودکار سیستم غیرفعال میشود. در آینده میتوانید با کلیک روی گزینهی Enable، مجدداً فرآیند خاموش کردن را فعال کنید.
ویرایش دستور خاموشی خودکار
ممکن است پس از یک یا چند بار خاموشی خودکار در زمان دلخواه، تصمیم بگیرید که ساعت خاموشی خودکار را تغییر بدهید یا به عنوان مثال تاریخ را آپدیت کنید. برای این موارد میتوانید تاسک اسکجولر را اجرا کنید و در ستون سمت چپ، روی Task Scheduler Library کلیک کنید. سپس در سمت راست روی فرآیند خاموشی زمانبندی شده راستکلیک کنید و گزینهی Properties را انتخاب کنید.
در پنجرهی باز شده روی تب Trigger کلیک کنید. البته برای تغییر دادن موارد دیگر میتوانید از تبهای مختلف این پنجره استفاده کنید. در این تب روی تاریخ و ساعت اجرای موردنظر کلیک کنید و سپس روی دکمهی Edit زیر لیست کلیک کنید.
حال میتوانید تاریخ و ساعت جدید را انتخاب کنید و روی OK کلیک کنید تا تغییرات ذخیره شود.
در پنجرهی قبلی هم روی OK کلیک کنید.
guidingtechسیارهی آیتی