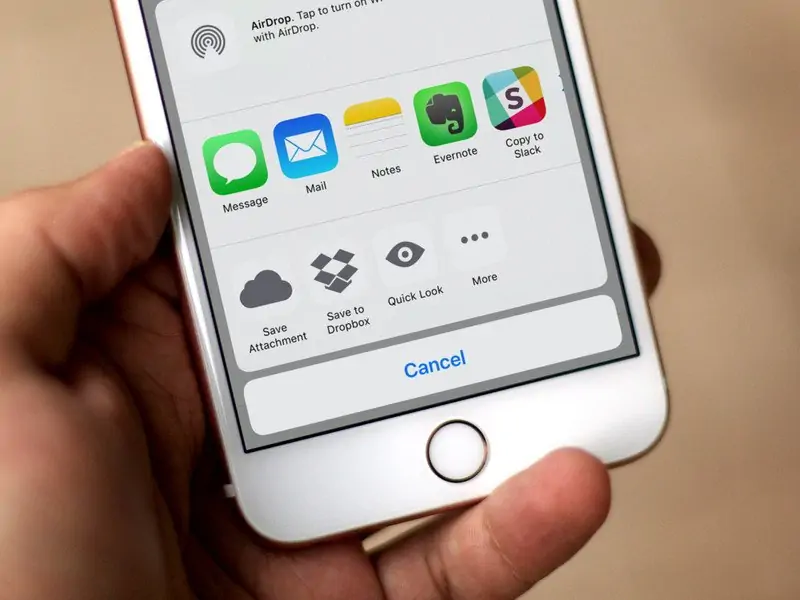با وجود اینکه ارسال ایمیل کماکان یکی از مهمترین راههای ارتباطی محسوب میشود اما همین راه ارتباطی مهم در زندگی روزمره خیلی از افراد جایگاهی ندارد. اما اگر زمان آن فرا برسد که مجبور شوید یک ایمیل ارسال کنید باید راههای ضمیمه کردن تصویر و ویدیو و یا یک فایل همراه با آن را بدانید.
شاید در نگاه اول از نظر شما توضیح دادن این مساله یک کار بیهوده به نظر برسد مخصوصاً برای کسانی که مدت زیادی از زمان خودشان را در طول روز به استفاده از ایمیل شان سپری میکنند. اما برای گروهی که تا به حال از ایمیل استفاده نکردهاند و برخورد چندانی با ایمیل و جیمیل نداشتهاند این مطلب بسیار ضروری خواهد بود.
بسیاری از اوقات زمانی که شما نیاز دارید فایلی را به پیوست ایمیل خود ارسال کنید میبایست در ابتدا آن را دانلود کنید اما همیشه یک استثناء وجود دارد مگر اینکه شما قصد داشته باشید که عکس یک چیزی را بگیرید و سپس آن را ضمیمه کنید در این حالت ضمیمه کردن این عکس راحتترین کار در جیمیل خواهد بود.
چگونه یک تصویر و یا یک داکیومنت را در جیمیل ضمیمه ایمیلمان کنیم؟
باید گفت سوال مطرح شده یکی از رایجترین سوالات موجود و در عین حال یکی از سرراستترین کارهای ممکن در جیمیل است. اگر نیاز است که یک تصویر را به ایمیل خود ضمیمه کنید ابتدا اپلیکیشن جیمیل را باز کنید و با فشردن دکمه خودکار در قسمت پایین سمت راست اپ یک ایمیل جدید برای نوشتن باز کنید.
در ایمیل جدید روی دکمهی گیرهی کاغذ در بالای صفحه سمت راست کلیک کنید سپس تصویر موردنظر خود را به آن اضافه کنید. در نظر داشته باشید که هر تصویری در این بخش میبایست در قسمت camera roll نمایش داده شود فرقی نمیکند که این عکس یک اسکرینشات از صفحه تلفن همراه شما باشد و یا تصویری که توسط دوربین موبایلتان ضبط کردهاید و یا یک عکس که دانلود کردهاید.
نکته: اگر نیاز است که ابتدا تصویر مورد نظر را دانلود کنید میبایست با نگه داشتن انگشتتان روی تصویر از بین گزینههای موردنظر گزینه ذخیره کردن تصویر را انتخاب کنید.
مسیری که توضیح داده شد تقریباً برای ضمیمه کردن داکیومنتها نیز کاربرد دارد به طوری که شاید تنها در بخش کوچکی تفاوت داشته باشد. از آنجایی که جیمیل یکی از محصولات شرکت گوگل است بنابراین با محصول دیگر گوگل یعنی گوگل درایو نیز مستقیماً در ارتباط است. استفاده از گوگل درایو سادهترین امکان ضمیمه کردن یک داکیومنت به ایمیل به شمار میرود.
خب طبق موضوعی که توضیح دادیم شما ابتدا باید اطمینان حاصل کنید که فایلی که قصد ضمیمه کردن آن را دارید روی گوگل درایو ذخیره شده است. در بسیاری از سناریوهای رایج فایلی که قصد ضمیمه کردن آن را دارید توسط یک ایمیل دیگر برای شما ارسال شده است بنابراین بهترین کاری که شما میتوانید انجام دهید این است که ضمیمه موردنظر را در جیمیل باز کنید سپس با لمس دکمه درایو پلاس در بالا سمت راست صفحه فایل مورد نظر را روی گوگل درایو خودتان ذخیره کنید. بعد از این کار شما به راحتی میتوانید فایل و داکیومنت موردنظر را با استفاده از اپلیکیشنهای داک و شیت و اسلاید گوگل داک به راحتی ویرایش کنید.
سپس دوباره طبق روشی که قبلاً توضیح دادیم جیمیل را باز نموده و ایمیل جدیدی آمادهی ارسال میکنید با لمس دکمهی گیرهی کاغذ گزینهی درایو را انتخاب کرده و از طریق آن فایل موردنظرتان را آپلود میکنید. بله به همین سادگی!
اما اگر فایل مورد نظرتان توسط ایمیل دیگری برای شما ارسال نشده بود شما به سادگی میتوانید با استفاده از قابلیت آپلود اپلیکیشن گوگل درایو آن را بر روی گوگل درایو خود ذخیره کنید. مراحل اضافه کردن فایل به گوگل درایو در عکس کاملاً توضیح داده شده است. سپس طبق مراحل قبلی که توضیح دادیم به راحتی میتوانید فایل را به ایمیل جدید خودتان ضمیمه کنید.
اگر فایل مورد نظرمان تصویر و یا داکیومنت نبود چکار کنیم؟
طبق محدودیتهای رایج سیستم عاملهای اپل آن وقت دانلود کردن فایلی غیر از تصویر و داکیومنت یک مشکل اساسی به شمار میرود. به خصوص که اگر این فایلها پسوند زیپ و یا سایر پسوندهای رایج را دارا باشند.
روشی که در ادامه توضیح میدهیم سادهترین روش برای ذخیره مستقیم یک فایل و بر روی جیمیل به شمار میرود. زمانی که شما فایل را دانلود میکنید سافاری به صورت خودکار امکان ذخیرهسازی در سایر قسمتهای دیوایس شما را فراهم میکند. بعد از ظاهر شدن این بخش با انتخاب گزینههای بیشتر اپلیکیشن جیمیل را انتخاب کنید و فایل را مستقیماً روی جیمیل ذخیره کنید.
زمانی که شما یک فایل را مستقیماً روی جیمیل ذخیره میکنید جیمیل به صورت خودکار پیامی جدید را باز میکند و فایل را به صورت ضمیمه به آن قرار میدهد. بنابراین فایل شما به سادگی آماده ارسال خواهد بود.