در صفحه نمایش کوچک گوشیها ممکن است متن برخی سایتها یا صفحات وب بسیاری ریز نمایش داده شود. در این صورت میتوانید با ژست حرکتی زوم دوانگشتی، متن و تصاویر را بزرگتر مشاهده کنید. البته این قابلیت در همهی سایتها وجود ندارد! اما خوشبختانه میتوانید زوم اجباری را فعال کنید. یک روش دیگر بزرگتر کردن متن و تصاویر در تمام اپهای اندروید این است که از ابزار ذرهبین یا بزرگنمایی صفحه استفاده کنید.
در این مقاله به روش فعالسازی زوم اجباری در گوگل کروم و فایرفاکس و همینطور استفاده از ابزار ذرهبین در اندروید میپردازیم. با ما باشید.
فعال کردن زوم در Chrome اندروید
مرورگر گوگل کروم در اغلب گوشیها و تبلتهای اندرویدی و در واقع در اغلب رامها، مرورگر اینترنت پیشفرض است و در واقع از هر ۱۰ کاربر، ۶ یا ۷ نفر از این مرورگر استفاده میکنند. در اغلب سایتها میتوانید با حرکت دو انگشت به سمت هم روی صفحه نمایش، عمل بزرگنمایی را انجام بدهید که به این روش زوم دوانگشتی گفته میشود. اما در برخی سایتها قابلیت زوم غیرفعال و در واقع قفل شده است. در این صورت میتوانید زوم دوانگشتی را به صورت اجباری فعال کنید.
برای فعال کردن اجباری زوم، ابتدا روی منوی سهنقطه مرورگر گوگل کروم تپ کنید.
و سپس روی Settings در منوی باز شده تپ کنید.
در صفحهی تنظیمات اسکرول کنید و روی Accessibility تپ کنید.
و در ادامه گزینهی Force Enable Zoom را فعال کنید. دقت کنید که در همین صفحه میتوانید از اسلایدر Text Scaling برای افزایش و کاهش میزان بزرگنمایی متن استفاده کنید که در واقع فقط روی متن موثر است.
از این پس در هر سایتی میتوانید عمل زوم دوانگشتی انجام بدهید و همهچیز را بزرگتر مشاهده کنید.
متأسفانه در برخی سایتها، زمانی که زوم میکنید، عرض عناصر تغییر میکند و ممکن است اندازهی عکسها و متن داخل بلوک هم تغییر کند! اما خوشبختانه این موارد کمتر دیده میشود.
فعال کردن زوم اجباری در مرورگر Firefox
دومین مرورگر محبوب، موزیلا فایرفاکس است. در این مرورگر و البته مرورگرهای مبتنی بر آن هم قابلیت زوم دوانگشتی و همینطور زوم اجباری وجود دارد. برای فعال کردن زوم اجباری، اپلیکیشن Firefox را اجرا کنید و سپس روی منوی سهنقطه در گوشهی بالای صفحه تپ کنید.
در منو روی Settings تپ کنید تا صفحهی تنظیمات باز شود.
در ادامه روی Accessibility تپ کنید.
و در نهایت سوییچ Always Enable Zoom را در وضعیت فعال قرار دهید.
با فعال کردن گزینهی Always Enable Zoom، میتوانید در سایتهایی که زوم قفل شده هم عمل بزرگنمایی را انجام بدهید.
افزایش اندازهی متن و استفاده از ذرهبین در اندروید
همانطور که اشاره کردیم در برخی سایتها حتی با فعال کردن زوم اجباری هم نمیتوان یک عکس یا بخشی از متن را بزرگ و واضح مشاهده کرد! در این موارد میتوانید از امکاناتی که در سیستم عامل اندروید پیشبینی شده یعنی تنظیم اندازهی متن و ابزار بزرگنمایی یا ذرهبین استفاده کنید.
با توجه به تنوع رامهای اندروید و چیدمان متفاوت گزینهها در اپلیکیشن Settings، توصیه میکنیم که با حوصله تمام بخشهای تنظیمات را بررسی کنید و گزینههایی که در ادامه مطرح میشود را پیدا کنید. روش دیگر استفاده از قابلیت جستجو در اپلیکیشن ستینگس و در واقع کادر جستجو در بالای صفحهی تنظیمات است که کار را بسیار سادهتر میکند.
ابتدا با تپ روی آیکون چرخدنده در کشوی تنظیمات، اپ Settings را اجرا کنید. روش دیگر این است که نوار وضعیت را با حرکت جاروبی از بالای صفحه به سمت پایین، پایین بکشید و روی چرخدنده تپ کنید.
در تنظیمات روی Accessibility تپ کنید.
افزایش اندازه متن یا Text Size
برای افزایش اندازهی متن و عناصر گرافیکی در سیستم عامل و اغلب اپلیکیشنهای اندروید، روی Display Size یا اندازهی صفحه نمایش تپ کنید. البته این گزینه در محصولات سامسونگ متفاوت است و میبایست روی Visibility Enhancements تپ کنید و در صفحهی بعدی روی Screen Zoom تپ کنید.
در صفحهی بعدی از اسلایدر پایین صفحه برای بزرگتر یا کوچکتر کردن اندازهی متن و عناصر گرافیکی مثل آیکونها و دکمهها استفاده کنید. با حرکت اسلایدر به سمت چپ، همهچیز کوچکتر میشود و با حرکت به سمت راست، همهچیز بزرگتر نمایش داده میشود. در اغلب گوشیها و تبلتها، اسلایدر موردبحث چند حالت دارد.
استفاده از ابزار بزرگنمایی اندروید
برای فعال کردن ابزار بزرگنمایی اندروید که در واقع مثل یک ذرهبین عمل میکند، ابتدا اپلیکیشن تنظیمات را اجرا کنید و روی گزینهی Accessibility تپ کنید. اگر از کاربران محصولات سامسونگ هستید، گام بعدی تپ روی Visibility Enhancements است. در نهایت روی Magnification تپ کنید.
در صفحهی باز شده روی Tap Button to Magnify یا Magnify with Shortcut تپ کنید که مورد اول به محصولات سامسونگ مربوط میشود و مورد دوم در سایر گوشیها و تبلتها موجود است. البته روش سه بار تپ کردن روی صفحه برای فعال کردن ابزار زوم هم روش مناسب و سادهای است. برای این حالت میبایست روی گزینهی Triple tap screen to magnify تپ کنید. البته میتوانید هر دو روش فعال کردن ابزار زوم را فعال کنید!
در صفحهی بعدی سوییچ ابتدای صفحه را در وضعیت روشن قرار دهید.
به این ترتیب قابلیت Screen Magnification یا بزرگنمایی صفحه آمادهی استفاده میشود. مرورگر موردنظر را اجرا کنید و سپس بسته به روشی که برای بزرگنمایی فعال کردهاید، روی آیکون Accessibility در نوار پایین صفحه تپ کنید یا از روش سه بار تپ پشتسرهم روی صفحه نمایش برای فعال کردن حالت زوم استفاده کنید.
برای بازگشت به حالت زوم نشده و عادی، مجدداً روی آیکون موردبحث تپ کنید و یا از روش سه بار تپ پشتسرهم استفاده کنید.
این روش نه تنها در مرورگر کروم و فایرفاکس بلکه در هر اپ دیگری که متن و تصاویر بسیار کوچک باشد، قابل استفاده است.
howtogeekسیارهی آیتی

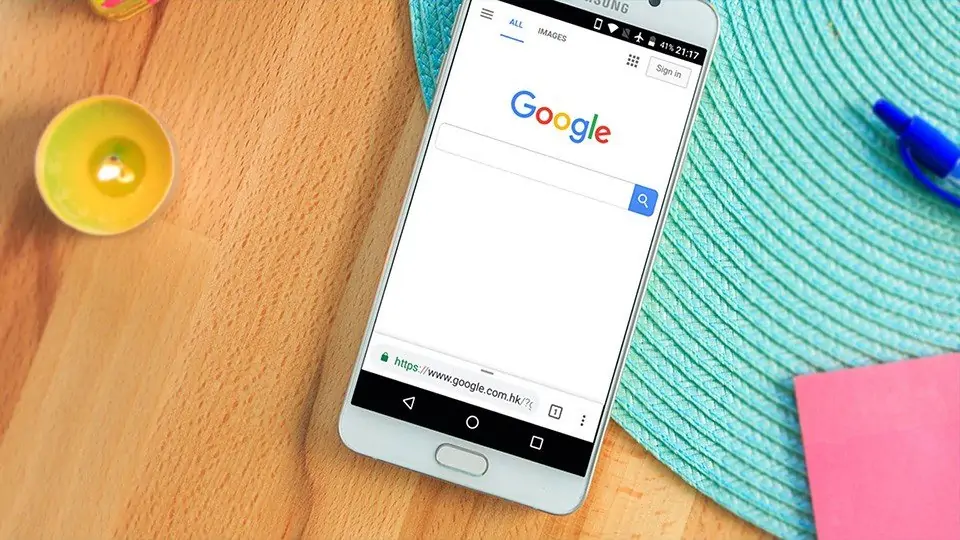
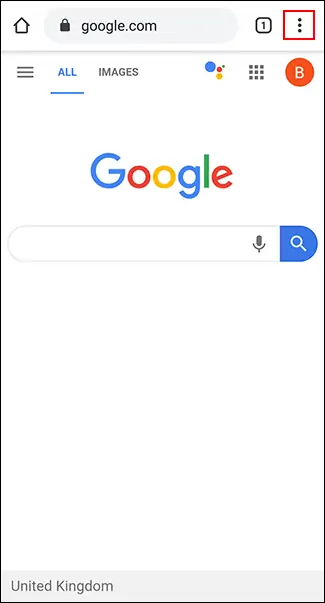
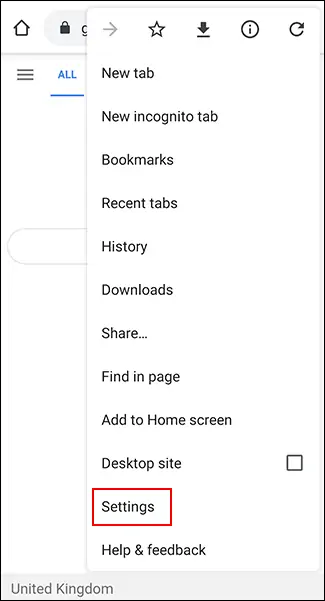
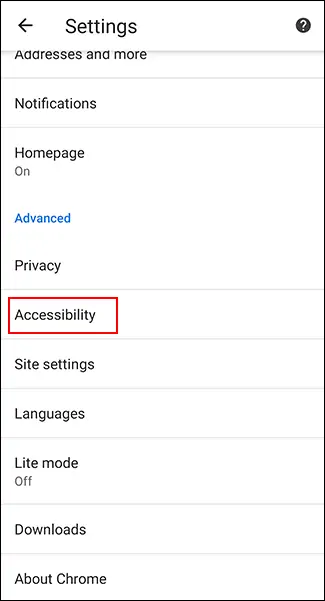
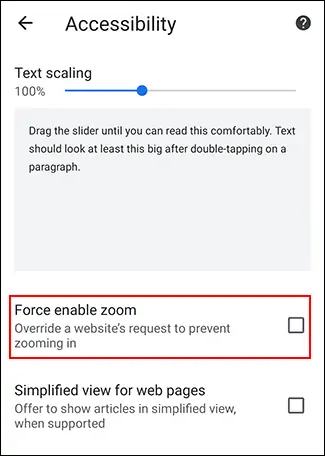
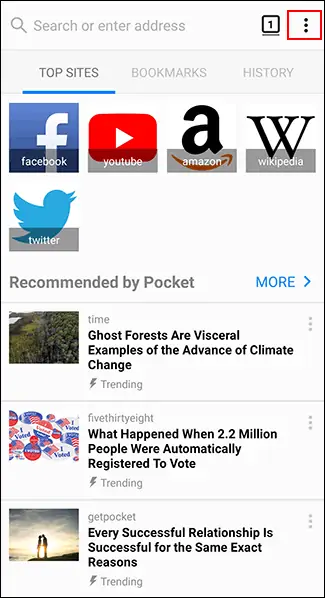
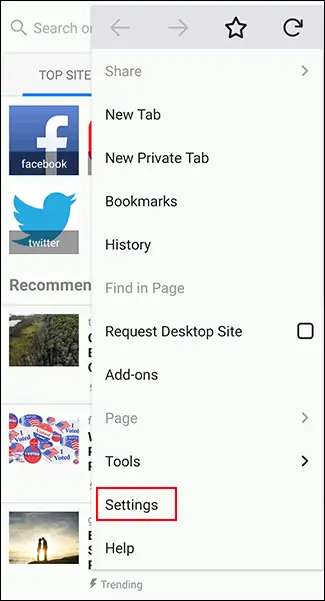
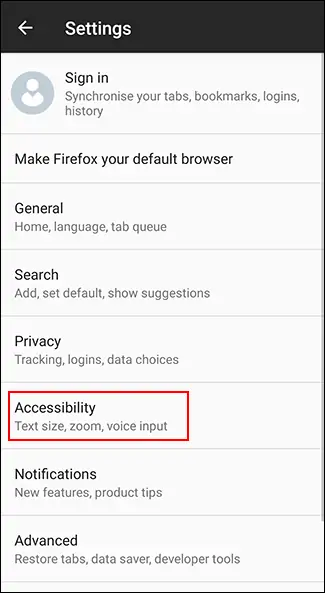
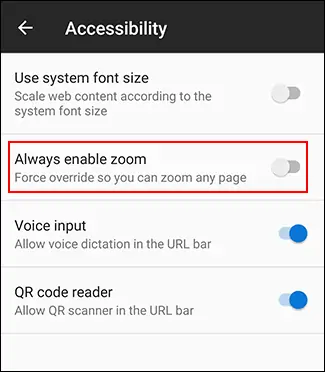
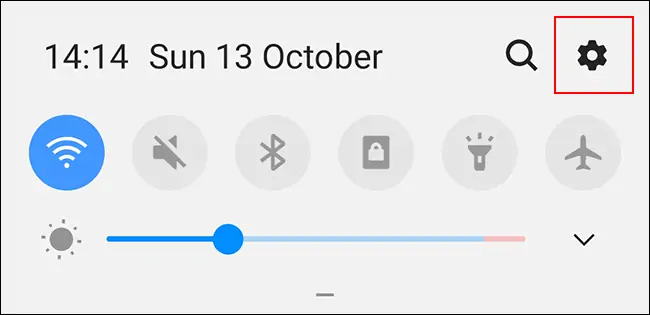
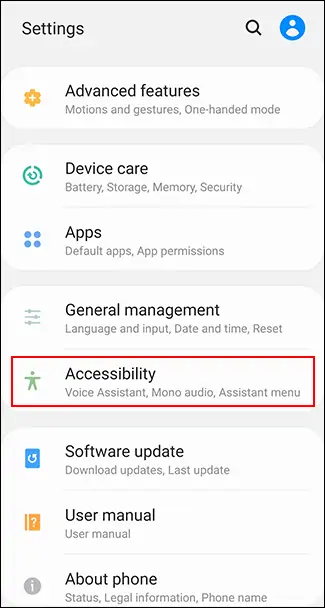
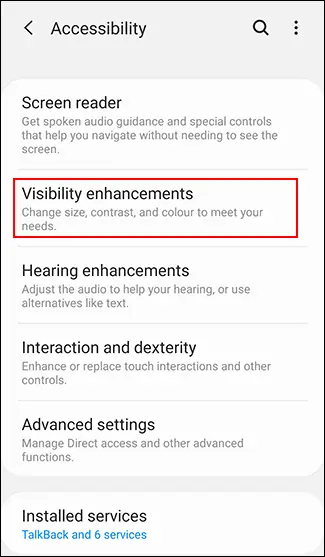
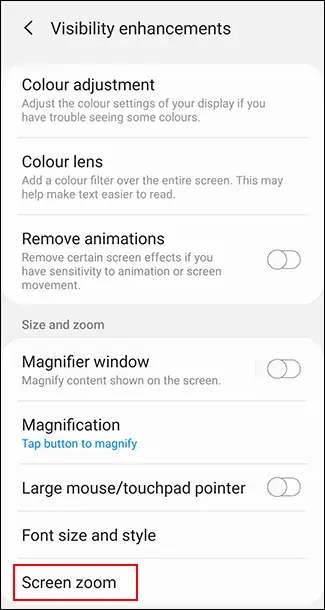
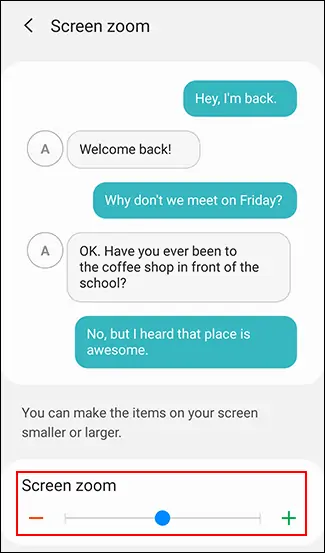
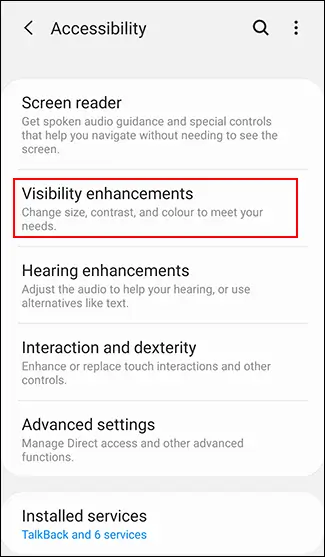
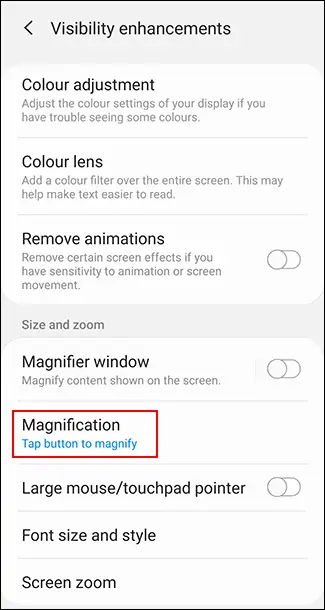
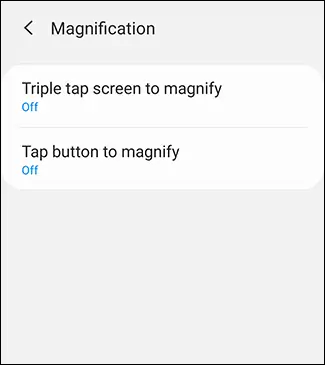
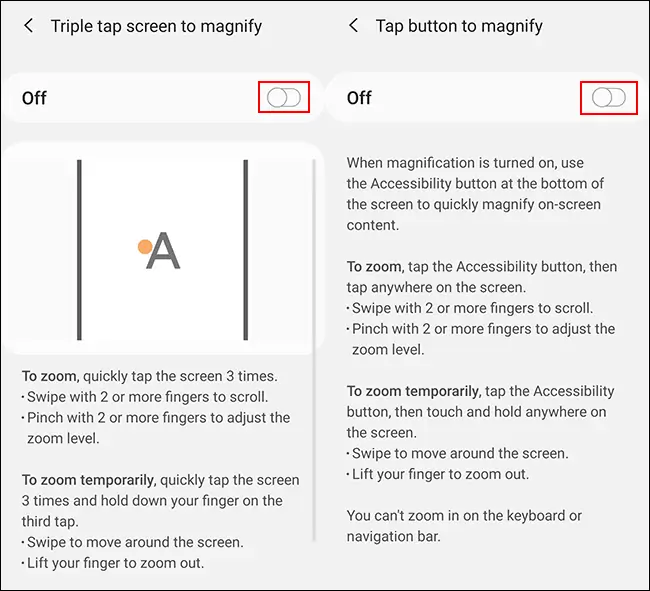
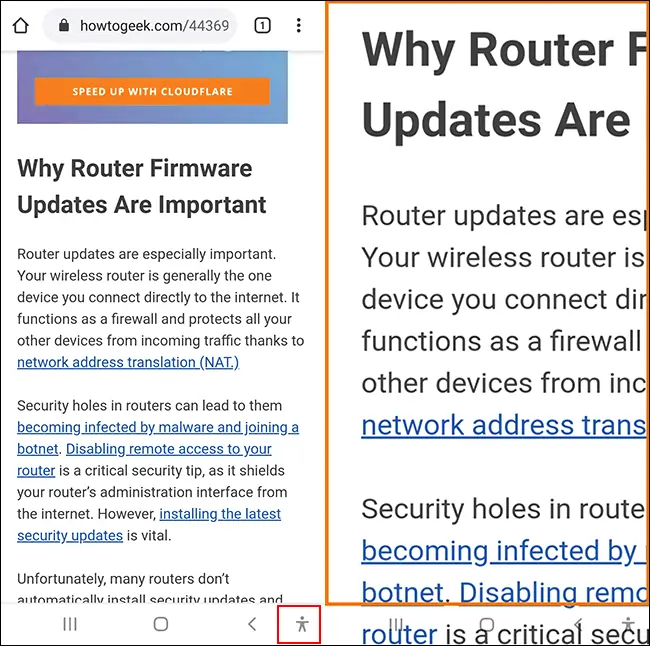
دم شما گرم خیلی مفید بود