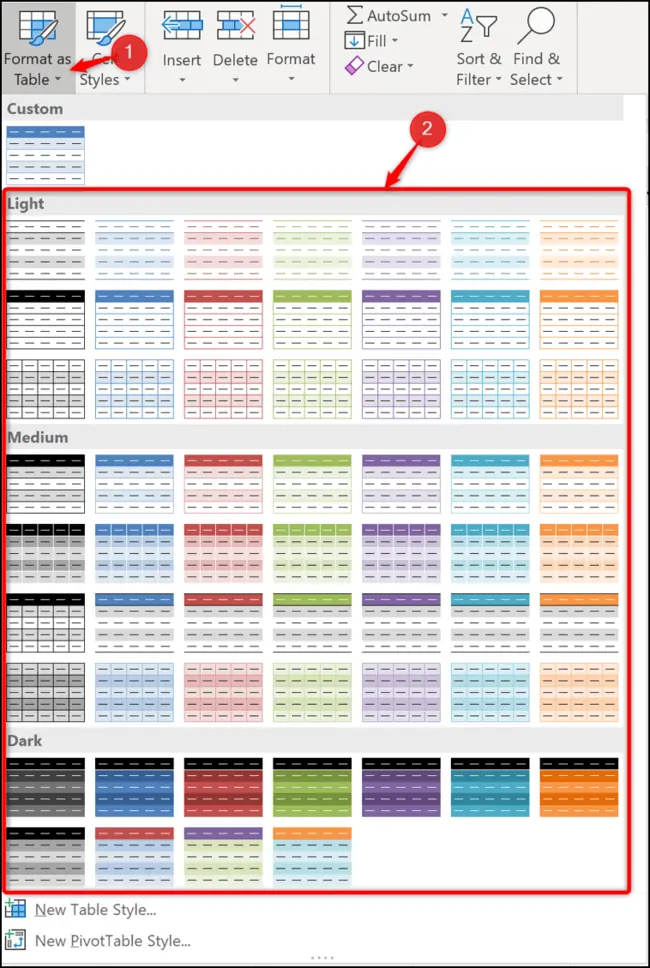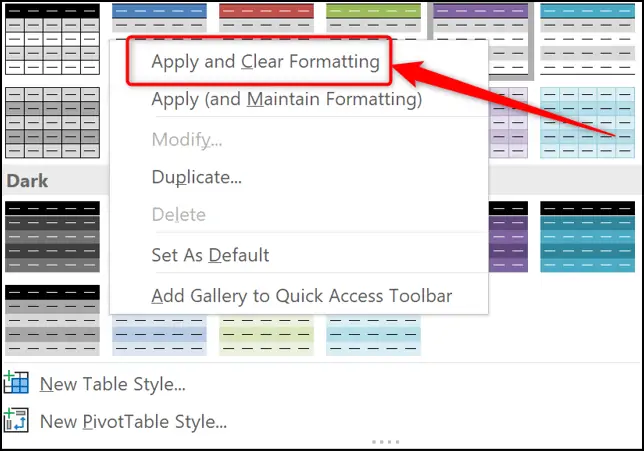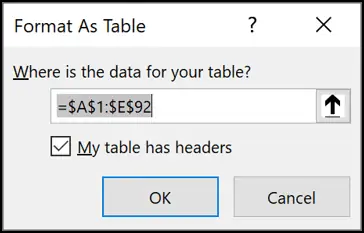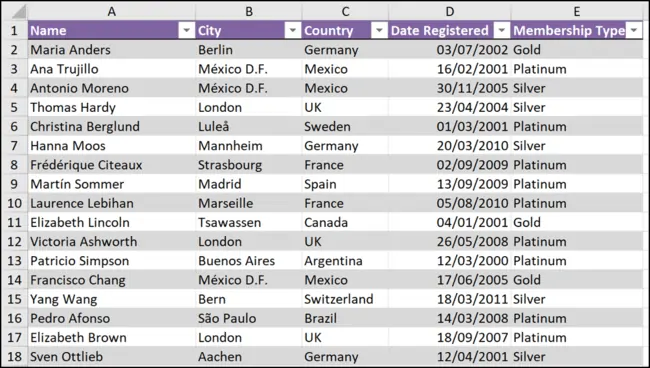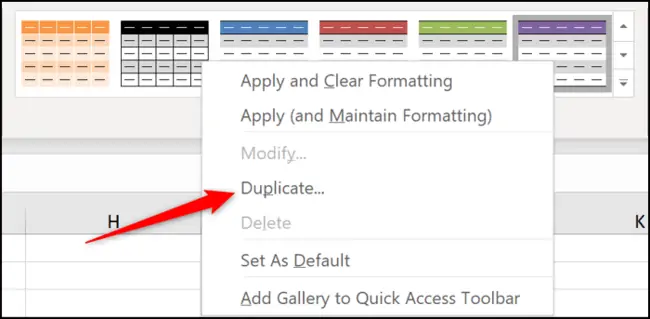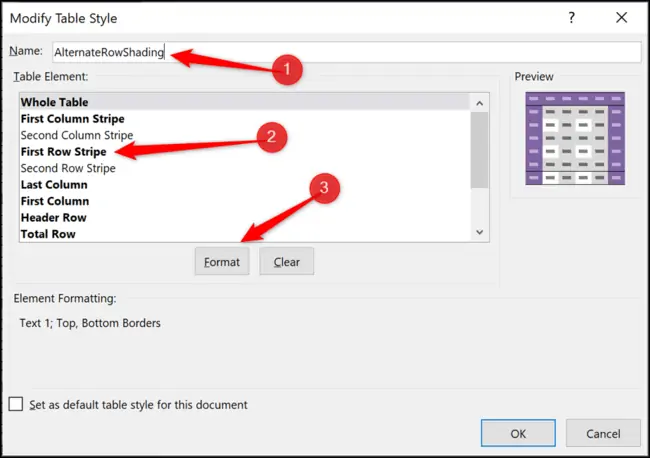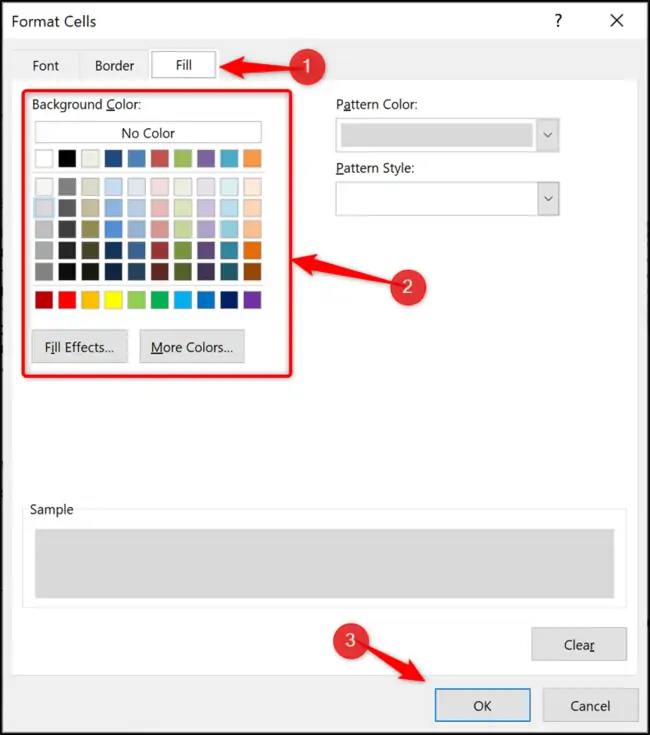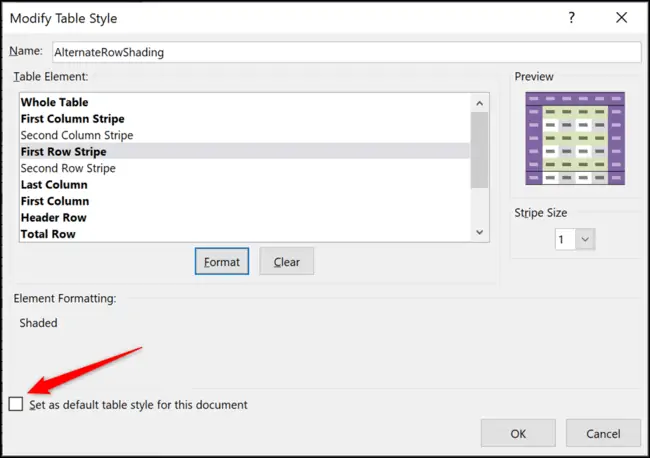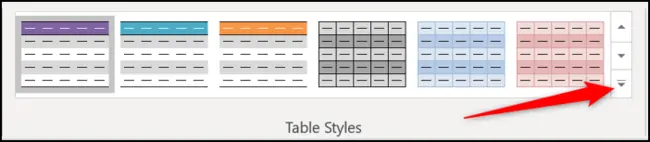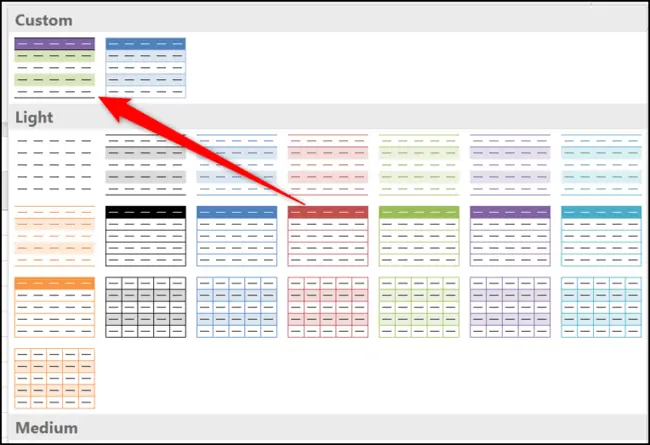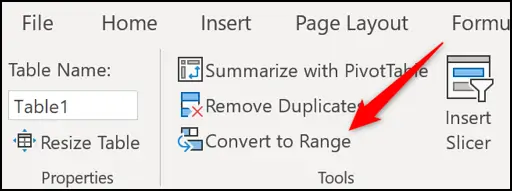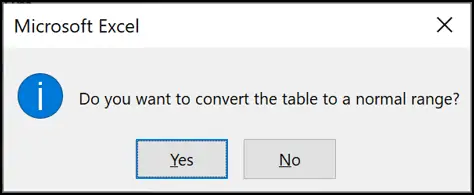برای خوانایی بهتر جدولهای بزرگ، بهتر است سطرهای جدول به صورت یکی در میان یا به عبارت دیگر ردیفهای زوج و ردیفهای فرد، رنگ متفاوتی داشته باشد. در نرمافزار Excel مجموعه آفیس مایکروسافت، تمهای متنوعی برای رنگآمیزی ردیفها پیشبینی شده و میتوانید با یک کلیک، رنگبندی را تغییر بدهید. نیازی به انتخاب کردن تکتک ردیفها و سپس انتخاب رنگ نیست بلکه میتوانید تمام جدول را انتخاب کرده و رنگبندی را انتخاب کنید.
در ادامه به نحوه رنگی کردن ردیفها در اکسل به شکلی که یکی در میان متفاوت باشند، میپردازیم.
معمولاً جدولی که کوچک و دارای چند ردیف و ستون است، به خوبی قرائت میشود اما در جدولهای بزرگ، اگر رنگ همهی ردیفها یکسان باشد، ممکن است بیننده در یافتن سلولهای روبروی یک سلول دچار اشتباه شود و دادهی ردیف پایین یا بالاتر را قرائت کند. لذا تغییر رنگ ردیفهای زوج و فرد به صورت متفاوت توصیه میشود.
نحوه رنگی کردن ردیفهای زوج و فرد به صورت متفاوت در اکسل
برای شروع کار، نیازی به انتخاب کردن ردیفهای زوج یا فرد به صورت تکتک نیست! میتوانید روی یکی از سلولهای جدول کلیک کرده و سپس Ctrl + A را فشار دهید تا تمام محدودهی جدول انتخاب شود. اگر یک مرتبهی دیگر Ctrl + A را بزنید، تمام صفحه یا Sheet انتخاب میشود.
روش دیگر برای انتخاب کردن ردیفها، نگه داشتن Shift و سپس کلیک روی شمارهی اولین ردیف و در نهایت کلیک روی شمارهی آخرین ردیف است. تمام ردیفهای بینابین انتخاب خواهد شد. منظور از شمارهی ردیف، عددی است که در ستون کناری ردیفها به عنوان ستون شماره ردیف ذکر میشود.
اما پس از انتخاب سلولهای موردنظر: در تب Home از نوار ابزار بالای صفحه، روی گزینهی Format as Table کلیک کنید. منویی حاوی رنگبندیهای متنوع باز میشود. روی یکی از حالتها که مطلوب است کلیک کنید.
اگر پیشاپیش ردیفهایی از جدول دادهها، دارای رنگ و فرمت خاصی است، برای حذف فرمت میتوانید روی رنگبندی موردنظر راستکلیک کنید و سپس روی Apply and Clear Formatting کلیک کنید. با انتخاب این گزینه، رنگ سلولها حذف و رنگبندی جدید اعمال میشود.
پس از انتخاب رنگبندی، پنجرهی Format As Table ظاهر میشود. اگر جدول شما دارای ردیف عنوان یا به زبان دیگر headers است، تیک گزینهی My table has headers را بزنید تا رنگ ردیف عناوین به شکل متفاوتی تنظیم شود. در صورت نیاز میتوانید محدودهی جدول را تایپ کنید یا با کلیک روی فلش کنار آن، محدودهی دلخواه را انتخاب کنید. سپس روی OK کلیک کنید.
همانطور که در تصویر زیر مشاهده میکنید، علاوه بر تغییر رنگ ردیفها به صورت یکی در میان، در کنار سلولهای ردیف اول که ردیف عنوان است، فلشهایی اضافه شده است. اگر ردیف جدید به این جدول اضافه کنید، فرمت آن مطابق با استایل کلی جدول تنظیم میشود و نیازی به تنظیم مجدد رنگبندی نیست.
نحوه تغییر رنگبندی ردیفهای جدول به صورت دستی
ممکن است رنگبندیهای پیشفرض که در منوی Format as Table ارایه شده، مطابق با سلیقه و نیاز شما نباشد. در این صورت میتوانید رنگبندی را به صورت دستی تنظیم کنید. امکان ویرایش استایلهای پیشفرض وجود ندارد اما اگر میتوانید یکی از استایلها را کپی کرده و نسخهی کپی آن را تغییر بدهید.
برای کپی کردن یکی از تمها، ابتدا روی یکی از سلولهای جدول کلیک کنید. سپس در بالای صفحه و در تب Table Design، روی رنگبندی موردنظر در لیست Table Styles راستکلیک کنید و گزینهی Duplicate را انتخاب کنید.
نام استایل جدید را به صورت دلخواه تایپ کنید.
در لیست Table Element، بخشهای مختلف یک جدول موجود است. برای ویرایش رنگبندی هر بخش، ابتدا روی آن کلیک کنید و سپس روی دکمهی Format زیر لیست کلیک کنید. به عنوان مثال اگر میخواهید اولین ردیف جدول رنگ متفاوتی داشته باشد، روی First Row Stripe و سپس دکمهی Format کلیک کنید.
در پنجرهی باز شده که Format Cells نام دارد، چند تب برای ویرایش استایل فونت و حاشیه یا Border و رنگ داخل سلولها یا Fill وجود دارد. طبعاً برای تغییر رنگ ردیف میبایست سراغ تب Fill رفت. یکی از رنگها را انتخاب کنید و اگر رنگ خاصتری مدنظرتان است، روی More Colors کلیک کنید و رنگ موردنظر را انتخاب کنید. در نهایت روی OK کلیک کنید تا به پنجرهی ویرایش المانهای جدول برگردید.
به همین ترتیب میتوان رنگ ردیفهای دیگر را تغییر داد. اگر میخواهید در آینده از استایل جدید به عنوان تم پیشفرض جدولها استفاده کنید، تیک گزینهی Set As Default Style for This Document را بزنید و سپس روی OK کلیک کنید تا تنظیمات استایل جدید ذخیره شود.
استایل جدیدی که ساختهاید در لیست اضافه میشود. برای دسترسی به آن میبایست روی دکمهی More یا در واقع فلش رو به پایین در گالری استایلها کلیک کنید.
و آن را در بخش Custom یا تمهای سفارشی رویت خواهید کرد.
تبدیل کردن Table به حالت عادی
ممکن است پس از پرینت کردن یا امور دیگر، بخواهید جدول را به شکل عادی و بدون فرمت مشاهده کنید. روش کار ساده است: ابتدا روی یکی از سلولهای جدول کلیک کنید تا تب Table Design در بالای صفحه نمایان شود. در این تب روی گزینهی Convert to Range که در گروه Tools قرار گرفته کلیک کنید.
برای جلوگیری از اشتباهات احتمالی، پیام تأیید نمایان میشود. روی Yes کلیک کنید.
howtogeekسیارهی آیتی