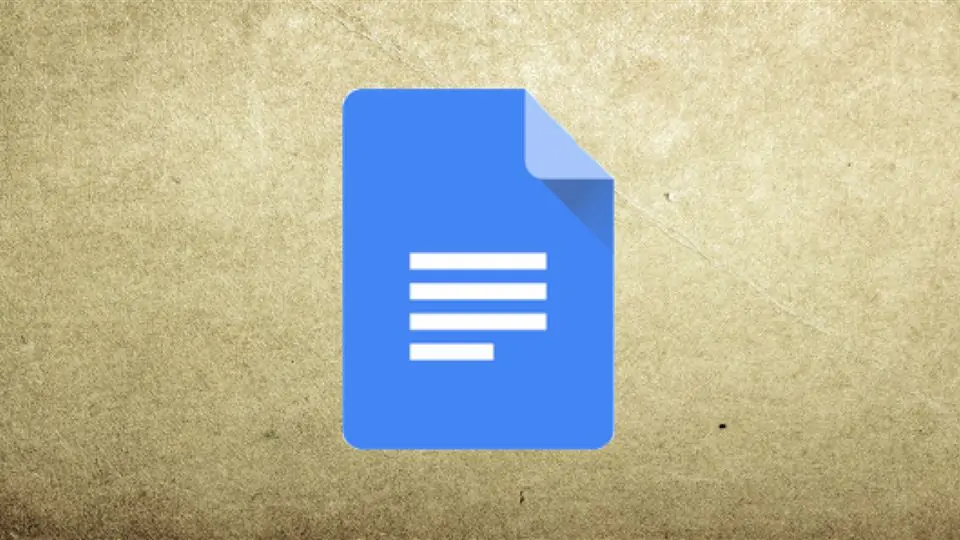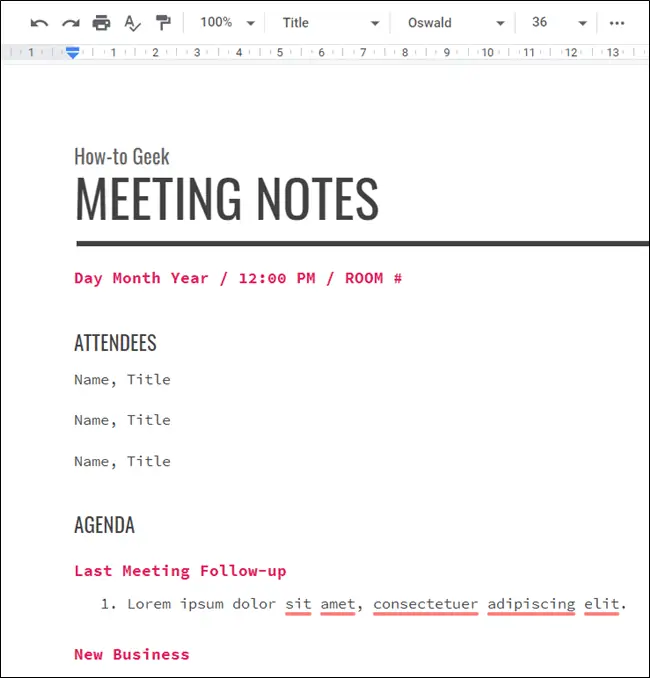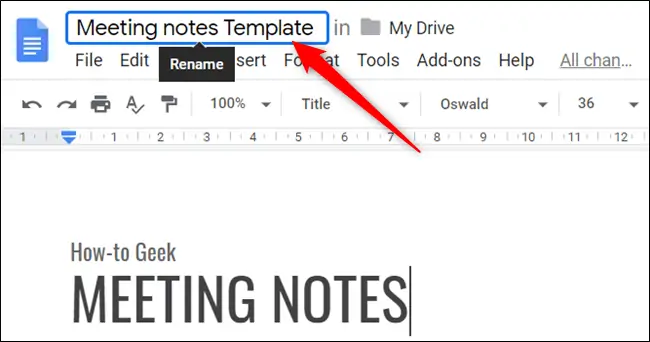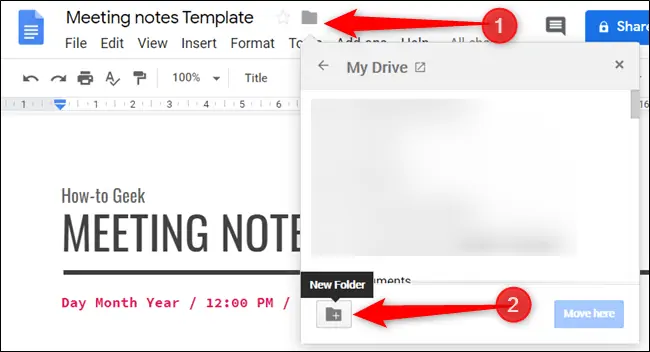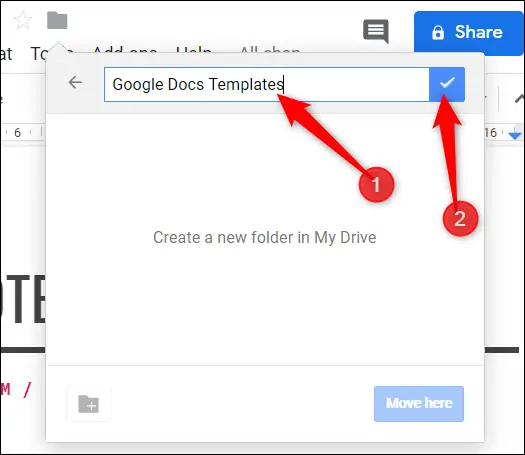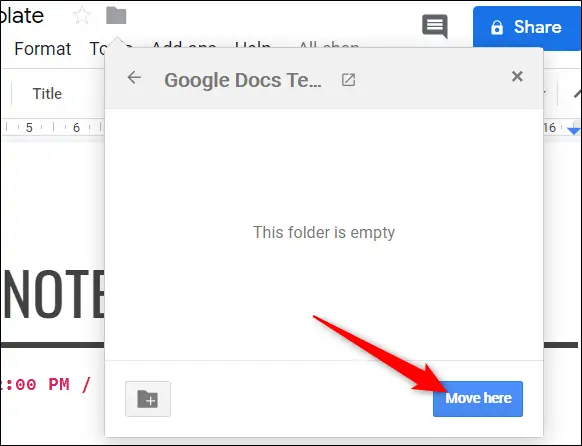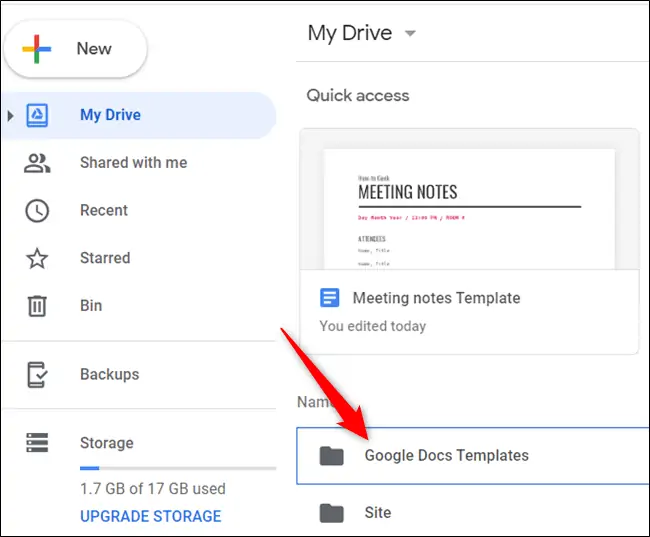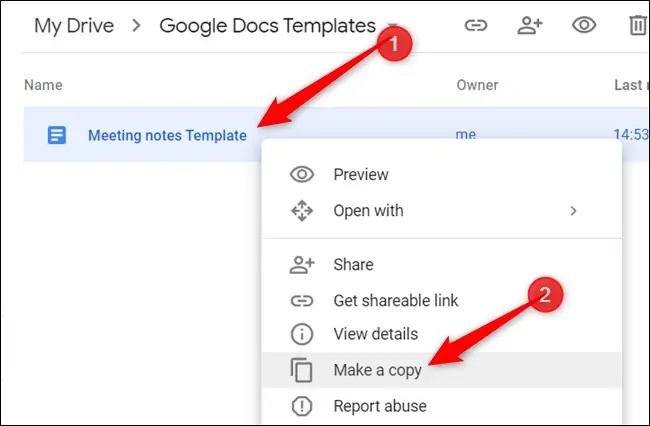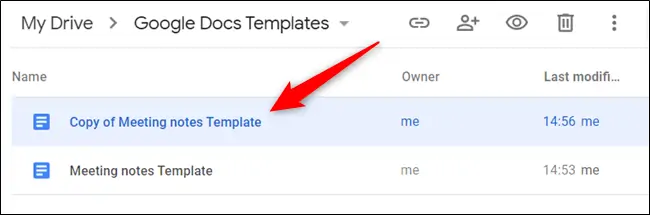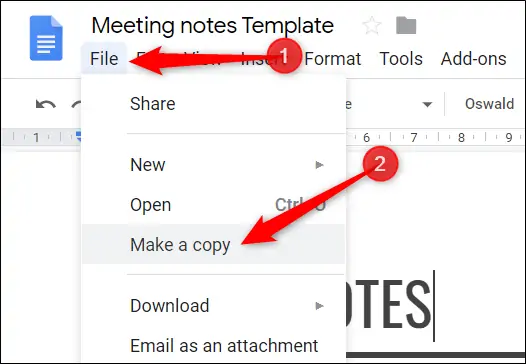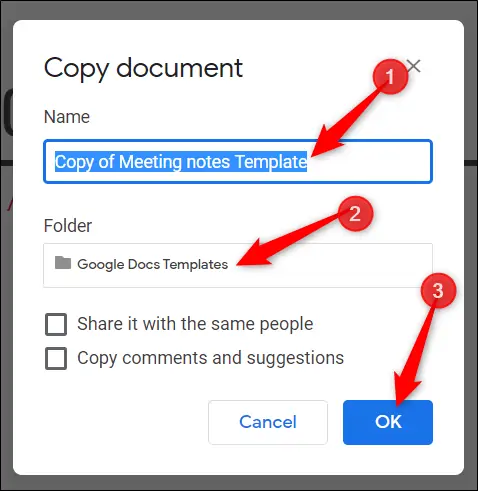استفاده از Template یا قالب برای ساده، سریع و استاندارد کردن فایلها روش مناسبی است. در سرویس تحت وب Google Docs که جایگزین رایگان و سادهای برای نرمافزار Word است، میتوانید تمپلیت سفارشی خودتان را بسازید و در کارهای بعدی تمپلیت را باز کرده و آن را به عنوان یک فایل جدید، ویرایش کرده و ذخیره کنید.
در این مقاله نحوهی ساخت تمپلیت یا قالب در سرویس گوگل داکس را بررسی میکنیم.
برخی کاربران نرمافزاری نظیر Word، مرتباً فایلهایی با ساختار و استایل مشابه میسازند و ویرایش میکنند. برای سادهتر کردن امور بهتر است قالب سفارشی بسازید و به جای اینکه هر بار تنظیمات مختلف و استایلها را چک کنید، تمپلیت را باز کرده و مشغول افزودن محتوا شوید. در سرویس تحت وب Google Docs هم این قابلیت وجود دارد. البته میتوانید از تمپلیتهای متنوع Google Docs که به صورت رایگان ارایه شده نیز استفاده کنید ولیکن شاید ظاهر و تنظیمات این تمپلیتها کاملاً منطبق بر نیاز و سلیقهی شما نباشد.
چگونه در گوگل داکس تمپلیت سفارشی بسازیم؟
قبل از هر چیز توجه کنید که گزینهای برای ذخیره کردن فایل به عنوان فایل تمپلیت موجود نیست! ترفند ساخت تمپلیت سفارشی این است که یک فایل که استایل و ظاهر خوبی دارد را در فولدری ذخیره کنید و هر زمان فایل جدیدی با همان ساختار لازم شد، یک کپی از فایل تمپلیت بسازید و آن را ویرایش کنید. در ادامه روش کار را مرحله به مرحله شرح میدهیم.
ابتدا به سایت گوگل داکس مراجعه کنید و با استفاده از جیمیل و پسورد، وارد شوید. یک فایل جدید بسازید و آن را تغییر بدهید یا اگر فایلی با ساختار مناسب از قبل تهیه کردهاید، آن را باز کنید. حتی میتوانید یکی از قالبهای پیشفرض گوگل داکس را باز کنید و آن را تغییر بدهید.
اولین گام این است که نام مناسبی برای تمپلیت در نظر بگیرید تا شناسایی کردن آن ساده باشد. برای این منظور روی نام فایل در بالای صفحه کلیک کرده و نام دلخواه خویش را انتخاب کنید. دقت کنید که کلمهی Template را در انتهای نام تایپ کنید. پس از وارد کردن نام فایل، Enter را فشار دهید.
گام بعدی ایجاد فولدر تمپلیتها است. برای این کار روی آیکون فولدر روبروی نام فایل کلیک کنید و در کادری که باز میشود، روی آیکون New Folder کلیک کنید.
نام فولدر را تایپ کنید و سپس روی تیک روبروی آن کلیک کنید.
پس از ساخت فولدر، روی دکمهی Move here کلیک کنید تا فایل تمپلیت به فولدر جدیدی که ساختهاید منتقل شود.
اکنون یک فولدر برای تمپلیتهایی که در آینده میسازید دارید که در آن یک فایل ذخیره شده است.
اگر بخواهید از تمپلیتی که ساختهاید کپی تهیه کنید، میتوانید به سرویس فضای ابری Google Drive رجوع کرده و فولدر تمپلیتها را با دبلکلیک کردن، باز کنید.
سپس روی فایل تمپلیت موردنظر راستکلیک کنید و گزینهی Make a Copy یا ایجاد کپی را انتخاب کنید.
همانطور که در تصویر زیر مشاهده میکنید، فایلی جدید ایجاد میشود که در ابتدای نام آن، Copy of وجود دارد و سپس نام تمپلیت ذکر شده است. روی این فایل کلیک کنید تا باز شود. پس از باز کردن فایل، میتوانید محتوای جدید در آن بیافزایید و نام آن را تغییر داده و همینطور در فولدر دیگری ذخیره کنید.
اگر شخصی یک فایل جالب و کاربردی با شما به اشتراک گذاشته، میتوانید آن را به قالبی برای کارهای آتی تبدیل کنید. کافی است پس از باز کردن فایل، از منوی File و گزینهی Make a copy برای کپی کردن آن استفاده کنید.
نام تمپلیت را به صورت دلخواه وارد کنید و دقت کنید که محل ذخیره کردن فایل را فولدر تمپلیتها که پیشتر ساختهاید در نظر بگیرید تا همواره یافتن فایل قالب ساده باشد. در نهایت روی OK کلیک کنید.
اگر از حساب کاربری پولی G Suite گوگل استفاده میکنید، کار شما سادهتر میشود چرا که میتوانید تملپیتها سفارشی را در گالری تمپلیتهای سفارشی حساب کاربری خودتان ذخیره کنید. روش فوق برای حساب کاربری رایگان مناسب است.
howtogeekسیارهی آیتی