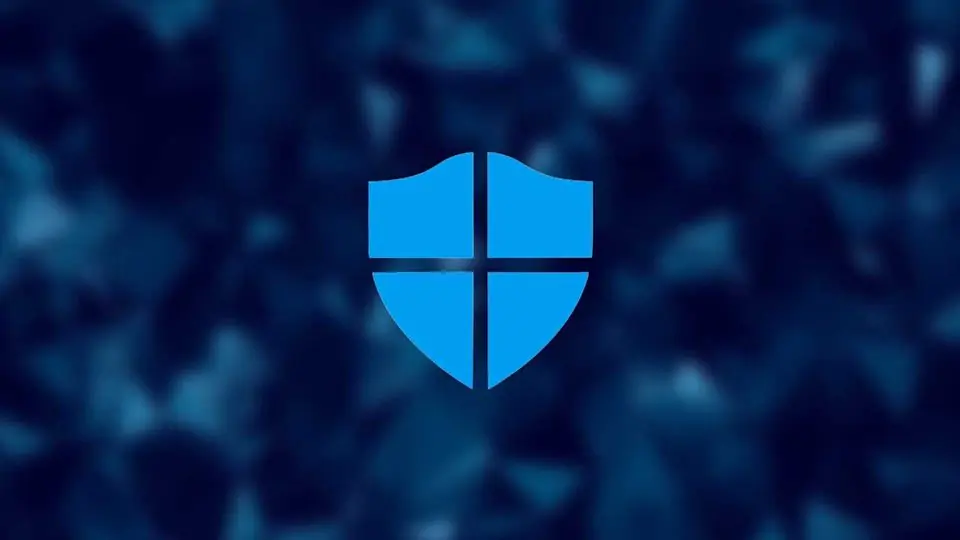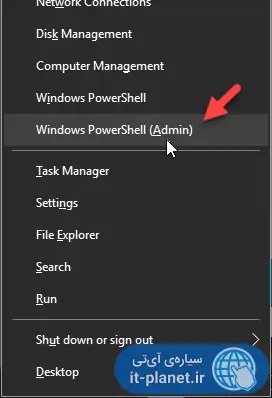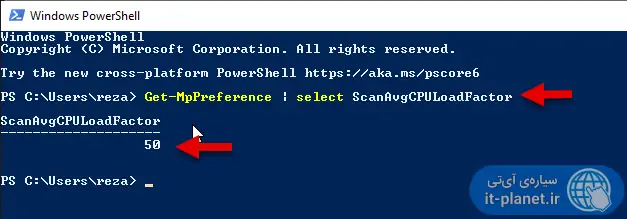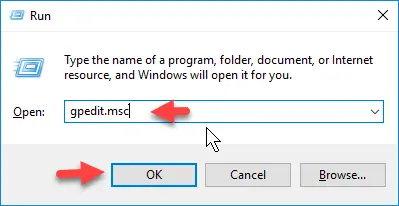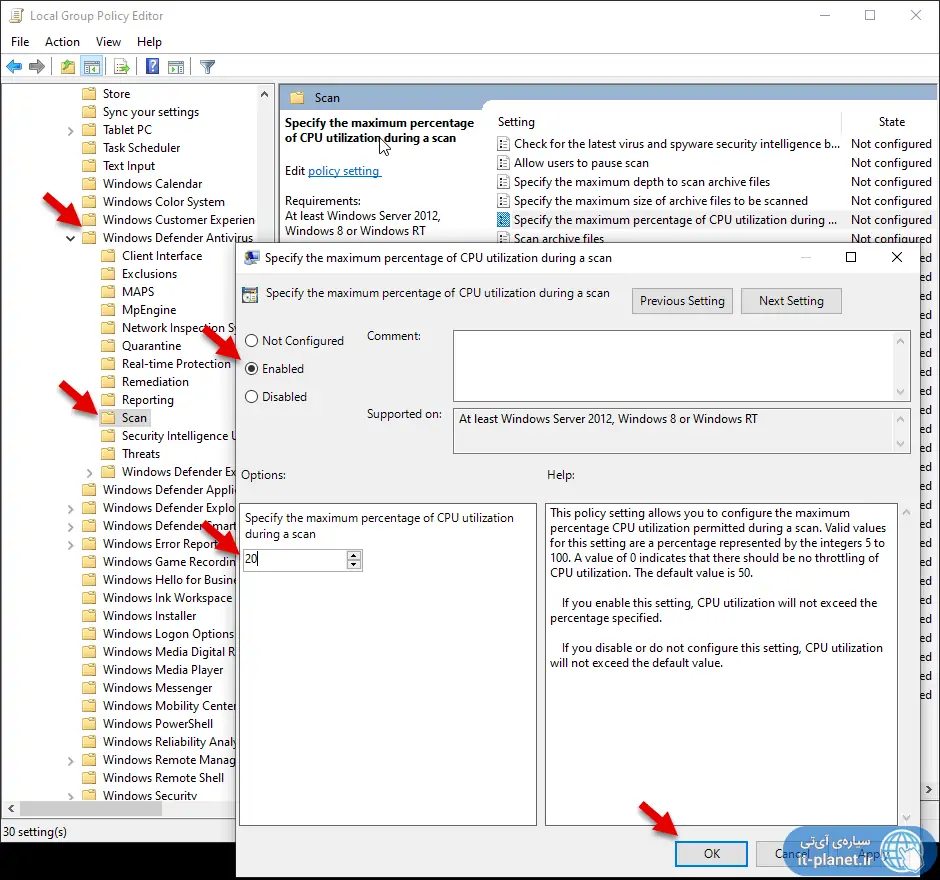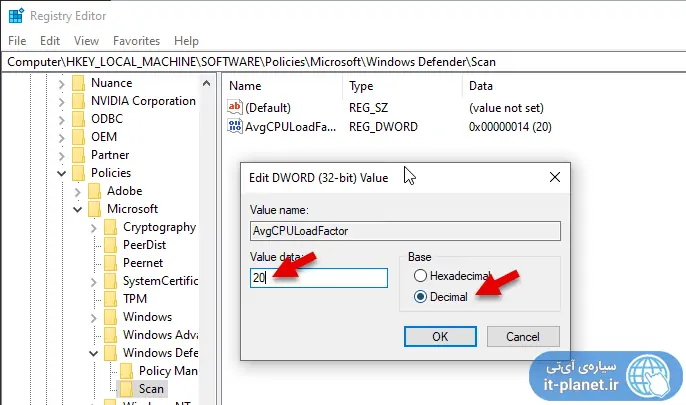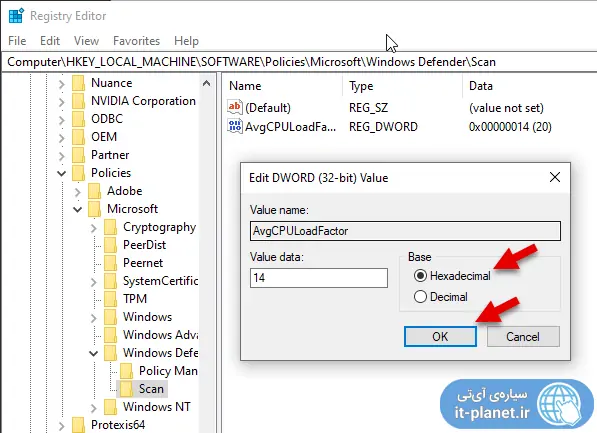معمولاً نرمافزار آنتی ویروس برای اسکن کردن فایلها، بخشی از قدرت پردازشی پردازنده را به خود اختصاص میدهد. اگر درصد استفاده از CPU زیاد باشد یا فایلها با سرعت بالایی از هارددیسک، فلشدرایو USB یا SSD خوانده شود، طبعاً سیستم شما کند میشود! بهتر است برای جلوگیری از افت سرعت سیستم ویندوزی، میزان استفاده از پردازنده توسط Windows Defender را محدود کنید. ویندوز دیفندر به صورت پیشفرض حداکثر ۵۰ درصد از پردازندهی سیستم را به خود اختصاص میدهد.
در ادامه به روش کاهش حداکثر استفادهی ویندوز دیفندر از CPU در ویندوز ۱۰ میپردازیم.
برخی آنتیویروسها تنظیماتی برای جلوگیری از افت سرعت سیستم حین اسکن کردن فایلها دارند اما برخی دیگر آزادانه از پردازنده استفاده میکنند. اغلب آنتیویروسها قابلیتی به اسم حفاظت آنی، اسکن آنی، اسکن زنده، اسکن در پسزمینه و به عبارت دیگر Realtime Protection و Realtime Scan و حتی زمانی که فولدری را به صورت دستی اسکن نکردهاید، مشغول اسکن و بررسی هستند تا ویروس و بدافزارها را شکار کنند!
اگر آنتی ویروس یا بستهی امنیتی خاصی را نصب کردهاید که سیستم شما را کند کرده، میتوانید هر از گاهی قابلیت حفاظت آنی را به صورت دستی غیرفعال کنید تا سرعت سیستم به حالت عادی برگردد.
در مورد ویندوز دیفندر خوشبختانه قابلیت محدود کردن درصد استفاده از پردازندهی اصلی وجود دارد. در ادامه روش کار را بررسی میکنیم.
نحوهی چک کردن حداکثر استفاده ویندوز دیفندر از CPU
برای این منظور میبایست PowerShell ویندوز ۱۰ را با دسترسی ادمین اجرا کنید که بسیار ساده است. ابتدا روی آیکون منوی استارت راستکلیک کنید یا کلید میانبر Win + X را فشار دهید تا منویی در گوشهی پایین صفحه باز شود. در منو روی گزینهی Windows PowerSheel (admin) کلیک کنید.
و گام بعدی: دستور زیر را تایپ یا پیست کنید و Enter را فشار دهید تا اجرا شود:
Get-MpPreference | select ScanAvgCPULoadFactor
خروجی دستور فوق عبارت ScanAvgCPULoadFactor و محدودیت استفاده از پردازنده بر حسب درصد است. همانطور که مشاهده میکنید این مقدار به صورت پیشفرض ۵۰ درصد است:
تغییر دادن درصد استفاده از پردازنده توسط Windows Defender
برای تغییر دادن محدودیت استفاده از پردازنده توسط آنتی ویروس ویندوز دیفندر، سه راهکار ساده وجود دارد:
- استفاده از پاورشل
- استفاده از Group Policy Editor
- استفاده از Registry Editor
در ادامه هر سه روش را بررسی میکنیم.
استفاده از PowerShell برای محدود کردن استفاده از پردازنده توسط ویندوز دیفندر
ابتدا PowerShell را با روشی که ذکر شد، با دسترسی ادمین اجرا کنید. سپس دستور زیر را تایپ کنید و Enter را فشار دهید. دقت کنید که عبارت Percentage را با درصد موردنظر جایگزین کنید. عددی بین ۵ تا ۱۰۰ را وارد کنید.
Set-MpPreference -ScanAvgCPULoadFactor Percentage
به عنوان مثال برای کاهش محدودیت به ۳۰ درصد، دستور زیر را اجرا کنید:
Set-MpPreference -ScanAvgCPULoadFactor 30
اگر دستور زیر را اجرا کنید که در آن محدودیت ۰ درصد است، میزان استفاده از CPU صفر نمیشود بلکه ویندوز دیفندر در استفاده از CPU آزاد خواهد شد و ممکن است افت سرعت سیستم ویندوزی بیشتر شود!
Set-MpPreference -ScanAvgCPULoadFactor 0
اگر ویندوز دیفندر در سیستم شما غیرفعال باشد، خروجی دستورات فوق پیام خطای Operation failed خواهد بود.
استفاده از Group Policy Editor برای کاهش استفاده از پردازنده توسط ویندوز دیفندر
برای اجرا کردن گروپ پالسی ادیتور، میتوانید از پنجرهی Run و دستور gpedit.msc استفاده کنید. به عبارت دیگر Win + R را بزنید و سپس دستور gpedit.msc را تایپ کنید و روی OK کلیک کنید. روش دیگر سرچ کردن نام این ابزار در منوی استارت است.
پس از اجرا کردن، در ستون کناری مسیر زیر را طی کنید:
Computer Configuration > Administrative Templates > Windows Components > Windows Defender Antivirus > Scan
و سپس در سمت راست روی Specify the maximum percentage of CPU utilization during a scan دبلکلیک کنید. در پنجرهی باز شده حالت Enabled را انتخاب کرده و در بخش Options، درصد موردنظر را تایپ کنید. با کلیک روی OK تنظیمات را ذخیره کنید. در ادامه پنجرهی گروپ پالسی ادیتور را ببندید و خارج شوید.
تغییر محدودیت استفاده ویندوز دیفندر از پردازنده با رجیستری ادیتور
برای اجرا کردن رجیستری ادیتور ویندوز، پنجرهی Run را باز کنید و دستور regedit را تایپ کرده و Enter را فشار دهید.
مسیر زیر را کپی کنید و در نوار آدرس بالای پنجرهی رجیستری ادیتور پیست کنید. با زدن کلید Enter این مسیر باز میشود. البته میتوانید در ستون کناری هم آن را به صورت دستی طی کنید:
HKEY_LOCAL_MACHINE\SOFTWARE\Policies\Microsoft\Windows Defender
اکنون روی کلید یا به اصطلاح فولدر Windows Defender راستکلیک کنید و گزینهی New و سپس Key را انتخاب کنید. یک فولدر یا در واقع کلید جدید ساخته میشود. نام آن را Scan تایپ کنید.
گام بعدی راستکلیک روی کلید Scan و انتخاب New و DWORD (32-bit) Value است. مقداری در سمت راست ایجاد میشود. نام آن را AvgCPULoadFactor بگذارید.
در صورت اشتباه وارد کردن نامها، میتوانید کلید یا مقدار موردنظر را انتخاب کرده و F2 را فشار دهید تا حالت Rename فعال شود. اکنون نام جدید را تایپ کنید و Enter را فشار دهید.
در نهایت روی مقدار ساختهشده دبلکلیک کنید. در پنجرهای که باز میشود، میتوانید درصد موردنظر را در کادر Value data تایپ کنید اما دقت کنید که مبنای پیشفرض، ۱۶ است. برای تایپ کردن عدد در مبنای ۱۰، گزینهی Decimal را انتخاب کنید. درصد را وارد کنید و روی OK کلیک کنید.
اما مثالی در مورد تبدیل اعداد در مبناهای مختلف:
توجه کنید که عدد ۲۰ در مبنای معمول که ۱۰ است، معادل عدد کوچکتری در مبنای ۱۶ است.
با کلیک روی Hexadecimal عدد تایپ شده به مبنای ۱۶ تبدیل میشود. به عنوان مثال عدد ۲۰ معادل ۱۴ و در واقع ۴ + ۱ در ۱۶ است.
بهتر است وس از تغییر در رجیستری ویندوز، سیستم را ریاستارت کنید تا تغییرات کاملاً عملیاتی شود.
سیارهی آیتی