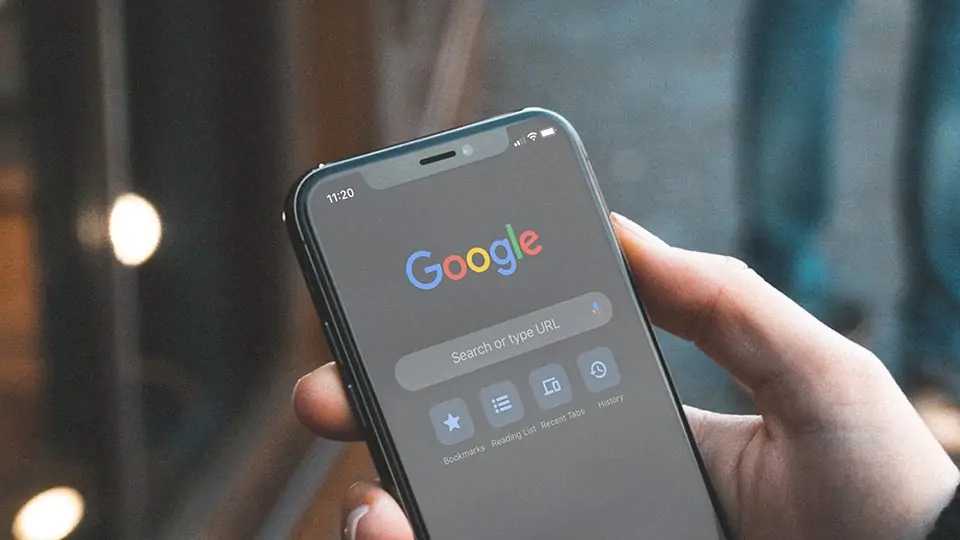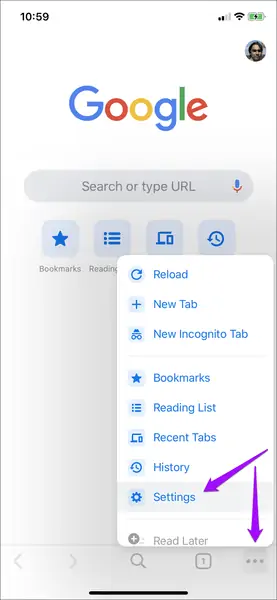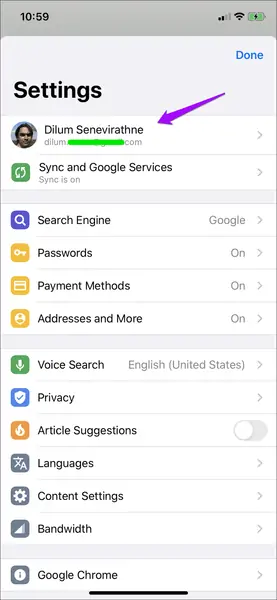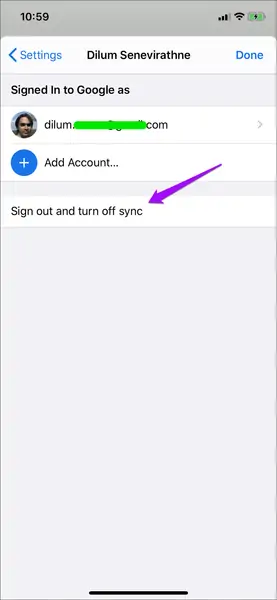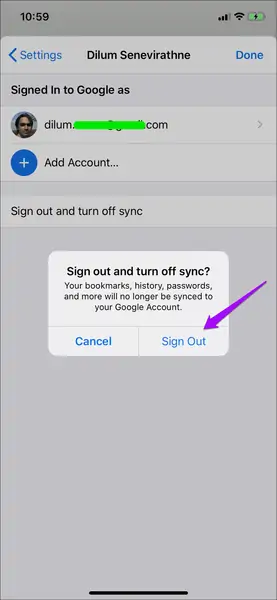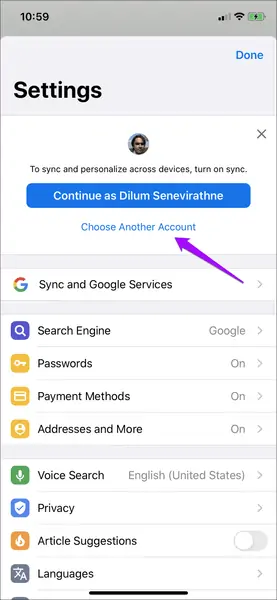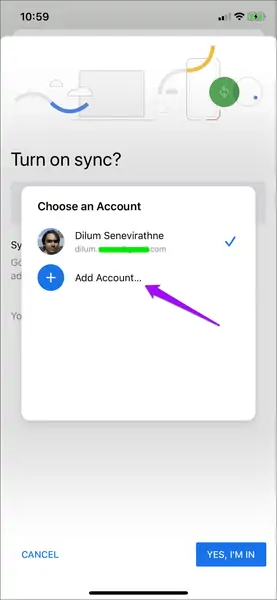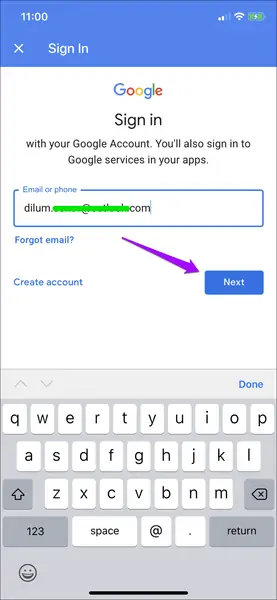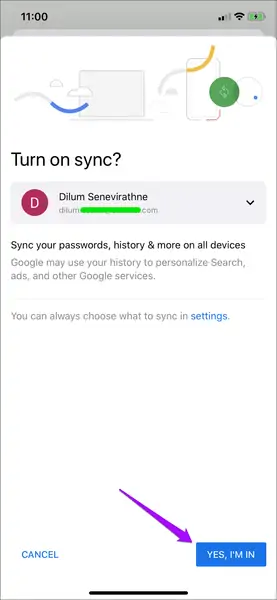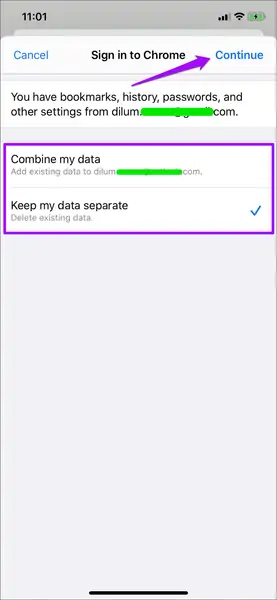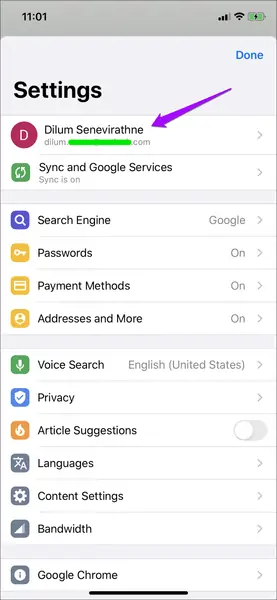در اندروید سوییچ کردن بین حسابهای کاربری گوگل و در واقع جیمیل بسیار ساده است. در آیفون و آیپد هم اگر بخواهید از مرورگر کروم استفاده کنید و مواردی مثل رمز عبور در سایتهای مختلف را همگامسازی کنید، کار ساده است اما اگر بخواهید از یک اکانت جیمیل جدید استفاده کنید و این کار را انجام بدهید، میبایست از حساب جیمیل فعلی خارج شوید و حساب جدید را اضافه کنید. مراحل کار بسیار ساده است. بهتر است برای امور شخصی و کاری و غیره، چند اکانت داشته باشید و بینشان سوییچ کنید. در این صورت حریم خصوصی شما به خوبی حفظ میشود.
در این مقاله مراحل سوییچ کردن حسابهای کاربری گوگل در iPhone و iPad را بررسی میکنیم. با سیارهی آیتی همراه شوید.
محبوبیت مرورگر Google Chrome به قدری زیاد است که اپلیکیشن کروم یکی از اپهای پرطرفدار در میان کاربران آیفون و آیپد محسوب میشود. ممکن است بخواهید از امکانات جانبی مرورگر کروم که نیاز به حساب گوگل دارد هم استفاده کنید. به عنوان مثال شاید بخواهید صفحات سایتها که در آیفون بوکمارک میکنید، در آیپد نیز در دسترس باشد. در این صورت به قابلیت Sync یا همگامسازی نیاز دارید و لذا استفاده از حساب جیمیل ضروری میشود.
در صورت نیاز میتوانید بین حسابهای کاربری گوگل سوییچ کنید و روش کار ساده است.
تغییر دادن جیمیل در مرورگر کروم برای آیفون و آیپد
اولین گام برای سوییچ کردن به یک حساب گوگل متفاوت این است که از حساب فعلی خارج شوید. خوشبختانه مرورگر کروم برای iOS، حسابهای کاربری که قبلاً استفاده کردهاید را به خاطر میسپارد لذا برای سوییچ کردن به حساب جیمیل قبلی، کافی است آن را انتخاب کرده و پسورد آن را وارد کنید.
دقت کنید که با خروج از حساب کاربری فعلی، پسورد و نام کاربری شما در سایتهای مختلف، بوکمارکها و سوابق وبگردی همگی حذف میشود. بنابراین قبل از خروج دقت کنید که به اینترنت دسترسی داشته باشید و قابلیت همگامسازی فعال باشد تا این اطلاعات روی سرورهای گوگل ذخیره شود. برای چک کردن تنظیمات مربوطه، منوی کروم را باز کنید و روی Settings تپ کنید. در صفحهی تنظیمات روی Sync and Google Services تپ کنید و در صفحهی بعدی روی Manage Sync تپ کنید.
اما نحوهی خروج از حساب گوگلی فعلی: روی منوی مرورگر Chrome تپ کنید. در منو گزینهی Settings را لمس کنید و در صفحهی بعدی روی نام حساب کاربری گوگل در بالای صفحه تپ کنید. روش دیگر این است که روی تصویر پروفایل خویش در یک تب جدید از مرورگر Chrome تپ کنید.
حال روی گزینهی Sign out and turn off sync تپ کنید. پیامی ظاهر میشود. اگر مطمئن هستید روی Sign Out تپ کنید. به این ترتیب از حساب فعلی خارج میشود و به صفحهی قبلی هدایت خواهید شد.
اما گام دوم که ورود به یک حساب کاربری جدید است: برای شروع روی گزینهی Choose Another Account تپ کنید. صفحهای حاوی لیستی از حسابهای گوگل که تاکنون ورود به آن انجام شده، ظاهر میشود. اگر قصد دارید وارد حساب قبلی شوید، روی آن تپ کنید و اگر هدف این است که حساب جدیدی اضافه کنید، گزینهی Add Account را لمس کنید.
صفحهی ورود به حساب کاربری گوگل نمایان میشود. نام کاربری که همان آدرس Gmail است را وارد کنید و روی Next تپ کنید. مرحلهی دوم وارد کردن پسورد و در صورت نیاز کد تأیید لاگین دو مرحلهای است. در مرحلهی بعدی برای فعالسازی قابلیت همگامسازی، دکمهی YES, I'M IN را لمس کنید.
در این مرحله میتوانید در مورد اطلاعات موجود تصمیمگیری کنید. میتوانید اطلاعات وبگردی نظیر رمز عبورها که در حال حاضر در آیفون شما موجود است را با اطلاعات حساب کاربری جدید ترکیب کنید یا در مقابل اطلاعات وبگردی موجود مثل هیستوری را کنار بگذارید و فقط اطلاعاتی که در اکانت جدید موجود است را استفاده کنید.
- اگر حالت اول موردنظرتان است، روی Combine My Data تپ کنید.
- اگر نمیخواهید از اطلاعات قبلی استفاده کنید، روی Keep My Data Separate تپ کنید.
در نهایت روی Continue تپ کنید.
به این ترتیب به یک اکانت جدید گوگل سوییچ کردهاید و میتوانید وبگردی را آغاز کنید. اگر به سرویسهای تحت وب گوگل مراجعه کنید، ورود شما با Gmail جدید انجام میشود و فایلها و اطلاعاتی که بارگذاری میشود، مربوط به جیمیل جدید خواهد بود.
اگر همگامسازی فعال باشد، صفحاتی که باز میکنید، پسوردهایی که برای ورود در سایتها استفاده کرده و ذخیره میکنید و صفحاتی که Bookmark میکنید، همگی روی سرورهای گوگل ذخیره میشود و در دیگر وسایل متصل به حساب فعلی در دسترس خواهد بود. به عنوان مثال اگر در ویندوز هم از جیمیل فعلی برای لاگین استفاده کرده باشید و Sync فعال باشد، تمام این موارد در دسترس خواهد بود.
برای مدیریت کردن آنچه همگامسازی میشود، در تنظیمات اپلیکیشن Chrome به بخش Sync & Google Services و سپس Manage Sync مراجعه کنید.
هر زمان که لازم باشد میتوانید علاوه بر دو حساب کاربری موجود، اکانتهای دیگری هم اضافه کنید و همینطور بین اکانتها به راحتی سوییچ کنید. استفاده از چند حساب کاربری مجزا برای کارهای شغلی و شخصی ایدهی خوبی است. در این صورت صفحاتی که در محل کار باز کردهاید، در هیستوری حساب شخصی دیده نمیشود و بالعکس. به همین ترتیب نام کاربری و رمز عبور در سایتهای مختلف، به صورت مجزا ذخیره میشود.
guidingtechسیارهی آیتی